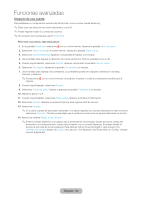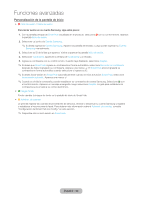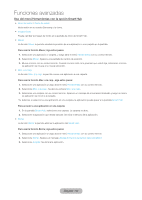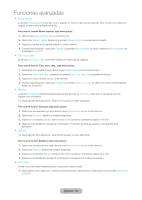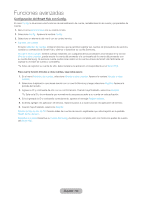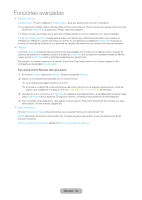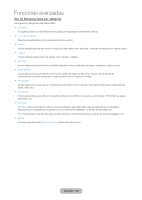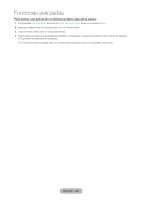Samsung T27B750ND User Manual Ver.1.0 (Spanish) - Page 95
Español - 95, Nueva carpeta, Herramientas, Aceptar, Smart Hub, Cam. nom. carp., Bloquear, Desbloq
 |
View all Samsung T27B750ND manuals
Add to My Manuals
Save this manual to your list of manuals |
Page 95 highlights
Funciones avanzadas •• Nueva carpeta La función Nueva carpeta le permite crear y asignar un nombre a las nuevas carpetas. Una vez que ha creado una carpeta, puede mover aplicaciones a ella. Para usar la función Nueva carpeta, siga estos pasos: 1. Abra el menú Herramientas con su control remoto. 2. Seleccione Nueva carpeta. Aparecen la ventana Nueva carpeta y una pantalla de teclado. 3. Ingrese el nombre de la carpeta usando su control remoto. 4. Cuando haya finalizado, seleccione Aceptar. La pantalla Nueva carpeta se cierra y aparece la Nueva carpeta en la pantalla Smart Hub. •• Cam. nom. carp. La función Cam. nom. carp. le permite cambiar el nombre de las carpetas. Para usar la función Cam. nom. carp., siga estos pasos: 1. Seleccione una carpeta y luego abra el menú Herramientas con su control remoto. 2. Seleccione Cam. nom. carp.. Aparecen la ventana Cam. nom. carp. y una pantalla de teclado. 3. Ingrese un nuevo nombre con su control remoto. 4. Cuando haya finalizado, seleccione Aceptar. La ventana Cam. nom. carp. se cierra y el nuevo nombre aparece debajo de la carpeta. •• Bloquear La función Bloquear le permite bloquear algunas aplicaciones en Smart Hub para que no se puedan abrir sin ingresar una contraseña. ✎✎Dependiendo de la aplicación, esta función puede no estar disponible. Para usar la función Bloquear, siga estos pasos: 1. Seleccione una aplicación y luego abra el menú Herramientas con su control remoto. 2. Seleccione Bloquear. Aparece la ventana Seguridad. 3. Ingrese su contraseña con su control remoto. Si no cambió la contraseña, ingrese "0-0-0-0". 4. Aparece una pantalla de mensaje de confirmación. El símbolo de bloqueo aparece a la izquierda de la aplicación. •• Desbloq ✎✎Dependiendo de la aplicación, esta función puede no estar disponible. Para usar la función Desbloq, siga estos pasos: 1. Seleccione una aplicación y luego abra el menú Herramientas con su control remoto. 2. Seleccione Desbloq. Aparece la ventana Seguridad. 3. Ingrese su contraseña con su control remoto. Si no cambió la contraseña, ingrese "0-0-0-0". 4. Aparece una pantalla de mensaje de confirmación. Desaparece el símbolo de bloqueo. •• Información Puede ver la información detallada sobre la aplicación seleccionada. ✎✎Dependiendo de la aplicación, también puede bloquear o desbloquear la aplicación en la pantalla Información detallada. Español - 95