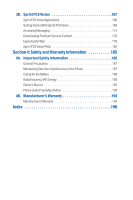Sanyo Katana Blue User Guide
Sanyo Katana Blue - Katana Cell Phone 5 MB Manual
 |
View all Sanyo Katana Blue manuals
Add to My Manuals
Save this manual to your list of manuals |
Sanyo Katana Blue manual content summary:
- Sanyo Katana Blue | User Guide - Page 1
Qwest® Service KATANATM by Sanyo® www.qwestwireless.com Copyright © 2006 Qwest Communications International, Inc. All rights reserved. No reproduction in whole or in part without prior written approval. Qwest is a trademark of Qwest Communications International Inc. Sprint is a trademark of Sprint - Sanyo Katana Blue | User Guide - Page 2
Started 1 1A. Setting Up Service 2 Getting Started 3 Setting Up Your Voicemail 4 Account Passwords 5 Getting Help 6 Section 2: Your Phone 7 2A. Your Phone: The Basics 8 Front View of Your Phone 9 Viewing the Display Screen 13 Features of Your Phone 15 Turning Your Phone On and Off 16 - Sanyo Katana Blue | User Guide - Page 3
Special Numbers 75 Erasing Phone Content 76 Resetting the Browser 77 Resetting Favorites 77 Resetting Your Phone 78 Resetting Your Picture Mail Account 78 Resetting Default Settings 79 Security Features for Sprint Options 95 Contacts Entry Options 96 Adding a Phone Number to a Contacts Entry - Sanyo Katana Blue | User Guide - Page 4
Memos 118 Setting Up Screen Call 120 2I. Using Your Phone's Built-in Camera 123 Taking Pictures 124 Using the Settings & Info Menu 130 Storing Pictures 132 Sending Sprint PCS Picture Mail 135 Managing Sprint PCS Picture Mail 137 2J. Using Bluetooth 142 Turning Bluetooth On and Off 143 - Sanyo Katana Blue | User Guide - Page 5
Accessing Messaging 174 Downloading Premium Services Content 176 Exploring the Web 178 Sprint PCS Vision FAQs 182 Section 4: Safety and Warranty Information 185 4A. Important Safety Information 186 General Precautions 187 Maintaining Safe Use of and Access to Your Phone 187 Caring for the - Sanyo Katana Blue | User Guide - Page 6
- Sanyo Katana Blue | User Guide - Page 7
Welcome to Qwest® This guide will familiarize you with wireless service and your new phone through simple, easy-to-follow instructions. It's all right here - from setting up your account passwords and voicemail to using the most advanced features of your new phone. Welcome and thank you for choosing - Sanyo Katana Blue | User Guide - Page 8
Your Phone ࡗ Section 3: Qwest® Service Features ࡗ Section 4: Safety and Warranty Information Throughout this guide, you'll find tips that highlight special go directly to that page. Follow the instructions in that section, and you'll be ready to use your phone in no time. WARNING: Please refer - Sanyo Katana Blue | User Guide - Page 9
1: Outgoing 3: Missed 5: All 2: Incoming 4: Recent Calls 3: Contacts 1: Find/Add Entry 2: Group 3: Speed Dial #s 4: My Phone# 5: Services 1: Customer Service 3: Account Info 2: Dir Assistance 4: Operator 4: Messaging 1: Send Message 1: Text 2: Text 3: Picture Mail 4: Instant Msg. 5: Voicemail - Sanyo Katana Blue | User Guide - Page 10
Camera 2: My Pictures 1: In Camera 3: Online Albums 4: Settings & Info 1: Auto Delete 2: Saved to Ph. 2: Account Info 7: Web 8: Tools 1: Voice Services 1: Voice Memo 2: Bluetooth 3: Calendar 4: Alarm Clock 5: Countdown 6: Stop Watch 7: World Clock 8: Calculator 9: Update Phone 2: Screen Call iv - Sanyo Katana Blue | User Guide - Page 11
Vol. 1: Ringer Volume 3: Start-up/Pw-off 2: Ringer Type 1: Voice Calls 3: Messaging 3: Vibrate Pattern 1: Voice Calls 3: Messaging 4: Alerts 1: Service 3: Messaging 5: Signal Fade 5: Receiver Vol. 1: Earpiece 6: Application Vol. 1: Sound Volume 7: Others 1: Tone Length 3: Power-off Tone 5: Key Press - Sanyo Katana Blue | User Guide - Page 12
Bluetooth 1: Enable/Disable 2: Visibility 3: Voice Priority 4: Permissions 1: Hands-free 2: Dial-up Networking 3: Object Push 5: My Device Name 6: My Device Info 6: Messaging 1: Notification 2: Preset Msgs 3: Send Callback# 4: Signature 5: Drafts Alert 7: Security 1: Lock Phone - Sanyo Katana Blue | User Guide - Page 13
3: Erase/Reset 1: Erase Ph. Book 3: Erase Pictures 5: Erase Voice Tag 7: Reset Browser 9: Default Settings 4: Others 1: Change Lock 3: Special #s 5: Lock Services 8: Others 1: Airplane Mode 2: Roaming 1: Set Mode 3: Data Roam Guard 3: Text Entry 1: Auto-Capital 3: Input Language 5: Auto-Space 7: T9 - Sanyo Katana Blue | User Guide - Page 14
10: Side Key Guard 11: Set Time/Date 12: Language 1: English 0: Phone Info 1: Phone#/User ID 2: Icon Glossary 3: Version 4: Advanced 2: Español viii - Sanyo Katana Blue | User Guide - Page 15
Section 1 Getting Started - Sanyo Katana Blue | User Guide - Page 16
Up Your Voicemail (page 4) ࡗ Account Passwords (page 5) ࡗ Getting Help (page 6) Setting up service on your new phone is quick and easy. This section walks you through the necessary steps to unlock your phone, set up your voicemail, establish passwords, and contact Qwest for assistance with your - Sanyo Katana Blue | User Guide - Page 17
Setting Up Service Getting Started Unlocking Your Phone To unlock your phone, follow these easy steps: 1. Press to turn the phone on. 2. Press Unlock the bottom left and bottom right of your phone's display screen. Softkey actions change according to the screen you're viewing and will not appear if - Sanyo Katana Blue | User Guide - Page 18
in use or turned off.Therefore, you will want to set up your voicemail and personal greeting as soon as your phone is activated. To set up your voicemail: 1. From standby mode, press and hold . 2. Follow the system your voicemail, see "Using Voicemail" on page 153. 4 Section 1A: Setting Up Service - Sanyo Katana Blue | User Guide - Page 19
up your voicemail. See "Setting Up Your Voicemail" on page 153 for more information on your voicemail password. Sprint PCS Vision Password If your service plan includes Sprint PCS Vision, you can set up a Sprint PCS Vision password. This optional password may be used to authorize purchase of Premium - Sanyo Katana Blue | User Guide - Page 20
online to: ⅷ Review coverage maps. ⅷ Access your account information. ⅷ Find information and accessories for your phone. ⅷ And more. Reaching Qwest Wireless Customer Service You can reach Qwest online or by phone: ⅷ Sign on to your account at www.qwestwireless.com ⅷ Call us toll-free at 1-888-879 - Sanyo Katana Blue | User Guide - Page 21
Section 2 Your Phone - Sanyo Katana Blue | User Guide - Page 22
ࡗ Front View of Your Phone (page 9) ࡗ Viewing the Display Screen (page 13) ࡗ Features of Your Phone (page 15) ࡗ Turning Your Phone On and Off (page 16) ࡗ Using Your Phone's Battery and Charger (page 17) ࡗ Navigating Through Phone Menus (page 20) ࡗ Displaying Your Phone Number (page 21) ࡗ Making - Sanyo Katana Blue | User Guide - Page 23
Basics Front View of Your Phone 1. Earpiece 2. Signal Strength Indicator 3. Main LCD (display) 4. Side Volume Key 5. Navigation Key 6. Softkey (left) 7. Camera Key 8. MENU/OK Antenna 21. Camera Lens 22. Sub LCD 23. LED Indicator 24. Battery 25. Speaker Section 2A: Your Phone - The Basics 9 - Sanyo Katana Blue | User Guide - Page 24
. 3. Main LCD (display) displays all the information needed to operate your phone, such as the call status, the Contacts list, the date and time, Volume Key allows you to adjust the ringer volume in standby mode (with the phone open) or adjust the voice volume during a call. The volume key can - Sanyo Katana Blue | User Guide - Page 25
free conversations. Use the headset adapter (included) to connect your headset with your phone. CAUTION! Inserting an accessory into the incorrect jack may damage the phone . This key also allows you to return to the previous screen in a Sprint PCS Vision session. 18. Softkey (right) lets you select - Sanyo Katana Blue | User Guide - Page 26
22. Sub LCD lets you monitor the phone's status and see who's calling without opening the phone. 23. LED Indicator shows your phone's connection status at a glance. 24. Battery powers your phone (Lithium-Ion [Li-Ion] battery included). See page 19 for details on charging and recharging. 25. Speaker - Sanyo Katana Blue | User Guide - Page 27
on your phone's display screen: Tip: To view a list of your phone's icons and descriptions, from the main menu select Settings > Phone Info > Icon clock notifications. indicates the Bluetooth feature is enabled (blue icon). indicates the phone is connected to a Bluetooth device (green icon). Section - Sanyo Katana Blue | User Guide - Page 28
is discoverable by another Bluetooth device. indicates the phone is communicating with a Bluetooth device. indicates your access to a secure site. indicates the battery charge level.The more black you see, the more power you have left. (The icon is animated while the battery is charging.) indicates - Sanyo Katana Blue | User Guide - Page 29
Basics Features of Your Phone Congratulations on the purchase of your phone. The KATANA™ by Sanyo is lightweight, easy-to-use, and reliable, and it also offers many significant features and service options. The following list previews some of those features and provides page numbers where you can - Sanyo Katana Blue | User Guide - Page 30
to a number of Bluetooth devices to share information more easily than ever before. Turning Your Phone On and Off Turning Your Phone On To turn your phone on: ᮣ Press . Once your phone is on, it may display "Looking for service...," which indicates that your phone is searching for a signal - Sanyo Katana Blue | User Guide - Page 31
hours of continuous digital talk time. When there are approximately five minutes of talk time left, the phone sounds an audible alert and then powers down. Note: Long backlight settings, searching for service, vibrate mode, and browser use affect the battery's talk and standby times. Tip: Be sure to - Sanyo Katana Blue | User Guide - Page 32
Installing the Battery To install the Li-Ion battery: 1. Insert the battery into the opening on the back of the phone at a 45-degree angle, making sure to line up the gold contacts. Gently press down until the battery snaps into place. 2. Install the protective cover by lining up the tabs at a 45 - Sanyo Katana Blue | User Guide - Page 33
off and you will lose all the information you were just working on. For a quick check of your phone's battery level, glance at the battery charge indicator located in the upper-right corner of your phone's display screen. If the battery charge is getting too low, the battery icon ( ) appears and the - Sanyo Katana Blue | User Guide - Page 34
a menu, simply press the navigation key up or down.You can change your phone's main menu style. (See page 67 for List View or Grid View.) If received any calls, they are displayed on the screen.) Note: For the purposes of this guide, the above steps condense into "Select > Call History > Incoming - Sanyo Katana Blue | User Guide - Page 35
Just in case you forget your phone number, your phone can remind you. To display your phone number: ᮣ Select > Contacts > My Phone# . Tip: From the My Phone# screen, you can send a business card (owner information) using Bluetooth. Press Send via (right softkey) and follow the instructions. See - Sanyo Katana Blue | User Guide - Page 36
enter the number and press , and you're on your way to clear calls. To make a call using your keypad: 1. Make sure your phone is on. 2. Enter a phone number from standby mode. (If you make a mistake while dialing, press to erase one digit at a time. Press and hold to erase the entire - Sanyo Katana Blue | User Guide - Page 37
using your Call History listings (page 88), and by using Voice-Activated Dialing (page 116). To place a call with the flip closed: 1. Make sure your phone is on and the Side Key Guard feature is disabled. (See "Setting the Side Key Guard" on page 67.) 2. Press and hold on the left - Sanyo Katana Blue | User Guide - Page 38
on page 35.) ⅷ Hyphen to insert a hyphen. (Hyphens are generally for visual appeal only; they are not necessary when entering numbers.) Tip: To speed dial a phone number, press and hold the appropriate speed dial key (locations 2-9). See "Assigning Speed Dial Numbers" on page 98. 24 Section 2A: Your - Sanyo Katana Blue | User Guide - Page 39
call. (See "Setting the Open/Close Flip Option"on page 66.) Your phone notifies you of incoming calls in the following ways: ⅷ The phone rings and/or vibrates. ⅷ The LED indicator light flashes. ⅷ The backlight illuminates. ⅷ The screen displays an incoming call message. If the incoming call is from - Sanyo Katana Blue | User Guide - Page 40
on hold. (See "Setting Answer on Hold" on the next page.) ⅷ Screen Call to answer the call by using a prerecorded announcement. (See "Setting Up Screen Call" on page 120.) ⅷ Quiet Ringer to mute the ringer (if available). Tip: Your phone offers additional ways to answer calls. (See page 65 for Auto - Sanyo Katana Blue | User Guide - Page 41
wait for you to answer. will be displayed on the screen while the call is on hold.) To resume the call: as Select Audio when connected to an optional hands-free device.) Note: Answer on Hold is not available phone or press . Note: If the setting for Close Flip is not set to End, closing the phone - Sanyo Katana Blue | User Guide - Page 42
The speakerphone feature lets you hear audio through the speaker and talk without holding the phone.When the speakerphone is activated, use the Side Volume key ( ) to adjust ringer volume, press the Side Volume key when the phone is open and in standby mode. Note: To change the ringer volume from the - Sanyo Katana Blue | User Guide - Page 43
or certain background noises. To mute a call: ᮣ Press Options (right softkey) > Mute. (When the phone is phone's microphone for privacy. Press and hold it again to Unmute the phone. Missed Call Notification When an incoming call is not answered, the Missed Call log is displayed on your screen - Sanyo Katana Blue | User Guide - Page 44
if your Note: When you place an emergency call, your phone automatically enters Emergency mode. During the call press Options (right softkey as Speaker Off to deactivate speakerphone mode.) ⅷ Unlock Phone to unlock your phone (appears only if the phone is locked). ⅷ Close Menu to close the pop-up - Sanyo Katana Blue | User Guide - Page 45
the following. Ⅲ Call 911 to call 911. Ⅲ Call 911: Speaker to call 911 in speakerphone mode. Ⅲ Exit Emergency to exit Emergency mode. Section 2A: Your Phone - The Basics 31 - Sanyo Katana Blue | User Guide - Page 46
to answer an incoming Call Waiting call or to connect a third party during Three-Way Calling. ⅷ Mute or Unmute to mute or reactivate your phone's microphone. ⅷ Transfer Audio to switch the call to your desired device (if applicable). ⅷ Speaker On or Speaker Off to activate or deactivate speakerphone - Sanyo Katana Blue | User Guide - Page 47
audio function lets you switch the call from your phone to a hands-free device without disconnecting the call. To transfer audio during phone number. ⅷ Call:Speaker On to dial the phone number in speakerphone mode. ⅷ Save Phone# to save the phone number in your Contacts list. Ⅲ Go to Phone Book - Sanyo Katana Blue | User Guide - Page 48
Ⅲ New Name to enter a new name. Ⅲ From Ph. Book to select a name from the Contacts entry list. 5. Press Save (left softkey). 6. Press Done (left softkey) to return to standby mode. Finding a Phone Number You can search Contacts entries for phone numbers that contain a specific string of numbers. To - Sanyo Katana Blue | User Guide - Page 49
with pauses for use with automated systems, such as voicemail or credit card billing numbers. There are two types of pauses available on your phone: ⅷ Hard Pause sends the next set of numbers when you press . ⅷ T 2-Sec. Pause automatically sends the next set of numbers after two seconds. Note - Sanyo Katana Blue | User Guide - Page 50
: From standby mode, press Contacts (right softkey) to list entries. 2. Highlight the entry you want to call and press or to dial the entry's default phone number. - or - To dial another number from the entry, highlight the name and press , highlight the number you wish to call, and press or . Tip - Sanyo Katana Blue | User Guide - Page 51
Phone Basics Using Speed Dialing With this feature, you can dial your favorite entries using one keypress for locations 2-9. (See "Assigning Speed Dial ; when you are roaming off the home network, you must always dial using 11 digits (1 + area code + number). Section 2A: Your Phone - The Basics 37 - Sanyo Katana Blue | User Guide - Page 52
. (See page 68 to register a prepend number and activate the Prepend feature.) To place a call using Ph.Book Match Abbreviated Dialing: 1. Enter the last three to six digits of a Contact's phone number. 2. Press or . If there is more than one matched number in your Contacts list, the Abbrev. Dial - Sanyo Katana Blue | User Guide - Page 53
: When both Ph.Book Match and Prepend are set to Enable and your desired number is not saved in Contacts, you can display the 10-digit number (including the five- or sixdigit prepend number) by entering the last four or five digits of the number. Section 2A: Your Phone - The Basics 39 - Sanyo Katana Blue | User Guide - Page 54
Input Mode Your phone provides convenient ways to enter words, letters, punctuation, and numbers whenever you are prompted to enter text (for example, when adding a Contacts entry or when using SMS Text Messaging). To change the character input mode: 1. When you display a screen where you can - Sanyo Katana Blue | User Guide - Page 55
feature, select > Settings > Others > Text Entry > Recent Access > Off. Entering Characters Using T9 Text Input T9 Text Input lets you enter text into your phone by pressing keys just once per letter. (To select the T9 Word mode when entering text, see "Selecting a Character Input Mode" on page 40 - Sanyo Katana Blue | User Guide - Page 56
select an option, highlight it and press . Ⅲ Edit to edit a word in My Words. Ⅲ Erase to erase a word in My Words. 42 Section 2A: Your Phone - The Basics - Sanyo Katana Blue | User Guide - Page 57
displayed based on the number of digits you selected. Ⅲ Show after wait to select how many seconds the phone should wait to display the word choice list. For more information about T9 Text Input, visit the Tegic . Ⅲ Retain Mode to retain the previous entry mode. Section 2A: Your Phone - The Basics 43 - Sanyo Katana Blue | User Guide - Page 58
scroll in the following order: English Sequence Key Upper Case Lower Case * . , @ 1 ? ! # / ABC A B C 2 a b c 2 DEF D E F 3 d e f 3 GHI G H I 4 g h i 4 JKL J K L 5 of the word after the space is changed to upper/lower case depending on shift mode.You can change the shift mode by pressing - Sanyo Katana Blue | User Guide - Page 59
64) Using the menu options available on your phone, you can customize your phone to sound, look, and operate just the way you want it to. This section describes how you can change your phone's settings to best suit your needs. Take a few moments to review these options and to adjust or add settings - Sanyo Katana Blue | User Guide - Page 60
calls or messages without disturbing others. ⅷ Downloaded Ringers can be downloaded right to your phone. (See "Downloading Premium Services Content" on page 176.) Selecting Ringer Types for Voice Calls Your phone provides a variety of ringer options that allow you to customize your ring and volume - Sanyo Katana Blue | User Guide - Page 61
ID, or Roaming, and then go to step 3. 3. Use your navigation key to select a vibrate pattern and press . Selecting a Tone Length Your phone offers two options for selecting the audible tones accompanying a keypress. (Longer tone lengths may be better for tone recognition when dialing voicemail or - Sanyo Katana Blue | User Guide - Page 62
select a tone and press . Using Voice Prompt This feature allows you to hear voice prompts at Voice Memo, Screen Call setting, etc. (default setting is off). To enable or disable voice prompt: 1. Select > Settings > Key Press Echo. 2. Select On or Off. 48 Section 2B: Controlling Your Phone's Settings - Sanyo Katana Blue | User Guide - Page 63
can adjust the ringer volume in standby mode (or the earpiece volume during a call) by using the volume key on the left side of your phone. To adjust the application volume: 1. Select > Settings >Sounds > Application Vol. 2. Press , choose a volume level, and press . Section 2B: Controlling Your - Sanyo Katana Blue | User Guide - Page 64
Your phone can alert you with an audible tone when you change service areas, once a minute during a voice call or when a call has been connected. To set alerts: 1. Select > Settings > Sounds > Alerts. 2. Select an option and press . Ⅲ Service sets an alert to notify you of network services parameter - Sanyo Katana Blue | User Guide - Page 65
Silence All option allows you to mute all sounds without turning your phone off. To activate Silence All: ᮣ With the phone open, press the Side Volume key down repeatedly in standby mode. (The screen will display "Silence All.") Note: You can also activate Silence All using the main menu: 1. Select - Sanyo Katana Blue | User Guide - Page 66
Settings Changing the Text Greeting The text greeting can be up to 15 characters and is displayed on your phone's screen in standby mode. You may choose to keep the phone's default greeting ("Qwest"), or you may enter your own custom greeting. To display or change your greeting: 1. Select > Settings - Sanyo Katana Blue | User Guide - Page 67
offers options for what you see on the display screen during various phone functions. To change the animation display: 1. Select > Settings > Display > Animation. 2. Select Standby, Outgoing Calls, or Service Search. (Select Set if you have selected Standby.) 3. Select an option (Preset, My Content - Sanyo Katana Blue | User Guide - Page 68
." To set your area name display: 1. Select > Settings > Display > Others > Match Area Code. 2. Select On or Off. Note: This feature is available only when the phone number has 10 digits, or 11 digits beginning with 1, and matches an area code. Note: The area name is displayed on the Main LCD. It - Sanyo Katana Blue | User Guide - Page 69
Saver. 2. Select Main LCD or Sub LCD. 3. Select an option (Preset, My Content, Get New, In Camera, Saved to Phone, or Off) and press . 4. Select the desired screen saver and press OK (left softkey). Changing the Text Font Size This setting allows you to adjust the display appearance when entering - Sanyo Katana Blue | User Guide - Page 70
> Display > Power Save Mode. 2. A message appears. Press OK (left softkey) to continue. 3. Select On. (Select Off to deactivate this feature.) 56 Section 2B: Controlling Your Phone's Settings - Sanyo Katana Blue | User Guide - Page 71
not hide your general location based on the cell site serving your call.No application or service may use your location without your request or permission Select On or Off. When the Location feature is on, your phone's standby screen will display the icon.When Location is turned off, the icon will - Sanyo Katana Blue | User Guide - Page 72
message, and create your own preset (canned) messages, to name just a few. Setting the Message Notification Display When you receive a text message, your phone notifies you by displaying an icon on your display screen. You can also choose to be notified with a message notification on your display - Sanyo Katana Blue | User Guide - Page 73
's Settings Managing Preset Messages Your phone is loaded with 20 preset messages each in English and Spanish to help make sending text messages faster Select English or Spanish. Note: For information on editing text, see "Entering Text" on page 40. Section 2B: Controlling Your Phone's Settings 59 - Sanyo Katana Blue | User Guide - Page 74
an option from the following and press . Ⅲ None to send no callback number. Ⅲ My Phone# to send your phone number. Ⅲ Other to send a specific callback number.To set a number, enter a phone number and press . Adding a Customized Signature Each message you send can have a customized signature to - Sanyo Katana Blue | User Guide - Page 75
Drafts Alert. 2. Select On. Airplane Mode Airplane Mode allows you to use many of your phone's features, such as Games and Voice Memos, when you are in an airplane or in Off. While in Airplane Mode, your phone's standby screen will display "Phone Off." Section 2B: Controlling Your Phone's Settings 61 - Sanyo Katana Blue | User Guide - Page 76
TTY devices. Please check with the manufacturer of your TTY device to ensure that it supports digital wireless transmission.Your phone and TTY device will connect via a special cable that plugs into your phone's headset jack. If this cable was not provided with your TTY device, contact your TTY - Sanyo Katana Blue | User Guide - Page 77
Select Disable to turn TTY mode off. Note: In TTY mode, your phone will display the TTY access icon ( ). Note: If TTY mode means, including Telecommunications Relay Services (TRS), analog cellular, and rendering some communications unintelligible.The problem encountered appears related to TTY - Sanyo Katana Blue | User Guide - Page 78
options. Ⅲ Contact to display stored Contacts entries. Ⅲ My Content to display downloaded items stored in your phone. Ⅲ My Pictures to display thumbnail images stored in your In Camera and Saved to Phone folders. Ⅲ Web Bookmark to display your bookmarked sites. Ⅲ Menu Item to assign an often-used - Sanyo Katana Blue | User Guide - Page 79
Settings > Others > Auto Answer. 2. To select an option, highlight it and press . Ⅲ Hands-free to answer calls automatically when the phone is connected to a hands-free device (sold separately). Remember, your phone will answer calls in Auto-Answer mode even if you are not present. Ⅲ Speakerphone to - Sanyo Katana Blue | User Guide - Page 80
you can hear the caller's voice from the speaker. Ⅲ Continue(Unmute) to continue the call.You can hear the caller's voice and speak to the phone to answer. Note: The Close Flip feature does not apply when you are using the speakerphone, a headset, or a car kit. 66 Section 2B: Controlling Your - Sanyo Katana Blue | User Guide - Page 81
Settings Changing the Phone's Menu Style Your phone allows you to choose how the main menu appears on your display screen. To change the Setting the Side Key Guard This feature enables you to lock the side keys while the phone is closed. To turn the Side Key Guard on or off: 1. Select > Settings - Sanyo Katana Blue | User Guide - Page 82
that you use frequently (see page 42). Ⅲ Help to see the T9 instruction page. Setting Abbreviated Dialing To activate the Ph. Book Match feature: 1. Select > Settings > Others > Abbrev. Dial. 2. Select Ph. Book Match. 3. Select Enable. To activate the Prepend feature: 1. Select > Settings > Others - Sanyo Katana Blue | User Guide - Page 83
or Directory Assistance. Setting Headset Mode This feature allows you hands-free phone use. Press the Turbo Button (the operation button) on the useful functions. To connect the headset: ᮣ Simply plug the headset into your phone's headset jack. To set headset mode: 1. Select > Settings > Others > - Sanyo Katana Blue | User Guide - Page 84
74) ࡗ Using Special Numbers (page 75) ࡗ Erasing Phone Content (page 76) ࡗ Resetting the Browser (page 77) ࡗ Resetting Favorites (page 77) ࡗ Resetting Your Phone (page 78) ࡗ Resetting Your Picture Mail Account (page 78) ࡗ Resetting Default Settings (page 79) ࡗ Security Features for Sprint PCS Vision - Sanyo Katana Blue | User Guide - Page 85
receive incoming calls or make calls to 911, Qwest Wireless Customer Service, or special numbers. (See "Using Special Numbers" on page 75.) To lock your phone: 1. From the Security menu, select Lock Phone > Lock Now. - or - To set your phone to lock the next time it is turned on, select On Power - Sanyo Katana Blue | User Guide - Page 86
Unlocking Your Phone To unlock your phone: 1. From standby mode, press Unlock (left softkey). 2. Enter your lock code. Changing the Lock Code To change your lock Select Picture Mail > Lock Pictures > Lock Now. (Select Unlocked to deactivate this feature.) 72 Section 2C: Setting Your Phone's Security - Sanyo Katana Blue | User Guide - Page 87
Vision. 3. Select Locked. (Select Unlocked to deactivate this feature.) Calling in Lock Mode When your phone is locked, you can only make calls to 911, Qwest Wireless Customer Service, or special numbers. (See "Using Special Numbers" on page 75.) To place an outgoing call in lock mode: ᮣ To call an - Sanyo Katana Blue | User Guide - Page 88
Select Outgoing Calls or Incoming Calls. 3. Select an option and press . Ⅲ Allow All lets you make or receive all calls. Ⅲ Phone Book Only lets you make or receive calls to or from Contacts entries, voicemail, or special numbers only. Ⅲ Special #s Only lets you make or receive calls to or from three - Sanyo Katana Blue | User Guide - Page 89
from special numbers even if your phone is locked. You can save up to three special numbers Special #s. 3. Select a field for your entry. 4. Enter the number and press . Note: There are no speed dial options associated with special numbers. Note: Special numbers cannot be called if Lock Services - Sanyo Katana Blue | User Guide - Page 90
select the item from the following and press . Ⅲ Erase Ph. Book to erase all of your Contacts entries. Ⅲ Erase My Content to erase all items you have downloaded to your phone. Ⅲ Erase Pictures to erase all pictures saved in your phone. Ⅲ Erase VoiceMemo to erase all voice memos you have recorded - Sanyo Katana Blue | User Guide - Page 91
Your Phone's Security Resetting the Browser This option resets your Web browser's history, bookmarks, cookies, auto-complete text, and URLs. To reset the browser would like to reset your favorites settings, press OK (left softkey), and then select Yes. Section 2C: Setting Your Phone's Security 77 - Sanyo Katana Blue | User Guide - Page 92
erase the Contacts, Call History, Calendar, and Messaging. To reset your phone: 1. Select > Settings > Security, and then enter your lock Resetting Your Picture Mail Account This option resets your authentication ID for your Sprint PCS Picture Mail account. To reset your Picture Mail account: 1. - Sanyo Katana Blue | User Guide - Page 93
Your Phone's Security Resetting Default Settings Resetting the default settings restores all the factory defaults, including the ringer types and display settings. 4. If you are certain that you would like to restore all the factory settings, select Yes. Section 2C: Setting Your Phone's Security 79 - Sanyo Katana Blue | User Guide - Page 94
Security Features for Sprint PCS Vision Enabling and Disabling Sprint PCS Vision Services You can disable Sprint PCS Vision services without turning off your phone; however, you will not have access to all Sprint PCS Vision services, including Web and messaging. Disabling Sprint PCS Vision will - Sanyo Katana Blue | User Guide - Page 95
Roaming Experience In This Section ࡗ Understanding Roaming (page 82) ࡗ Setting Your Phone's Roam Mode (page 83) ࡗ Using Call Guard (page 84) ࡗ make or receive calls when you're off the home network. Your new KATANATM by Sanyo works anywhere on the home network and allows you to roam on 1900 and 800 - Sanyo Katana Blue | User Guide - Page 96
Screen Your phone's display screen always lets you know when you're off the home network.Any time you are roaming, the phone displays the roaming icon ( ). Tip: Remember, when you are using your phone certain features, such as Sprint PCS Vision. Note: network service is available,turn your phone off - Sanyo Katana Blue | User Guide - Page 97
access the home network only and prevents roaming on other networks. Ⅲ Automatic seeks network service.When network service is unavailable, the phone searches for an alternate system. Ⅲ Roaming Only forces the phone to seek a roaming system.The previous setting (Qwest Only or Automatic) is restored - Sanyo Katana Blue | User Guide - Page 98
Using Call Guard Your phone has two ways of alerting you when you are roaming off the home network: the onscreen roaming icon and Call Guard. Call Guard makes it - Sanyo Katana Blue | User Guide - Page 99
take extra steps to make and receive roaming calls. Using Data Roam Guard You can set your phone to alert you when you are roaming off the home network and try to use data services such as messaging. To set the conditions for Data Roam Guard pop-up notification: 1. Select > Settings > Others - Sanyo Katana Blue | User Guide - Page 100
From Call History (page 89) ࡗ Prepending a Phone Number From Call History (page 90) ࡗ Erasing Call History (page 90) The Call History keeps track of incoming calls, calls made from your phone, and missed calls. This section guides you through accessing and making the most of your Call History - Sanyo Katana Blue | User Guide - Page 101
top of the list and the oldest entries are removed from the bottom of the list. Each entry contains the phone number (if it is available) and Contacts entry name (if the phone number is in your Contacts). Duplicate calls (same number and type of call) may only appear once on the - Sanyo Katana Blue | User Guide - Page 102
speakerphone mode. ⅷ Send Message to send a Text or Picture Mail message. ⅷ Save Phone# to save the phone number (if applicable). Ⅲ Go to Phone Book appears when the number is already in your Contacts list. (See "Saving a Phone Number From Call History" on page 89.) ⅷ Prepend to add numbers to the - Sanyo Katana Blue | User Guide - Page 103
following entry mode: Ⅲ New Name to enter a name directly. Ⅲ From Ph. Book to select a name from the Contacts list. 5. Press Save (left softkey). After is displayed. (See "Contacts Entry Options" on page 96.) Note: You cannot save phone numbers already in your Contacts or from calls identified as - Sanyo Katana Blue | User Guide - Page 104
Call History and you happen to be outside your local area code, you can add the appropriate prefix by prepending the number. To prepend a phone number from Call History: 1. Select a Call History entry and press Options (right softkey). 2. Select Prepend. 3. Enter the digits you want to add to the - Sanyo Katana Blue | User Guide - Page 105
92) ࡗ Assigning a Group Entry (page 93) ࡗ Finding Contacts Entries (page 94) ࡗ Contacts List Options (page 95) ࡗ Contacts Entry Options (page 96) ࡗ Adding a Phone Number to a Contacts Entry (page 97) ࡗ Editing a Contacts Entry (page 97) ࡗ Assigning Speed Dial Numbers (page 98) ࡗ Erasing a Contacts - Sanyo Katana Blue | User Guide - Page 106
> . - or - From standby mode, press Contacts (right softkey) and press . 2. Enter a name for the entry and press the navigation key down. 3. Enter the phone number and press . 4. Select a label for the entry and press . 5. Press Save (left softkey). 92 Section 2F: Using Contacts - Sanyo Katana Blue | User Guide - Page 107
Assigning a Group Entry Your phone can create up to 20 separate group lists. By assigning a contact to a group, you can search easily using a user-defined group name. To add a group - Sanyo Katana Blue | User Guide - Page 108
the entry's details, select an entry and press . 4. To make the call, highlight the desired number and press . Finding Speed Dial Numbers To find phone numbers you have stored in speed dial locations: ᮣ Select > Contacts > Speed Dial #s. (See "Using Speed Dialing" on page 37 for how to use speed - Sanyo Katana Blue | User Guide - Page 109
Finding Group Entries To find entries designated as part of a group: 1. Select > Contacts > Find/Add Entry. 2. Press the navigation key up to select All Entries field. 3. Press the navigation key right or left to navigate through the group to find the desired entry. (The display shows the group - Sanyo Katana Blue | User Guide - Page 110
press . Then select a phone number and press Options the selected number. ⅷ Call:Speaker On to dial the phone number in speakerphone mode. ⅷ Send Message to send a Text Prepend to alter a phone number by adding numbers to the beginning of the entry. (See "Prepending a Phone Number From Call History - Sanyo Katana Blue | User Guide - Page 111
To make changes to an entry: 1. From standby mode, press Contacts (right softkey). 2. Scroll to the entry you wish to edit and press . 3. Select a phone number, and then press Options (right softkey) > Edit, or press Edit (right softkey) if you are selecting an email or Web address. 4. Select the - Sanyo Katana Blue | User Guide - Page 112
). 2. Scroll to an entry in the Contacts list and press . 3. Select the phone number you want to set as a speed dial number and press Options (right softkey) to assign an already in-use speed dial location to a new phone number, a dialog will appear asking if you wish to overwrite the existing speed - Sanyo Katana Blue | User Guide - Page 113
Erasing a Contacts Entry From the List To erase a selected entry: 1. From standby mode, press Contacts (right softkey). 2. Scroll to the entry you wish to delete by using the navigation key. 3. Press Options (right softkey) > Erase Contact > Yes. Assigning an Image to a Contacts Entry You can assign - Sanyo Katana Blue | User Guide - Page 114
Selecting a Ringer Type for an Entry You can assign a ringer type to a Contacts entry so you can identify the caller by the ringer type. (See "Ringer Types" on page 46.) To select a ringer type for an entry: 1. From standby mode, press Contacts (right softkey). 2. Select the entry for which you want - Sanyo Katana Blue | User Guide - Page 115
number(s) and require your lock code to edit the entry by making it secret.The entry name is still displayed, but the entry's phone numbers are replaced with "." To make an entry secret: 1. From standby mode, press Contacts (right softkey). 2. Select the Contacts entry you want to tag - Sanyo Katana Blue | User Guide - Page 116
personal information management features that help you manage your busy lifestyle. This section shows you how to use these features to turn your phone into a time management planner that helps you keep up with your contacts, schedules, and commitments. It takes productivity to a whole new level. 102 - Sanyo Katana Blue | User Guide - Page 117
Calendar & Tools Using Your Phone's Calendar Adding an Event to the Calendar Your Calendar helps organize your time and reminds you of important Select Once, Daily, Weekly, Monthly, or Yearly. 5. Press Save (left softkey) to schedule the event. Section 2G: Using the Phone's Calendar and Tools 103 - Sanyo Katana Blue | User Guide - Page 118
the event's description on the Main LCD or Sub LCD. ⅷ By lighting the LCD backlight (depending on the backlight setting). Event Alert Menu When your phone is turned on and you have an event alarm scheduled, your phone alerts you and displays the event summary. To silence the alarm: ᮣ Press - Sanyo Katana Blue | User Guide - Page 119
. Note: Call Alarms (see page 106) and To Do List items (see page 108) are included when scheduled events are erased. Section 2G: Using the Phone's Calendar and Tools 105 - Sanyo Katana Blue | User Guide - Page 120
softkey) > Add Event > Call Alarm. 3. Enter the phone number directly or press Options (right softkey) for options. Ⅲ From Ph. Book to select the desired number from your Contacts list. Ⅲ Contacts menu. (See "Contacts Entry Options" on page 96.) 106 Section 2G: Using the Phone's Calendar and Tools - Sanyo Katana Blue | User Guide - Page 121
you wish to call. To respond to a call alarm: ᮣ Press or to dial the phone number (if applicable). Other options available include: Ⅲ Press any key to repeat the alarm after snoozing. Ⅲ Press Dismiss (right softkey) to dismiss the call alarm. Section 2G: Using the Phone's Calendar and Tools 107 - Sanyo Katana Blue | User Guide - Page 122
Using the To Do List Items Adding To Do List Items Your phone can store and manage up to 20 To Do List items. To add an item to your To Do List: 1. Select > to the Calendar" on page 103 for how to enter information.) 4. Press Save (left softkey). 108 Section 2G: Using the Phone's Calendar and Tools - Sanyo Katana Blue | User Guide - Page 123
In addition to helping you to be more efficient and organized, your phone offers useful and entertaining tools. Using the Alarm Clock Your phone comes with a built-in alarm clock with multiple alarm capabilities. To use the alarm clock: 1. Select > Tools > Alarm Clock. Note: A caution notification - Sanyo Katana Blue | User Guide - Page 124
to cancel the snooze setting. Ⅲ Press Dismiss (right softkey) to dismiss the alarm. Note: In a no-service area , it's necessary to set the actual time and date to use the Alarm Clock function after removing and and clear any recorded lap times. 110 Section 2G: Using the Phone's Calendar and Tools - Sanyo Katana Blue | User Guide - Page 125
softkey) to save. Tip: Press On/Off (left softkey) to toggle the countdown alarm on and off. Tip: This feature is not available while your phone is turned off. Section 2G: Using the - Sanyo Katana Blue | User Guide - Page 126
Using the Calculator Your phone comes with a built-in calculator. To use the calculator: 1. Select > Tools clear the numbers, press CLR (right softkey). World Clock This feature is available only in digital service areas. To view the time in different locations: 1. Select > Tools > World Clock. 2. - Sanyo Katana Blue | User Guide - Page 127
3. Read the onscreen information and press Next (left softkey) to continue. 4. Select Update Phone to update your phone. Note: If your phone's signal strength is low, Update Phone may not be completed. Please update your phone when you're in an area with better signal strength. Section 2G: Using the - Sanyo Katana Blue | User Guide - Page 128
To display the version number of the software, hardware, PRL (Preferred Roaming List), PRI (Product Release Instructions), etc., installed on your phone: ᮣ Select > Settings > Phone Info > Version. Displaying Advanced Information To display advanced information such as frequency and other technical - Sanyo Katana Blue | User Guide - Page 129
) ࡗ Managing Voice Memos (page 118) ࡗ Setting Up Screen Call (page 120) Your phone's Voice Services let you place calls using your voice, store voice reminders, and record memos right on your phone. This section includes easy-to-follow instructions on using voiceactivated dialing and managing voice - Sanyo Katana Blue | User Guide - Page 130
the name after the beep. (The display shows "Voice Tag Recorded.") Tip: Record voice dial tags in a quiet environment and without the aid of an accessory (for example, a headset or hands-free car kit). 116 Section 2H: Using Your Phone's Voice Services - Sanyo Katana Blue | User Guide - Page 131
Voice Services Voice Tag Options To display voice tag options: 1. From standby mode, press Contacts (right softkey). 2. Select a erase the recorded voice tag. Tip: To erase all voice tags you have recorded, see "Erasing Phone Content" on page 76. Section 2H: Using Your Phone's Voice Services 117 - Sanyo Katana Blue | User Guide - Page 132
Record or Record:Speaker. 2. Start recording after the beep. To end the recording of your memo: ᮣ Press , , or . To record a phone conversation: 1. During a call, press Options (right softkey) > Tools > Voice Services > Voice Memo > Record. 2. Start recording after the beep. To stop recording during - Sanyo Katana Blue | User Guide - Page 133
Voice Services Reviewing Voice Memos To play the voice memos you have recorded: 1. Select > Tools > Voice Services > Voice Memo > Play or Erasing Voice Memos To erase an individual voice memo: 1. Select > Tools > Voice Services > Voice Memo > Play or Play:Speaker. 2. Select the memo you want to - Sanyo Katana Blue | User Guide - Page 134
into the Voice Memo list. Activating Screen Call To start Screen Call when you have incoming calls: ᮣ When the phone rings or vibrates, press Options (right softkey) > Screen Call. To set Auto Screen Call: 1. Select > Tools > Voice Services > Screen Call > Auto. 2. Select On. 3. Set the - Sanyo Katana Blue | User Guide - Page 135
or without your name. If you record your name, your phone adds your name to the prerecorded message to announce that you are not available to answer calls. To record your name: 1. Select > Tools > Voice Services > Screen Call > Announcement. 2. Highlight Pre-Recorded and press Edit (right softkey - Sanyo Katana Blue | User Guide - Page 136
Reviewing an Announcement To review an announcement: 1. Select > Tools > Voice Services > Screen Call > Announcement. 2. Select Pre-Recorded or Custom and press Edit (right softkey) > Play or Play:Speaker. Erasing an Announcement To erase an announcement: 1. Select > Tools > Voice Services > Screen - Sanyo Katana Blue | User Guide - Page 137
ࡗ Taking Pictures (page 124) ࡗ Using the Settings & Info Menu (page 130) ࡗ Storing Pictures (page 132) ࡗ Sending Sprint PCS Picture Mail (page 135) ࡗ Managing Sprint PCS Picture Mail (page 137) Your phone's built-in camera gives you the ability to take full-color digital pictures, view your pictures - Sanyo Katana Blue | User Guide - Page 138
and hold the side camera key. (See illustration on page 9.) 2. Using the phone's Main LCD as a viewfinder, aim the camera lens at your subject. 3. Press 135 for details.) Ⅲ Upload to upload the picture you just took to the Sprint PCS Picture Mail Web site (http://pictures.qwest.com). Ⅲ Set as to - Sanyo Katana Blue | User Guide - Page 139
In Camera to go to the In Camera folder to review your saved pictures. To take a picture with the phone closed: 1. Press and hold the side camera key to the picture framing through the external display screen.) Note: When taking a picture with the phone closed, the subject image appears in reverse - Sanyo Katana Blue | User Guide - Page 140
time you use any of the picture management options involving the Sprint PCS Picture Mail Web site, you will need to establish a Sprint PCS Picture Mail password through your phone. This password will also allow you to sign in to the Sprint PCS Picture Mail Web site at http://pictures.qwest.com to - Sanyo Katana Blue | User Guide - Page 141
color tones for the picture. ⅷ Image Controls to set the Brightness or White Balance. ⅷ Camera Settings to select your settings. (See "Selecting Camera Settings " on page 130 for details.) ⅷ Pictures In Camera to go to your phone's In Camera folder. (See "In Camera Folder" on page 132 for details - Sanyo Katana Blue | User Guide - Page 142
LCD during the selftimer countdown.) 4. Get ready for the picture. (When the timer is down to three seconds, the self-timer icon will turn red and the phone will begin to beep.) To cancel the self-timer after it has started: ᮣ Press Cancel (right softkey). Note: While the self-timer is active - Sanyo Katana Blue | User Guide - Page 143
or left, or the Side Volume key up or down to adjust the zoom. (The gauge bar appears.) 2. Press Capture (left softkey), , , or the side camera key saved in the In Camera folder.) Setting Your Favorite Mode With your phone, you can customize various camera settings.This feature allows you to save - Sanyo Katana Blue | User Guide - Page 144
account information. Setting Auto Delete With this feature, pictures that have been uploaded to your online Sprint PCS Picture Mail account will be erased automatically from your phone. (The default setting is Off.) To set Auto Delete: 1. Select > Pictures > Settings & Info > Auto Delete. 2. Select - Sanyo Katana Blue | User Guide - Page 145
Use this setting for cloudy weather. Use this setting for standard household lighting. Use this setting for fluorescent lighting. Manual To set the white balance manually. Brightness Manual To set brightness manually. Multiple shot Use this setting for multiple shots. High For high picture - Sanyo Katana Blue | User Guide - Page 146
folder. From the In Camera folder, you can view pictures saved in your phone, send them to the Sprint PCS Picture Mail Web site (http://pictures.qwest.com), delete images, and access additional options. To review your pictures saved in the In Camera folder: 1. Select > Pictures > My Pictures > In - Sanyo Katana Blue | User Guide - Page 147
Sub LCD and press . Note: Pictures assigned as Picture ID, Incoming Calls, or Screen Saver will automatically be copied to the Saved to Phone folder. ⅷ Details/Edit to display the following options: Ⅲ Special Effects to apply special effects to your pictures.You can select Color Tone, Fun Stamps, or - Sanyo Katana Blue | User Guide - Page 148
Selected, or All. Note: Deleting pictures will free up memory space in your phone to enable you to take more pictures. Once deleted, pictures cannot be uploaded to your online Sprint PCS Picture Mail account or saved to the Saved to Phone folder. ⅷ Save to Phone to save the selected pictures in the - Sanyo Katana Blue | User Guide - Page 149
. (See "Creating Your Sprint PCS Picture Mail Password" on page 126.) 4. Select Recipients. 5. Select one of the following options and press : Ⅲ Phone Book Entry to select recipients from your Phone Book. Highlight a recipient and press to select. Ⅲ Phone# to enter a phone number directly. Ⅲ Email - Sanyo Katana Blue | User Guide - Page 150
Recent List or Phone Book Groups to select a recent phone book entry, phone book groups entry, phone number, or instructions to add available options.) 10. Press the appropriate softkey to send the pictures. Sending Pictures From Messaging You can also send Sprint PCS Picture Mail from your phone - Sanyo Katana Blue | User Guide - Page 151
4-10 in "Sending Pictures From the In Camera Folder" on page 135. Managing Sprint PCS Picture Mail Using the Sprint PCS Picture Mail Web Site Once you have uploaded pictures from your phone to your online Sprint PCS Picture Mail account at http://pictures.qwest.com (see "In Camera Folder Options - Sanyo Katana Blue | User Guide - Page 152
, or share pictures you have uploaded to the Sprint PCS Picture Mail Web site at http://pictures.qwest.com. (See "In Camera Folder Options" on page 132 for information about uploading.) To view your online pictures from your phone: 1. Select > Pictures > Online Albums > View Albums. 2. Highlight an - Sanyo Katana Blue | User Guide - Page 153
you can select pictures to download to your phone. To download pictures from the Sprint PCS Picture Mail Web site: 1. From the Phone" on page 138.) 2. Select Save to Phone, and then select one of the following options and press : Ⅲ Set as to assign the picture (Picture ID, Incoming Calls, or Screen - Sanyo Katana Blue | User Guide - Page 154
picture from your Online Albums. (See "Managing Online Pictures From Your Phone" on page 138.) 2. Select Options (right softkey) to display in the current album (or Uploads folder). Ⅲ Save to Phone to select Set as to assign pictures to phone tasks or Download Only to download the pictures to the In - Sanyo Katana Blue | User Guide - Page 155
Camera To access your Online Albums options from your phone: 1. Display the album list in the Online Sprint PCS Picture Mail menu. (See "Managing Online Pictures From Your Phone" on page 138.) 2. Use your navigation key to select an album (or Uploads folder). 3. Select Options (right softkey) to - Sanyo Katana Blue | User Guide - Page 156
-range communications technology that allows you to connect wirelessly to a number of Bluetooth devices, such as headsets, handsfree car kits, and Bluetooth enabled handhelds, PCs, and wireless phones. The Bluetooth communication range is usually up to approximately 10 meters (30 feet). This section - Sanyo Katana Blue | User Guide - Page 157
Using Bluetooth Turning Bluetooth On and Off By default, your phone's Bluetooth feature is turned off.Turning Bluetooth on makes your phone "available" to other in-range Bluetooth devices.To make your phone visible to other devices you must also set your phone's visibility to other than Hidden. ( - Sanyo Katana Blue | User Guide - Page 158
many of the characteristics of your phone's Bluetooth service, including: ⅷ Entering or changing the name your phone uses for Bluetooth communication ⅷ Setting your phone's visibility (or "discoverability") for other Bluetooth devices ⅷ Displaying your phone's Bluetooth device address To access the - Sanyo Katana Blue | User Guide - Page 159
use for incoming and outgoing calls. To set the voice priority: 1. Press > Settings > Bluetooth >Voice Priority. 2. Select Phone or Hands-free. Ⅲ Phone allows you to switch the audio between your phone and hands-free devices. Ⅲ Hands-free allows only hands-free devices to be used. Section 2J: Using - Sanyo Katana Blue | User Guide - Page 160
The Permissions section of the Bluetooth Settings menu allows you to configure your phone's accessibility to other Bluetooth devices. To configure your phone's accessibility to other Bluetooth devices: 1. Press > Settings > Bluetooth > Permissions. 2. Select Hands-free, Dial-up Networking, or Object - Sanyo Katana Blue | User Guide - Page 161
hands-free headset or device. Calls can be received by pressing a button on the headset or device. For dialing, four functions are supported: recent a network through your phone. ⅷ OPP: Object Push Profile - This profile uses the Generic Object Exchange profile services to send data objects between - Sanyo Katana Blue | User Guide - Page 162
with a PC or PDA, you will need to allow the other device to initiate pairing with your phone. To allow your phone to be paired with another Bluetooth device: 1. Select > Tools > Bluetooth> > Wait for Request. 2. Follow the onscreen prompts to enter your passcode and press . 148 Section - Sanyo Katana Blue | User Guide - Page 163
a device. 2. Press Options (right softkey) to display the following options: Ⅲ Connect to connect to the Bluetooth device (if applicable). Ⅲ Send Item to send an item saved on your phone to another Bluetooth device. Ⅲ Edit Name to edit the name of the trusted device. Ⅲ Device Info to display the - Sanyo Katana Blue | User Guide - Page 164
instructions to complete the transfer. 4. Make sure the other device is ready to receive data, and then press Send (left softkey). Sending a Contact You can send a Contacts entry to another Bluetooth in Bluetooth system allow you to transfer your phone's contacts to the car. If your vehicle supports - Sanyo Katana Blue | User Guide - Page 165
Section 3 Qwest® Service Features - Sanyo Katana Blue | User Guide - Page 166
Waiting (page 164) ࡗ Making a Three-Way Call (page 165) ࡗ Using Call Forwarding (page 166) Now that you've mastered your phone's fundamentals, it's time to explore the calling features that enhance your wireless service. This section outlines your basic Qwest service features. 152 Section 3A: Qwest - Sanyo Katana Blue | User Guide - Page 167
Qwest Service Using Voicemail Setting Up Your Voicemail All unanswered calls to your phone are automatically transferred to your voicemail, even if your phone is in use or turned off.Therefore, you will want to set up your voicemail and personal greeting as soon as your phone is activated. To set - Sanyo Katana Blue | User Guide - Page 168
you to a new message: ⅷ By displaying a message on the screen. ⅷ By sounding the assigned ringer type. ⅷ By the LED blinking red. ⅷ By displaying at the top of your screen. New Voicemail Message Alerts When you receive a new voice message, your phone alerts you and prompts you to call your voicemail - Sanyo Katana Blue | User Guide - Page 169
Qwest Service Retrieving Your Voicemail Messages You can review your messages directly from your phone or from any other touch-tone phone.To dial from your phone, you can either speed dial your voicemail or use the menu keys. Using One-Touch Message Access ᮣ Press and hold . (Your phone will dial - Sanyo Katana Blue | User Guide - Page 170
Voicemail Button Guide Here's a quick guide to your keypad functions while Call Back WXYZ Save Shift Cancel Help Space Skip Voicemail Options Your phone offers several options for organizing and accessing your voicemail. Using Expert or off. 156 Section 3A: Qwest Service Features - The Basics - Sanyo Katana Blue | User Guide - Page 171
voicemail menu, press ABC to send a message. 2. Follow the voice prompts to enter the phone number. 3. Follow the voice prompts to record and send your voice message. Voicemail-to-Voicemail Message the voice prompts to record and send your reply. Section 3A: Qwest Service Features - The Basics 157 - Sanyo Katana Blue | User Guide - Page 172
GHI to mark receipt requested. 3. Press to send your voicemail message. Extended Absence Greeting When your phone is turned off or you are off the home network for an extended period, this greeting can DEF to record an Extended Absence Greeting. 158 Section 3A: Qwest Service Features - The Basics - Sanyo Katana Blue | User Guide - Page 173
Qwest Service Clearing the Message Icon Your phone may temporarily continue to display the message icon after you have checked your voice and text messages. To clear the icon from the display screen: 1. Select > Messaging > Voicemail > Clear Count. 2. Select Yes. Voicemail Menu Key Following the - Sanyo Katana Blue | User Guide - Page 174
screen. In addition, SMS Text Messaging includes a variety of preset messages, such as "Can't talk right now. Send me a message." that make composing messages fast and easy. You can also customize your own preset messages (up to 50 characters) from your phone. 160 Section 3A: Qwest Service Features - Sanyo Katana Blue | User Guide - Page 175
Service Composing SMS Text Messages To compose an SMS Text message: 1. Select > Messaging > Send Message > Text and select the entry method you prefer: Ⅲ Phone Book Entry to select a recipient from your internal Contacts.(Qualifying Contacts entries must contain a phone . 6. Review your message - Sanyo Katana Blue | User Guide - Page 176
you receive a text message, it will automatically appear on your phone's main display screen. Use your navigation key to scroll down and view the entire input mode. (See "Entering Text" on page 40.) 3. Review your reply and press Send (left softkey). (You may also Service Features - The Basics - Sanyo Katana Blue | User Guide - Page 177
Qwest Service To reset preset messages: 1. Select > Settings > Messaging > Preset Msgs. 2. www.qwestwireless.com. Using Caller ID Caller ID allows people to identify a caller before answering the phone by displaying the number of the incoming call. If you do not want your number displayed when - Sanyo Katana Blue | User Guide - Page 178
, Call Waiting alerts you to incoming calls by sounding one beep. Your phone's screen informs you that another call is coming in and displays the caller's phone number (if it is available). To respond to an incoming call while you end the call. 164 Section 3A: Qwest Service Features - The Basics - Sanyo Katana Blue | User Guide - Page 179
Qwest Service Making a Three-Way Call With Three-Way Calling, you can talk to two people at the same time.When using this callers are disconnected. Note: Call Waiting and Three-Way Calling are not available while roaming off the home network. Section 3A: Qwest Service Features - The Basics 165 - Sanyo Katana Blue | User Guide - Page 180
you forward all your incoming calls to another phone number - even when your phone is turned off. You can continue to make calls from your phone when Call Forwarding is activated. To activate are charged a higher rate for calls you have forwarded. 166 Section 3A: Qwest Service Features - The Basics - Sanyo Katana Blue | User Guide - Page 181
no matter where you go on the home network. This section introduces these advanced services and walks you through the necessary steps to start taking advantage of Sprint PCS Vision Services. For complete details and instructions, visit our Web site online at www.qwestwireless.com. Section 3B - Sanyo Katana Blue | User Guide - Page 182
to use as screen savers - or make it easy to tell who's calling by assigning specific images to numbers in your Contacts. Web - Experience full-color graphic versions of popular Web sites from your phone. Getting Started With Sprint PCS Vision With your phone and wireless service from Qwest, you - Sanyo Katana Blue | User Guide - Page 183
a user name, which is typically your 10-digit wireless phone number followed by "@qwest.sprintpcs.com." For example, if your phone number is 555-123-4567, your user name will be [email protected]. When you use Sprint PCS Vision services, your user name is submitted to identify you to - Sanyo Katana Blue | User Guide - Page 184
page 171), press OK (right softkey) to continue and access the Web. While connecting, the following will appear on the screen: Connecting...Please wait. If you had a previous Sprint PCS Vision connection, the last page you visited will be displayed when you launch your browser.When this occurs, you - Sanyo Katana Blue | User Guide - Page 185
voice calls can be made and received. Your phone is not currently able to access Sprint PCS Vision service features. If no indicator appears, your phone does not have a current Sprint PCS Vision connection.To launch a connection, see "Launching a Sprint PCS Vision Connection" on page 170. Section 3B - Sanyo Katana Blue | User Guide - Page 186
some tips for getting around: Softkeys During a Sprint PCS Vision session, the bottom line of your phone's display contains one or more softkeys. These Web, and they correspond to the softkey buttons directly below the phone's display screen. Tip: Depending on which Web sites you visit, the labels - Sanyo Katana Blue | User Guide - Page 187
may be selected by pressing the key on your phone's keypad, even though the number 0 doesn't appear on the screen.) Links, which appear as underlined text, allow you to jump to different Web pages, select special functions, or even place phone calls. To select links: ᮣ Highlight the link and press - Sanyo Katana Blue | User Guide - Page 188
on your phone. These include SMS Text Messaging, Instant Messaging, and Email. Accessing Email Providers With Sprint PCS Vision, you can use popular email services such as are accessing. 4. Follow the onscreen instructions to read, reply to, compose, send, and manage emails in your account. - Sanyo Katana Blue | User Guide - Page 189
from your phone: 1. Select > Messaging > Instant Msg. - or - From the Sprint PCS Vision password, and select Sign In. (Your IM screen for the selected provider will be displayed.) Note instructions to read, reply to, compose, send, and manage messages in your IM account. Section 3B: Sprint PCS - Sanyo Katana Blue | User Guide - Page 190
steps required to access and download Premium Service content are outlined below. Accessing the My Content Menus To access the Sprint PCS Vision download menus: 1. Select > My Content. 2. Select the type of file you wish to download (Games, Ringers, Screen Savers, or Applications), and then select - Sanyo Katana Blue | User Guide - Page 191
download, and the Terms of Use page, which details the Premium Services Terms of Use and your responsibility for payment. To download a Sprint PCS Vision session will end and you will be redirected to the appropriate phone menu screen. Ⅲ Select Set as to assign a ringer or screen saver to a phone - Sanyo Katana Blue | User Guide - Page 192
convenient for you. Using the Browser Menu Navigating the Web from your phone using the Sprint PCS Vision home page is easy once you get the hang of Web" on page 172. Although the Sprint PCS Vision home page offers a broad and convenient array of sites and services for you to browse, not all sites - Sanyo Katana Blue | User Guide - Page 193
PCS Vision Options available under the browser menu include: ⅷ Home. Returns the browser to the Sprint PCS Vision home page. ⅷ Forward. Allows you to go forward to the pages you have Setting, Show Images, Delete Cookies, Send Referrer,Title Tag, and Sound Volume). Section 3B: Sprint PCS Vision 179 - Sanyo Katana Blue | User Guide - Page 194
bookmark you'd like to access and press OK (left softkey), or press the number corresponding to the bookmark you wish to access. 180 Section 3B: Sprint PCS Vision - Sanyo Katana Blue | User Guide - Page 195
Sprint PCS Vision Deleting a Bookmark To delete a bookmark: 1. Press the right softkey to open the browser menu. 2. Select View Bookmarks. 3. Scroll to highlight the bookmark you'd like to delete and press the right softkey. 4. Select Delete from the menu. (A confirmation screen your phone. - Sanyo Katana Blue | User Guide - Page 196
incoming calls will be forwarded to your voicemail. Sprint PCS Vision FAQs How will I know when my phone is ready for Sprint PCS Vision service? When your phone is ready, your User Address will be displayed in the Phone#/UserID menu. Go to Settings > Phone Info > Phone#/User ID. How do I sign in for - Sanyo Katana Blue | User Guide - Page 197
How do I know when my phone is connected to Sprint PCS Vision services? Your phone automatically connects when Sprint PCS Vision service is used or an incoming message arrives. Your phone will also display the icon. Can I make calls and use Sprint PCS Vision services at the same time? You cannot - Sanyo Katana Blue | User Guide - Page 198
184 - Sanyo Katana Blue | User Guide - Page 199
Section 4 Safety and Warranty Information - Sanyo Katana Blue | User Guide - Page 200
(page189 ) ࡗ Radiofrequency (RF) Energy (page 190) ࡗ Owner's Record (page 193) ࡗ Phone Guide Proprietary Notice (page 193) This phone guide contains important operational and safety information that will help you safely use your phone. Failure to read and follow the information provided in this - Sanyo Katana Blue | User Guide - Page 201
your phone, only authorized personnel should service your phone and accessories. services and/or mobile phone features are in use. Check with your local service provider for details. Using Your Phone While Driving Talking on your phone while driving (or operating the phone without a hands-free - Sanyo Katana Blue | User Guide - Page 202
phone safely and efficiently, always follow any special regulations in a given area. Turn your phone off in areas where use is forbidden or when it may cause interference or danger. Using Your Phone atmosphere. Although it's rare, your phone and accessories could generate sparks. Sparks can cause an - Sanyo Katana Blue | User Guide - Page 203
Qwest is not aware of similar problems with Qwest phones resulting from the proper use of batteries and accessories approved by Qwest or the manufacturer of your phone. Use only Qwest-approved or manufacturer-approved batteries and accessories found through your phone's manufacturer or online at www - Sanyo Katana Blue | User Guide - Page 204
handle a damaged or leaking Li-Ion battery as you can be burned. For safe disposal options of your Li-Ion batteries, contact your nearest authorized service center. Special phone, the system handling your reviewing case, holster, or other body-worn accessory. If you do not use a body-worn accessory - Sanyo Katana Blue | User Guide - Page 205
site at www.fcc.gov. Specific Absorption Rate (SAR) for Wireless Phones The SAR is a value that corresponds to the relative amount of RF considered safe for use by the public. The highest reported SAR values of the KATANATM (SCP-6600) are: AMPS mode (Part 22): Head: 1.111 W/kg; Body-worn: 0.579 W/ - Sanyo Katana Blue | User Guide - Page 206
installation.This equipment generates, uses and can radiate radio frequency energy and, if not installed and used in accordance with the instructions, may cause harmful interference to radio communications. However, there is no guarantee that interference will not occur in a particular installation - Sanyo Katana Blue | User Guide - Page 207
the serial number in the space provided below.This will be helpful if you need to contact us about your phone in the future. Model: KATANATM by Sanyo® Serial No.: Phone Guide Proprietary Notice CDMA Technology is licensed by QUALCOMM Incorporated under one or more of the following patents: 4,901,307 - Sanyo Katana Blue | User Guide - Page 208
Manufacturer's Warranty Section 4B In This Section ࡗ Manufacturer's Warranty (page 195) Your phone has been designed to provide you with reliable,worryfree service. If for any reason you have a problem with your equipment, please refer to the manufacturer's warranty in this section. For - Sanyo Katana Blue | User Guide - Page 209
to obtain warranty service.This limited equipment other than the SANYO phone for which it is specified. accessories, goods or ancillary or peripheral equipment not supplied or expressly authorized by SANYO for use), abuse, accident, physical damage, abnormal use or operation, improper handling - Sanyo Katana Blue | User Guide - Page 210
; (vi) customer instruction; (vii) cost of installation, set up, removal or reinstallation; (viii) signal reception problems (unless caused by to State. To obtain warranty service, contact SANYO Fisher Company Attention : Customer Services for Wireless Products Phone : 866-SANYOWC (866-726- - Sanyo Katana Blue | User Guide - Page 211
are registered trademarks or trademarks owned by ACCESS Co.,Ltd.in Japan and selected countries worldwide.NetFront is a registered trademark of NetFrontCommunications, © 2006 InnoPath Software.All rights reserved. Sanyo is a registered trademark of Sanyo Electric Co.,Ltd. Section 4B: Warranty 197 - Sanyo Katana Blue | User Guide - Page 212
Charging 19 Disposal 190 Installing 18 Removing 18 Travel Charger 19 Bluetooth 142-150 My Bluetooth Name 144 Pairing 148 Profiles 147 Settings Menu 144 Status 129 In Camera Folder 132 Options 127 Saved to Phone Folder 134 Self-Timer 128 Settings 130 Slideshow 129 Stitch Shots 128 Taking Pictures - Sanyo Katana Blue | User Guide - Page 213
D Data Roam Guard 85 Dialing Options 24 Directory Assistance 6 Display Screen 13 Animation 53 Incoming Calls 53 Language 65 E EarthLink 174 Email Key Functions 10 Key Press Echo 48 L Language 65 Lock Code 72 Locking Your Phone 71 M Making Calls 22 From Call History 88 From Contacts 36 Using Voice- - Sanyo Katana Blue | User Guide - Page 214
Save Mode 56 Preset Messages 59 Editing 162 Q Qwest Service Account Password 5 Customer Service 6 Directory Assistance 6 Operator Services 6 Voicemail Password 5 R Radiofrequency (RF) Energy 190 Resetting Default Settings 79 Resetting Your Phone 78 Restricting Calls 74 Ringer Selecting 100 Types 46 - Sanyo Katana Blue | User Guide - Page 215
161 Speakerphone 28 Special Numbers 75 Specific Absorption Rate (SAR) 191 Speed Dialing 37 Assigning Speed Dial Numbers 98 Sprint PCS Picture Use 62 U Unlocking Your Phone 72 V Voice Memos 118 Erasing 119 Recording 118 Reviewing 119 Voice Prompt 48 Voice Services 115-122 Voice-Activated Dialing - Sanyo Katana Blue | User Guide - Page 216
Voicemail Clearing the Icon 159 Menu Key 159 Message Alerts 154 Notification 154 Options 156 Password 5 Retrieving 155 Setting Up 4, 153 While Roaming 82 Volume Adjusting 49 Adjusting During a Conversation 29 W Warranty 195 World Clock 112 Y Yahoo! Mail 174 Yahoo! Messenger 175 202 Index - Sanyo Katana Blue | User Guide - Page 217
Notes

Qwest
®
Service
www.qwestwireless.com
Copyright © 2006 Qwest Communications International,Inc. All rights
reserved. No reproduction in whole or in part without prior written approval.
Qwest is a trademark of Qwest Communications International Inc. Sprint is a
trademark of Sprint Nextel. Sanyo is a registered trademark of Sanyo
Electric Co.,Ltd. All other trademarks are the property of their respective
owners.
KATANA
TM
by Sanyo
®