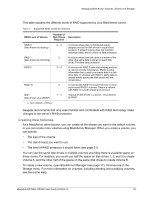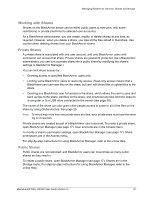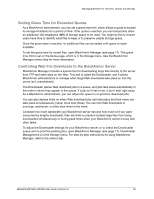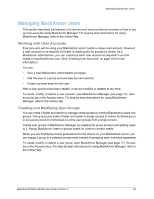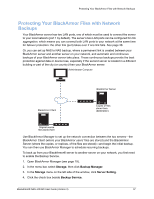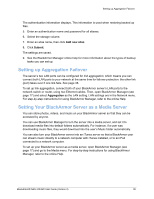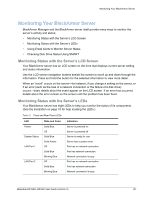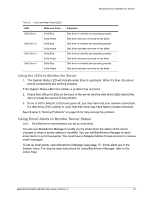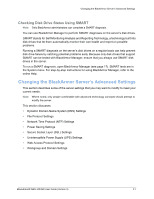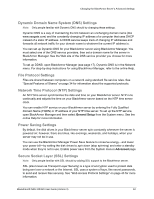Seagate BlackArmor NAS 400 Series User Guide - Page 36
Protecting Your BlackArmor Files with Network Backups, Storage, Backup Manager, Server Setting
 |
View all Seagate BlackArmor NAS 400 Series manuals
Add to My Manuals
Save this manual to your list of manuals |
Page 36 highlights
Protecting Your BlackArmor Files with Network Backups Protecting Your BlackArmor Files with Network Backups Your BlackArmor server has two LAN ports, one of which must be used to connect the server to your local network (port 1 by default). The server's two LAN ports can be configured for link aggregation, which means you can connect both LAN ports to your network at the same time for failover protection: the other link (port) takes over if one link fails. See page 38. Or, you can set up NAS to NAS backup, where a permanent link is created between your BlackArmor server and another server on your network, and automatic and continuous backups of your BlackArmor server take place. These continuous backups provide the best protection against data or device loss, especially if the second server is located in a different building or part of the city (or country) than your BlackArmor server. Administrator Computer BlackArmor Server BlackArmor Client Copies of files stored here (destination) Original source files stored here Use BlackArmor Manager to set up the network connection between the two servers-the BlackArmor Client (where your BlackArmor users' files are stored) and the BlackArmor Server (where the copies, or replicas, of the files are stored)-and begin the initial backup. You can then use BlackArmor Manager to schedule recurring backups. To back up from your BlackArmor® server to another server on your network, you first need to enable the Backup Service. 1. Open BlackArmor Manager (see page 19). 2. In the menu bar, select Storage, then click Backup Manager. 3. In the Storage menu on the left side of the window, click Server Setting. 4. Click the check box beside Backup Service. BlackArmor® NAS 440/420 User Guide (Version 3) 37