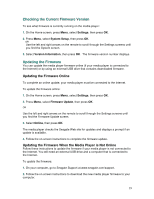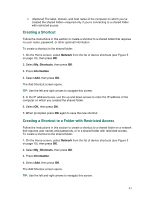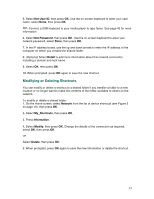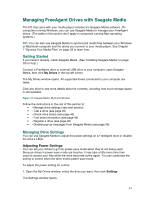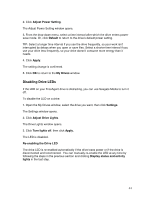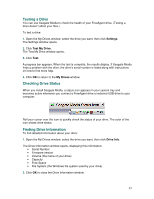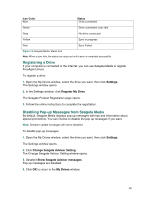Seagate FreeAgent ater User Guide - Page 41
Creating a Shortcut, Creating a Shortcut to a Folder with Restricted Access
 |
View all Seagate FreeAgent ater manuals
Add to My Manuals
Save this manual to your list of manuals |
Page 41 highlights
• (Optional) The label, domain, and host name of the computer on which you've created the shared folder-required only if you're connecting to a shared folder with restricted access Creating a Shortcut Follow the instructions in this section to create a shortcut to a shared folder that requires no user name, password, or other optional information. To create a shortcut to the shared folder: 1. On the Home screen, select Network from the list of device shortcuts (see Figure 5 on page 10), then press OK. 2. Select My_Shortcuts, then press OK. 3. Press Information. 4. Select Add, then press OK. The Add Shortcut screen opens. TIP: Use the left and right arrows to navigate this screen. 5. In the IP address boxes, use the up and down arrows to enter the IP address of the computer on which you created the shared folder. 6. Select OK, then press OK. 7. When prompted, press OK again to save the new shortcut. Creating a Shortcut to a Folder with Restricted Access Follow the instructions in this section to create a shortcut to a shared folder on a network that requires user names and passwords, or to a shared folder with restricted access. To create a shortcut to the shared folder: 1. On the Home screen, select Network from the list of device shortcuts (see Figure 5 on page 10), then press OK. 2. Select My_Shortcuts, then press OK. 3. Press Information. 4. Select Add, then press OK. The Add Shortcut screen opens. TIP: Use the left and right arrows to navigate this screen. 41