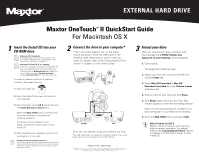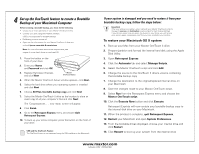Seagate OneTouch II OneTouch II Quick Start Card Mac - Page 2
External Hard Drive
 |
View all Seagate OneTouch II manuals
Add to My Manuals
Save this manual to your list of manuals |
Page 2 highlights
4 Set up the OneTouch feature to create a Bootable Backup of your Macintosh Computer Before creating a bootable backup, you must do the following: • Create two or more partitions on your Maxtor OneTouch II drive. • Connect your drive using the FireWire interface. (USB is not supported for bootable backup) • FileVaulting must be turned off. • Open the Get Info window for your Maxtor OneTouch II drive and uncheck Ignore ownership & permissions. Note: for more information about these requirements, see chapter 2 in the User's Guide on the Install CD. 1. Press the button on the front of your drive. 2. Enter your Name and Password and click OK. 3. Register Retrospect Express and click Next. Maxtor OneTouch Button 4. When the Maxtor OneTouch Setup window appears, click Next. 5. Select the hard drive where your operating system is installed and click Next. 6. Choose All Files, bootable backup copy and click Next. 7. Select the Maxtor OneTouch II drive as the location to store an exact copy of all your computer's files and click Next. The 'Congratulations. . . now ready' screen will appear. 8. Click Finish. 9. Go to the Retrospect Express menu and choose Quit Retrospect Express. 10. To back up your entire computer, press the button on the front of your drive. USB and the OneTouch Feature The OneTouch button is not supported using the USB interface on the Macintosh. EXTERNAL HARD DRIVE If your system is damaged and you need to restore it from your bootable backup copy, follow the steps below: Important After you restore your system, you must edit your Maxtor OneTouch script to change its source and destination locations back to their original settings. If you do not, every time you press the button on your drive, you will restore your system again, erasing any new files you have created in your system. To restore your Macintosh OS X system 1. Boot up your Mac from your Maxtor OneTouch II drive. 2. Prepare (partition and format) the internal hard disk using the Apple Disk Utility. 3. Open Retrospect Express. 4. Click the Automate tab and select Manage Scripts. 5. Select the Maxtor OneTouch script and click Edit.. 6. Change the source to the OneTouch II drive's volume containing the bootable backup copy. 7. Change the destination to the original/replaced internal drive on your Macintosh. 8. Save the changes made to your Maxtor OneTouch script. 9. Select Run from the Retrospect Express menu and choose the Maxtor OneTouch script. 10. Click the Execute Now button and click Execute. Retrospect Express will now restore your bootable backup copy to the internal disk drive on your Macintosh. 11. When the process is complete, quit Retrospect Express. 12. Restart your Macintosh and open System Preferences. 13. From the bootable drives displayed, choose your internal drive and click Restart. 14. Click Restart to boot up your system from the internal drive. www.maxtor.com Maxtor P/N: 20264100