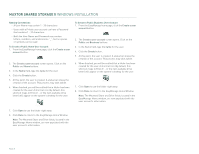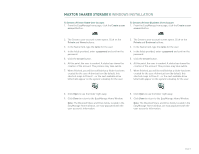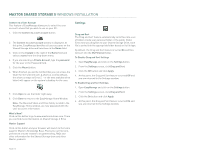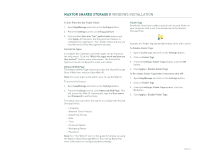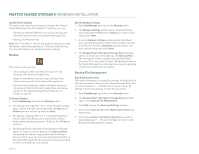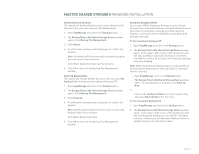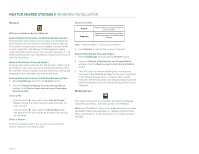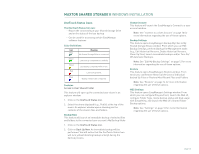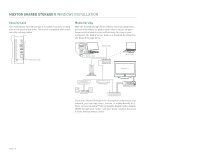Seagate STM310004SDAB0G-RK User Guide - Page 15
Delete Historical Versions, Clean Up Deleted Files, Automatic Backups On/Off
 |
UPC - 751921029488
View all Seagate STM310004SDAB0G-RK manuals
Add to My Manuals
Save this manual to your list of manuals |
Page 15 highlights
MAXTOR SHARED STORAGE II WINDOWS INSTALLATION Delete Historical Versions This option will delete all but the most recent Historical File Versions from your user account's My Backup folder. 1. Open EasyManage and click on the Backup button. 2. The Backup Files to My Shared Storage Device window opens. Click Backup File Management. 3. Click Delete. 4. A confirmation window opens asking you to confirm the deletion. Note: All Historical File Versions will be deleted except for the most recent if you continue. Click Yes to delete the Historical File Versions. 5. Click OK to return to the Backup File Management window. Clean Up Deleted Files This option will remove all files from your user account's My Backup folder if they have been deleted from your PC. 1. Open EasyManage and click on the Backup button. 2. The Backup Files to My Shared Storage Device window opens. Click Backup File Management. 3. Click Clean Up. 4. A confirmation window opens asking you to confirm the deletion. Note: All files will be deleted from the user account's My Backup folder if you continue. Click Yes to delete these files. 5. Click OK to return to the Backup File Management window. Automatic Backups On/Off You can turn Off/On Automatic Backups on your Shared Storage Drive. Automatic Backups are beneficial because you don't have to remember to backup your data regularly. However, some users like the flexibility of managing their backups manually. To Turn Automatic Backups Off 1. Open EasyManage and click on the Backup button. 2. The Backup Files to My Shared Storage Device window opens. In the upper-right corner of the window you will see that, by default, Automatic Backups is turned On. Click Off to continue. At this point, the Automatic Backup feature is disabled. Note: When the Automatic Backup feature is turned Off, all backup functionality must be done manually. To manually launch a backup: - Open EasyManage, click on the Backup button. - The Backup Files to My Shared Storage Device window opens. To manually launch a backup, click Back Up Now. or - Click on the OneTouch Status icon in the System Tray and select Back Up Now from the menu To Turn Automatic Backups On 1. Open EasyManage and click on the Backup button. 2. The Backup Files to My Shared Storage Device window opens. In the upper-right corner of the window you will see that Automatic Backups are turned Off. Click On to continue. At this point, the Automatic Backup feature is enabled and you can schedule backups. PAGE 13