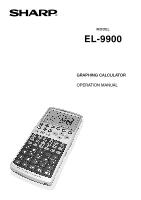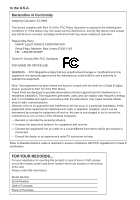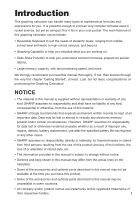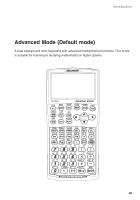Sharp EL9900C EL-9900C
Sharp EL9900C - Graphing Calc With 2 Sided Keypad Lrg 22 CHAR/8 Line Display 64KB Manual
 |
UPC - 074000016873
View all Sharp EL9900C manuals
Add to My Manuals
Save this manual to your list of manuals |
Sharp EL9900C manual content summary:
- Sharp EL9900C | EL-9900C - Page 1
® MODEL EL-9900 GRAPHING CALCULATOR OPERATION MANUAL - Sharp EL9900C | EL-9900C - Page 2
In the U.S.A. Declaration of Conformity Graphing Calculator: EL-9900 This device complies with Part 15 of the FCC in reporting this product in case of loss or theft, please record the model number and serial number which are located on the bottom of the unit. Please retain this information. - Sharp EL9900C | EL-9900C - Page 3
in your coat pocket. The main features of this graphing calculator are as follows: • Reversible Keyboard to suit the needs of students' levels, ranging purchasing the Graphing Calculator! NOTICE • The material in this manual is supplied without representation or warranty of any kind. SHARP assumes - Sharp EL9900C | EL-9900C - Page 4
Introduction Reversible Keyboard This calculator comes equipped with a reversible keyboard. Reverse the keyboard to select Basic Mode or Advanced Mode. Basic Mode A green background color keyboard with basic mathematical functions. This mode is suitable for learning mathematics in lower grades. ii - Sharp EL9900C | EL-9900C - Page 5
Introduction Advanced Mode (Default mode) A blue background color keyboard with advanced mathematical functions. This mode is suitable for learning or studying mathematics in higher grades. iii - Sharp EL9900C | EL-9900C - Page 6
Use ...2 Using the Hard Cover ...3 Part Names and Functions 4 Main Unit ...4 Reversible Keyboard 6 Basic Key Operations ...8 Changing the Keyboard 9 Quick Run-through: Basic Mode 10 Chapter 2 Operating the Graphing Calculator 13 Basic / Advanced Keyboard 13 Basic Key Operations - Standard - Sharp EL9900C | EL-9900C - Page 7
3. Calculations Using MATH Menu 70 4. More Variables: Single Value Variables and LIST Variables 80 5. TOOL Menu ...81 6. SETUP Menu ...83 Chapter 6 Advanced Graphing Features - Advanced Keyboard 84 1. Try it! ...84 2. Graphing Parametric Equations 87 3. Polar Graphing ...88 4. Graphing Sequences - Sharp EL9900C | EL-9900C - Page 8
2. Specifying statistical graph and graph functions 157 3. Statistical plotting on/off function 157 4. Trace function of statistical graphs 158 4. Data list operations 159 5. Regression Calculations 160 6. Statistical Hypothesis Testing 165 7. Distribution functions 177 Chapter 11 Financial - Sharp EL9900C | EL-9900C - Page 9
...206 Setting a variable 206 4. Operands ...206 Comparison operands 206 5. Programming commands 207 A PRGM menu ...207 B BRNCH menu 209 C SCRN menu another EL-9900 or PC 224 5. Reset function 227 Appendix ...228 1. Replacing Batteries 228 2. Troubleshooting Guide 231 3. Specifications ...233 - Sharp EL9900C | EL-9900C - Page 10
number calculation 245 7. CATALOG Feature 246 8. List of Menu/Sub-menu Items 247 1. MATH menus 247 2. LIST menus 249 3. STAT menus 251 4. STAT PLOT menus 253 5. DRAW menus 254 6. ZOOM menus 255 7. CALC menus 257 8. SLIDE SHOW menus 258 9. PRGM menus 258 10. MATRIX menus 261 11. FINANCE - Sharp EL9900C | EL-9900C - Page 11
as it may break when you sit down. The display is made of glass and is particularly fragile. • Keep the calculator away from extreme heat such as on a car cloth. Do not use solvents. • Do not use a sharp pointed object or exert too much force when pressing keys. • Avoid excessive physical stress. - Sharp EL9900C | EL-9900C - Page 12
message on the display: PRESS [CL] KEY TO CLEAR ALL DATA PRESS [ON] KEY TO CANCEL If the above message does not appear, check the direction of the batteries and close the cover again. If this does not solve the problem, follow the instruction described in "Resetting the Calculator - 1. Using the - Sharp EL9900C | EL-9900C - Page 13
operation for approximately 10 minutes (The power-off time depends on the conditions.) • The calculator will not automatically power off while it is executing calculations ("■" flashes on the upper right corner of the display.) Using the Hard Cover To open the cover: When in use: When not in use - Sharp EL9900C | EL-9900C - Page 14
Chapter 1: Getting Started Part Names and Functions Main Unit 1 Display screen 2 Power ON/ OFF key 3 Key operation keys 4 Graphing keys 5 Cursor keys 4 - Sharp EL9900C | EL-9900C - Page 15
. Displays the substitution feature. Displays both a graph and a table at the same time. Opens the table setup screen. Draws items on the graph. Use this key also to save or recall the graph/pixel data. Sets the operations of the graph screen. Calculates specific values based on formulas programmed - Sharp EL9900C | EL-9900C - Page 16
list features. ] key: Creates your own slide shows. [ key: Sets the statistical plotting. Reversible Keyboard Basic keyboard Advanced keyboard Basic Operation keys E: C / q: B: D: i: ;: 6 Used when executing calculations or specifying commands. Clear/Quit key Backspace delete key Delete key - Sharp EL9900C | EL-9900C - Page 17
the statistics menu. Enter the programming menu. Enter the menu for calculator specific variables. Advanced Mode specific keys V: Converts hexadecimal, decimal, octal and binary numbers or solves systems of linear equations, finds roots for quadratic and cubic equations. m: Enter menu for matrix - Sharp EL9900C | EL-9900C - Page 18
calculator has more than one function assigned to each key, you will need to follow a few steps to get the function you need. Example x-1 F Operation of y @ x: Specify x-1 A F: Specify character to the normal mode. • In this manual, alphanumeric characters to be entered are indicated as they are - Sharp EL9900C | EL-9900C - Page 19
as well. To change the keyboard: Note: 1. Press @ o to turn off the calculator's power. 2. Open the battery compartment cover. Hold the calculator as illustrated. 3. Slide the keyboard eject tab (KEYBOARD EJECT) down. The keyboard will be ejected. Be careful not to drop the keyboard on the - Sharp EL9900C | EL-9900C - Page 20
mode: Displays a mixed number if ANSWER is set to complex numbers. • Angle unit: Set values, solve the following problems using the calculator. Question If you make calculator, the answer is 0.041666666. But how much is 0.04166666 of a cup of warm milk? The Basic mode of this graphing calculator - Sharp EL9900C | EL-9900C - Page 21
do not have to reenter the value. 6. Press @ b |, or directly | (multiplication). "Ans×" is displayed. ANS is a calculator specific variable which indicates the answer of calculations just before. * When you enter + (addition), - (subtraction), × (multiplication), ÷ (division), it is not required - Sharp EL9900C | EL-9900C - Page 22
answer mode from fractions to decimals 1. Press @ ;. 2. Select F ANSWER and press 1. 3. Press C. Now the answer mode is set to the decimal answer mode and 2.5 is displayed. 12 - Sharp EL9900C | EL-9900C - Page 23
Graphing Calculator Basic / Advanced Keyboard This calculator comes equipped with a reversible keyboard to support two different keyboard configurations: Basic and Advanced keyboard. By reversing the keyboard, the calculator associated with complex calculations, such as matrix functions and various - Sharp EL9900C | EL-9900C - Page 24
Note: Example Type 10.23456789 onto the Calculation screen. 1. Enter the Calculation screen, then clear the screen entry: # C 2. Enter numbers with the number keys and decimal point key, as follows: 10 . 23456789 $ can be used to enter a value in scientific notation. Example 6.3 × 108 + 4.9 × 107 - Sharp EL9900C | EL-9900C - Page 25
Graphing Calculator 2. Performing standard math calculations By utilizing the + - | and = keys, you can perform the standard arithmetic calculations of addition, subtraction, multiplication, and division. Press E to perform each calculation a cell item in a matrix, and trace along a graph. 15 - Sharp EL9900C | EL-9900C - Page 26
the expression (just for this exercise), then press E to calculate. 1. Press #, then C to clear the display. 2. Enter 4 for the root's depth, then press @ _. The root figure is entered, with the cursor automatically placed below the figure. For detailed instructions of how to use the @ key, refer to - Sharp EL9900C | EL-9900C - Page 27
Chapter 2: Operating the Graphing Calculator Editing Entries Editing modes The calculator has the following two editing modes: equation mode, and one line mode. You can select one from the G EDITOR menu of the SETUP menu. Equation editor One line editor * See page 26 for details. Cursor - Sharp EL9900C | EL-9900C - Page 28
Chapter 2: Operating the Graphing Calculator Tips: Example Type 4500000, then remove 500. # C 4 5 0 0 0 0 0 ; ; ; B B Function Key" of this chapter. Second Function Key Use @ to call up the calculator's extended key functions, math functions and figures. All functions associated with @ are color - Sharp EL9900C | EL-9900C - Page 29
Note: Do not type out math figures (sin, log, etc.), graph equation names (Y1, Y2, etc.), list names (L1, L2, etc.), or matrix names (mat A, mat B, etc.), etc. with A keys. If "SIN" is entered from A mode, then each alphabet character - "S", "I" and "N" - will be entered as a variable. Call up the - Sharp EL9900C | EL-9900C - Page 30
2: Operating the Graphing Calculator Math Function Keys Basic keyboard Advanced keyboard Mathematical functions can be called up quickly with the Math Function keys. The Math Function key sets for both the Basic and Advanced Keyboards are designed to suit the needs of calculations at each level - Sharp EL9900C | EL-9900C - Page 31
Chapter 2: Operating the Graphing Calculator c Enters an arc cosine function at the cursor t Enters a Enters a variable "x", "θ", "T", or "n". The variable is automatically determined according to the calculator's coordinate setup: "x" for rectangular, "θ" for polar, "T" for parametric, "n" for - Sharp EL9900C | EL-9900C - Page 32
Chapter 2: Operating the Graphing Calculator Note: If a number precedes d b a and _, then the number will be set as the first entry of the figure. Else, the first entry is blank and - Sharp EL9900C | EL-9900C - Page 33
the Graphing Calculator MATH, STAT, and PRGM Menu Keys By using the M, S, and P keys, you can access many menu items for complex calculation tasks. menu takes over the screen, as shown to the right. MATH menu items are displayed on the left side of the screen. Note: The example above is simulated - Sharp EL9900C | EL-9900C - Page 34
Graphing Calculator 5. Type 3 4 . 5 6 7 , 0 ), and press E. SETUP Menu Use this menu to verify basic configurations, such as to define the calculator's editing preferences, and scientific and mathematical base units. Checking the calculator Display the calculation result of "10002" in scientific - Sharp EL9900C | EL-9900C - Page 35
Chapter 2: Operating the Graphing Calculator 4. Press # C to clear the Calculation screen, type 1 0 0 0 y, then E. SETUP Menu Items DRG: For trigonometric calculations and coordinate conversions, various angle units can be selected: Deg Angle values to be set in degrees (default for Basic mode) - Sharp EL9900C | EL-9900C - Page 36
Chapter 2: Operating the Graphing Calculator TAB: Sets the number of digits beyond the decimal point (0 through 9). The default is "9". COORD: Sets the calculator to various graph coordinate systems. Rect Rectangular coordinates (default) Param Parametric equation coordinates (for Advanced mode - Sharp EL9900C | EL-9900C - Page 37
Chapter 2: Operating the Graphing Calculator Notes: Immediately after changing the EDITOR, the calculator will return to the calculation screen and the following data will be cleared. • ENTRY memory • Equations stored in the graph equation window (Y) • Equations temporally stored in the SOLVER - Sharp EL9900C | EL-9900C - Page 38
over any other calculations. Error Messages The calculator will display an error message when a given command is handled incorrectly, or when instructions cannot be handled correctly such that the task cannot be processed further. Various types of error messages are given to inform users the types - Sharp EL9900C | EL-9900C - Page 39
the reset in the OPTION menu. Resetting the calculator's memory will erase all data stored by the user; proceed with caution. 1. Using the reset stored data. Press O to cancel resetting. After C is pressed, the calculator's memory will be initialized. Press any key to display the calculation screen - Sharp EL9900C | EL-9900C - Page 40
Chapter 2: Operating the Graphing Calculator • The message on the right may occasionally appear. In this case, repeat the procedure from step 1 to prevent loss of data. 2. Selecting the RESET within the OPTION menu 1. Press @, then p. The OPTION menu appears. 2. While in the OPTION menu, press E to - Sharp EL9900C | EL-9900C - Page 41
conversion and the quotient-remainder key, as well as basic arithmetic calculations, will be covered in this chapter. Note: To try the examples in the chapter, it is required that the Basic Keyboard is already set up by the user Suppose you are standing at the equator. While the earth rotates over - Sharp EL9900C | EL-9900C - Page 42
- Basic Keyboard CONCEPT PROCEDURE 1. Enter a math expression, then perform the calculation. 2. Save a number into a variable, then recall the value later. 1. First, press #, then C to clear any screen entries. 2. Type 186282 = 7.5, then press E. The circumference of the - Sharp EL9900C | EL-9900C - Page 43
calculations. Use the and ) keys to perform basic arithmetic calculations. Press E to solve an equation. E Executes an expression. Example • Calculate not complete, the calculator will display an error message upon pressing the E key. + Enters a "+" sign for addition. Example • Calculate 12 + 34 - Sharp EL9900C | EL-9900C - Page 44
It is followed by a variable or a mathematical constant (π, e, etc.): c. It is followed by a scientific function, such as sin, log, etc.: Entering a number with a negative value _ Sets a negative value. Example • Calculate -12 × 4. _ 1 2 | 4 E Note: Do not use the - key to enter a negative value - Sharp EL9900C | EL-9900C - Page 45
's Basic Keyboard is specially designed to help you learn/solve fraction calculations easier. Q Simplifies a given fraction stored in the ANSWER memory. (Set the SIMPLE mode to Manual in the SETUP menu to use this key.) Specifying no common factor Simplify the fraction using the lowest common - Sharp EL9900C | EL-9900C - Page 46
Manually specify 6, the Greatest Common Factor of 12 and 6, to simplify the fraction.) If the wrong number is specified for a common factor, an error will occur. Q is effective in a fraction calculation to a decimal number. > E Above three conversions will not affect the ANSWER settings in the - Sharp EL9900C | EL-9900C - Page 47
prior to this key, the number areas will be left blank. * If the calculator is set to one-line mode, d enters " " (integer-fraction separator) only of the mixed number must be a natural number. A variable can not be used. Equation or use of parenthesis, such as (1+2) 2 3 or (5) 2 3, causes syntax - Sharp EL9900C | EL-9900C - Page 48
is set to one-line mode, then " " will be entered instead. For example, "2 5" indicates " 2 5 ". Example • Calculate 2 5 + 3 4 . 2 b 5 ' + b 3 ' 4 ' E a Note: Enters an exponent, setting the preceding number as its base. Example • Raise 4 to the 5th power. (= 1024) 4 a 5 E When - Sharp EL9900C | EL-9900C - Page 49
Calculations - Basic Keyboard x Enters an "x", an unknown variable. Use this key when working with graph equations. Refer to Chapter 4 "Basic Graphing than 100. x Note: Enters "x-1", and returns an inverse by raising a value to the -1 power. The inverse of "5", for example, is " 1 5 ". - Sharp EL9900C | EL-9900C - Page 50
braces to group numbers as a list. b Note: Recalls the previous answer. Use this key to incorporate the answer to the previous calculation into an expression. Example • Perform 3 × 3. 3 | 3 E Subtract the value of the previous answer from "10". 1 0 - @ b E b can be considered as a variable; its - Sharp EL9900C | EL-9900C - Page 51
these occasions. A maximum of 160 bytes can be stored in the temporary memory. The capacity may vary when there are division codes between expressions. When switching from equation edit mode to one-line edit mode in the SETUP menu, all the numerical and graph equations stored in the temporary memory - Sharp EL9900C | EL-9900C - Page 52
elaborate math concepts, such as trigonometry, logarithms, probability, and math unit/format conversions. The MATH menu items may be incorporated into your expressions. Note: The default angle measurement unit while using the calculator's Basic Keyboard is degrees. If you wish to work in radians - Sharp EL9900C | EL-9900C - Page 53
setting the cursor at the exponent. Example • Calculate 5 × 105. 5 | M A 5 5 E B NUM Use the NUM sub-menu items when converting between various number systems. 1 abs( abs(value) Returns an absolute value. * A real number, a list, matrix, variable, or equation can be used as values. Example • Find - Sharp EL9900C | EL-9900C - Page 54
Chapter 3: Basic Calculations - Basic Keyboard 2 round( round(value [, digit number of decimals]) Returns the rounded value of the term in parentheses. A rounding point can be specified. * A real number, a list, matrix, variable, or equation can be used as values. Example • Round off 1.2459 to the - Sharp EL9900C | EL-9900C - Page 55
Chapter 3: Basic Calculations - Basic Keyboard 6 min( min(list) Finds and returns the minimum value within a list of numbers. To define a list of more than two numbers, group the - Sharp EL9900C | EL-9900C - Page 56
numbers. Set the "FSE" to "Fix" and "TAB" to "0". @ { M C 1 | 100 , display is redrawn. Therefore, the table values of the random functions will be different every time. When in case of random-based graphing calculations, the tracing values and other parameters of the graph will not match the graph - Sharp EL9900C | EL-9900C - Page 57
how many times the die is thrown) can be specified. (The same as rndInt (1, 6, number of times)) Example • Make the calculator roll a virtual die 11 times. M C 4 ( 11 ) E 5 nPr Returns the total number of different arrangements (permuta- tions) for selecting "r" items out of "n" items. nPr - Sharp EL9900C | EL-9900C - Page 58
world by Hipparchus (555-514 B.C.) and Ptolemy (2nd cent. A.D.), about 5000 years later. We still use these ancient systems today, and this calculator supports both formats. 1 →deg Takes a number in sexagesimal form, and converts it into a decimal number. Example • Convert 34° 56' 78" to degrees - Sharp EL9900C | EL-9900C - Page 59
Chapter 3: Basic Calculations - Basic Keyboard 2 →dms Takes a number in decimal form (in degrees), and converts it into a sexagesimal number. To enter a number in sexagesimal form, use items in - Sharp EL9900C | EL-9900C - Page 60
Graphing Features - Basic Keyboard This chapter takes the knowledge you have gained in Chapter 3 several steps further. Note: To try the examples in this chapter, it is required that the Basic Keyboard is already set up by the user fare system Use the calculator's graphing capabilities to figure out - Sharp EL9900C | EL-9900C - Page 61
be found. 2. The exact crossing point can be found with the TABLE function. 1. Press Y to enter the Graph Equation window. Six equation entry areas appear, from "Y1=" to "Y6=". Since we need only two equations in this exercise, let's use "Y1=" and "Y2=". 2. By default, the cursor should be placed on - Sharp EL9900C | EL-9900C - Page 62
Y1 and Y2 values are 6.5. It is now clear that if you are traveling 2.5 miles or more, the Orange Cab costs less. 2. Explanations of Various Graphing Keys Y: Displays the Graph Equation window. Up to 10 different equations can be entered. After the graph expression is entered, press E to store the - Sharp EL9900C | EL-9900C - Page 63
. To switch the window back to the calculation screen, simply press the # key. G: Note: Draws a full-screen graph based on the equation(s) entered in the Graph Equation window. To cancel the graph drawing, press O. If no equations are entered in the Graph equation window, only the vertical (Y) and - Sharp EL9900C | EL-9900C - Page 64
X-axis scale. The graph will be redrawn automatically. 7 Dec Sets the screen dot as 0.1 for both axes. The graph will then be redrawn automatically. 8 Int Sets the screen dot as 1.0 for both axes. The graph will then be redrawn automatically. 9 Stat Displays all points of statistical data set. 54 - Sharp EL9900C | EL-9900C - Page 65
Chapter 4: Basic Graphing Features - Basic Keyboard B FACTOR Use this menu 1 x2 Use this zooming tool when the equation contains a form of "x2". 2 x-1 Use this zooming tool when the equation contains a form of "x-1". 3 x Use this tool to zoom correctly when the equation contains a form of " x ". D - Sharp EL9900C | EL-9900C - Page 66
contains a sine function. 2 cos X Use this when the equation contains a cosine function. 3 tan X Use this when the equation contains a tangent function. F STO Under this menu item there is one tool that enables the storing of graph window settings. 1 StoWin Note: By selecting this sub-menu - Sharp EL9900C | EL-9900C - Page 67
keys will position the free-moving flashing cursor on the graph display. W: Displays the graph window setup. The setup values - the minimum/maximum X/Y values, and X/Y-axis scale - can be changed manually: 1. While the graph is displayed on the screen, press the W key. The following window appears - Sharp EL9900C | EL-9900C - Page 68
=" value cannot be set equal to or smaller than the value of "Xmin". If so done, the calculator will display an error message upon attempting to redraw the graph, and the graph will not be displayed. 5. The next item "Xscl=" sets the frequency of the X-axis indices. The default value is "1". If, for - Sharp EL9900C | EL-9900C - Page 69
cursor pointer appears on the graph. Accordingly, the coordinate values are displayed reverse in the table and in the equation at which the cursor pointer is located is also displayed reversely. • Using ; or ', move the cursor along the graph. (Values displayed reverse in the table are also changed - Sharp EL9900C | EL-9900C - Page 70
. If more than one graph equation is set, use the { or } keys to switch to the equation you wish to work with. If the entered X value is incalculable, an error message will be displayed. Also, if the Y value exceeds the calculation range, then "----" will be displayed instead. 2 Intsct Note: With - Sharp EL9900C | EL-9900C - Page 71
to Chapter 6 "Advanced Graphing Features - Advanced Keyboard" in this manual for more information. To access the DRAW menu, press @ d. An inequation can be expressed with the calculator's graphing capability. Here's how: 1. Set up a simple graph within the Graph Equation window. Enter "X2" for - Sharp EL9900C | EL-9900C - Page 72
d, and G. Press 1 to select "1 SET". 10. Within the "Set shade" window, add the second equation at the right of the topmost inequation. Use the ' or ; key to position the underscore cursor, then select "Y2" using the VARS menu. 11. Press the G to redraw the graph with the new shading appearance. 62 - Sharp EL9900C | EL-9900C - Page 73
2 at this menu item. E GRID The graph display can be backed with an X-Y grid. To show the grid on the graph, select 1 ON by pressing 1 at this menu item. Substitution feature • The substitution feature allows you to input an equation using characters and variables, and then substitute numeric - Sharp EL9900C | EL-9900C - Page 74
is valid. 1. Press @ ,. The substitution feature screen will appear. The equation on which the cursor pointer is located and its variables are displayed on the right of the screen. If variables (characters) contain no values, the graph is not drawn. If independent memories A to C contain any numeric - Sharp EL9900C | EL-9900C - Page 75
is used in Y1. Therefore, the drawing of the graph for Y2 is also valid. * If you need to draw only the graph for Y2, it is necessary to change variables (characters) or make the graph drawing for Y1 invalid. 3. Press 1 E. (1 is input to B.) The graph is changed from "Y1 = 2X2" to "Y1 = 2X2 + 1X - Sharp EL9900C | EL-9900C - Page 76
Advanced Calculations - Advanced Keyboard Note: To try the examples in the chapter, it is required that the Advanced Keyboard is already set up by the user. To °) 1. Verify/change the calculator's angle unit. 2. Use the calculator's trigonometric function key on the Advanced keyboard to enter/perform - Sharp EL9900C | EL-9900C - Page 77
1. Since the angle of elevation is measured in degrees, the calculator's angle setting will need to be matched with that. Press @ ; to bring up the SETUP menu. 2. On the right side of the SETUP menu, the current setup will be displayed. Make sure that the top line is indicated as Deg (i.e., degrees - Sharp EL9900C | EL-9900C - Page 78
expression. t Enters a tangent function to be used in a trigonometric expression. l Enters a common logarithm function. I Enters a natural logarithm function. Example • Calculate In e4. I @ @ 4 E. y Raises the preceding value to the 2nd power. If no preceding value exists, then the base value - Sharp EL9900C | EL-9900C - Page 79
arccosine 0.5. @ c 0.5 E. t Note: Enters an arctangent function to be used in a trigonometric expression. Example • Calculate arctangent 1. @ t 1 E. Expressions with inverse trigonometric functions evaluate in the following ranges. θ = sin-1x, θ = tan-1x Deg: 0 90 Rad: 0 π 2 Grad - Sharp EL9900C | EL-9900C - Page 80
The Advanced keyboard has considerably more MATH menu items to choose from than that of the Basic keyboard: A CALC Contains sub-menu tools for advanced calculations. To access each sub-menu item, make sure that this A CALC menu item is selected. Pressing the ' cursor key will extend the cursor to - Sharp EL9900C | EL-9900C - Page 81
Y at the specified X value using the tolerance (if not specified, default value is 1E-5). 06 ∫ ∫ equation, lower limit, upper limit [, tolerance] dx Calculates an integral value of equation Y from the lower limit to the upper limit using the specified tolerance (if not specified, default value is - Sharp EL9900C | EL-9900C - Page 82
5: Advanced Calculations - Advanced cosecant (cosec) function to be used in a trigonometric expression. 11 cot cot value Enters a cotangent (cotan) function to be used Enters an inverse secant. 13 csc-1 csc-1 value Enters an inverse cosecant. 14 cot-1 cot-1 value Enters an inverse cotangent. 15 - Sharp EL9900C | EL-9900C - Page 83
hyperbolic sine. 19 cosh-1 cosh-1 value Enters an inverse hyperbolic cosine. 20 tanh-1 tanh-1 value Enters an inverse hyperbolic tangent. B NUM Use the sub-menu items below to convert a value. Refer to "Chapter 3: Basic Calculation - Basic Keyboard" to learn how these tools can be used. 1 abs - Sharp EL9900C | EL-9900C - Page 84
These sub-menu items are useful for probability calculations. Refer to "Chapter 3: Basic Calculations - Basic Keyboard" for details. A comprehensive Returns a factorial. D CONV These tools deal with conversions between different angle units and between rectangular and polar coordinates. 1 →deg - Sharp EL9900C | EL-9900C - Page 85
Chapter 5: Advanced Calculations - Advanced Keyboard Rectangular to polar coordinate conversion functions Conversion formulas: r = (x2 + y2)1/2, θ = tan-1(y/x) 3 xy→r( xy→r(x coordinate, y coordinate) Returns polar coordinate radius value from X-Y rectangular coordinates. 4 xy→θ( xy→θ(x - Sharp EL9900C | EL-9900C - Page 86
Chapter 5: Advanced Calculations - Advanced Keyboard E ANGLE Use these tools to enter the symbols to specify angle units. 1 ° Inserts a symbol for "degrees". 2 ' Inserts a symbol for "minutes". 3 " Inserts a symbol for "seconds". 4 r Enters an "r" symbol, to enter a number in radians. 5 g Enters an - Sharp EL9900C | EL-9900C - Page 87
to perform boolean operations. In the N-base calculation mode (binary, octal, decimal and hexadecimal), A LOGIC will directly appear when M is pressed. The following is the truth table of the combination of input A and B: AB 11 10 01 00 A and B 1 0 0 0 A or B 1 1 1 0 A xor B 0 1 1 0 A xnor - Sharp EL9900C | EL-9900C - Page 88
(xnor) logic figure. 1100 M 6 1010 E H COMPLX In order to use the sub-menu items within the COMPLX menu, the calculator must be set up to handle complex numbers. Otherwise the result will be a data type error. Refer to the section "6. SETUP Menu" in this chapter for changing/verifying the - Sharp EL9900C | EL-9900C - Page 89
, select the sub-menu item 4 x ± yi or 5 r ∠ θ in the F ANSWER of the SETUP menu items. The initial screen for the complex number calculation mode is the same as for the real number mode. Complex numbers can be noted using either 4 x ± yi (rectangular coordinates) or 5 r ∠ θ (polar coordinates - Sharp EL9900C | EL-9900C - Page 90
accessible through the second function of the Advanced Keyboard. To save a list of numbers, follow the procedure below: 1. On the Calculation screen (#), create a list of numbers ("1, 2, 3", in this example). Separate numbers with a comma (,), and group the numbers with braces ({ and }). 2. Press - Sharp EL9900C | EL-9900C - Page 91
equation. Press @ V to access the TOOL menu. Press the # key (or @ q) to escape from the menu. A NBASE Note: Calculations E. The calculation result will be displayed in three calculations or conversions, the calculator will return an error. If the answer exceeds the above range, the calculator - Sharp EL9900C | EL-9900C - Page 92
result will be displayed on the next screen. Pressing C will bring back the previous entry screen. 5. To go back to the TOOL menu to perform another calculation, press @ V. C POLY This tool is designed so that quadratic (ax2 + bx + c = 0) or cubic (ax3 + bx2 + cx + d = 0) equation may be solved - Sharp EL9900C | EL-9900C - Page 93
menu. • If the solution cannot be displayed on the screen, a symbol will appear at the bottom left corner of the screen. Press } to scroll the screen. 6. SETUP Menu Use the SETUP menu to verify the calculator's current setup for mathematical and scientific base units and the global editing style, as - Sharp EL9900C | EL-9900C - Page 94
own graph schemes. Note: To try the examples in this chapter, it is required that the Advanced Keyboard is already set up by the user. To have in the account, 6 months from now? The example can be expressed as a sequential equation, as follows: un = un-1 × (1 - 0.6) + 3000 where un is the balance - Sharp EL9900C | EL-9900C - Page 95
equations. 2. Use the graph tracing function to obtain approximate values. PROCEDURE Note: 1. First, let us set the calculator to the appropriate graphing The v and the w entry sets will not be necessary in this case, so press C to clear, then press E to move one row down. Repeat until the four - Sharp EL9900C | EL-9900C - Page 96
. This will only display a small portion of the graph, so the graph's range will need to be changed. 9. Press W. Find nMax= and change the value to 15 (default: 10). Next, find Xmax= and change the value to 15 too (default: 10). 10. Press the G key again. 11. Use the graph trace function by pressing - Sharp EL9900C | EL-9900C - Page 97
that both X and Y are represented by functions in a third variable T. When set in parametric graphing mode, the calculator automatically sets up the Graph Equation Entry screen to take one set of X and Y per each graph, with the equation's right side variable to be set as "T". Note: Example • Draw - Sharp EL9900C | EL-9900C - Page 98
from the X-Y intersect "r", and its elevation angle "θ". r θ Example • Draw a graph: r = 16cos(θ)sin(θ). 1. Press @ ;. The SETUP menu appears. 2. Press E exit the SETUP menu, press C. 3. Press Y. The Graph Equation Entry window will appear. 4. At the first entry row R1=, enter 16cos(θ) × sin(θ). Press - Sharp EL9900C | EL-9900C - Page 99
Graphing Features - Advanced Keyboard 4. Graphing Sequences The sequence graph mode can store and simultaneously draw three graph equations one n-1 term before u ) is not known. In such cases, the explicit formulas n must then be derived as: u = The calculator can plot sequential graphs in - Sharp EL9900C | EL-9900C - Page 100
nMin) entry row if u(n-1) + u(n-2) is entered as the equation. • When Web is selected, n - 2 cannot be referred to. n also cannot be directly referred to; entering u(n-1) + n will result in an error. Before entering graphing sequences, the calculator's graphing coordinates will need to be set up - Sharp EL9900C | EL-9900C - Page 101
zoom). 9. Press the U key, then use the ' key to trace the graph. Example 2: Phase-based Graphing (uv) • Compare 2 × 0.9n-1 with the previously entered sequence. Phase-based graphing requires a set of two sequential equations. Since we already have one entered as above, we will create another one - Sharp EL9900C | EL-9900C - Page 102
Chapter 6: Advanced Graphing Features - Advanced Keyboard The calculator can accept up to three sequential equation entries. We will use the v set, since the u set already has an entry. Move the cursor down to the v(n) entry area, and press C. 4. Enter 2 × 0.9n-1, - Sharp EL9900C | EL-9900C - Page 103
the entered graph equation to calculate values. In conjunction with the 4 graph coordinates, it graph equations above. 1. First, verify the graph coordinate mode by pressing @ ;; check to see if E COORD is set to Polar. If not, this will need to be changed accordingly. Also, make sure the angle unit - Sharp EL9900C | EL-9900C - Page 104
Advanced keyboard specific submenus See Chapter 4 "Basic Graphing Features - Basic Keyboard" on pages 60 to 61 for details of the other sub-menu tools available. 7 Inflec Calculates the inflection point of the given graph and moves the cursor to that point. Example 1. Enter the graph equation Y1 - Sharp EL9900C | EL-9900C - Page 105
display the Graph format menu. Advanced keyboard specific sub-menus Note: G TYPE appears only when the sequence coordinate graph mode is selected. A ------ Displays the current FORMAT settings. The default setting is: OFF (for the graph equation to be displayed on the graph) OFF (for displaying - Sharp EL9900C | EL-9900C - Page 106
the n-th term of the sequences. 7. Zoom Functions Displays the ZOOM menu. Within the ZOOM menu, various preferences can be set for the graph appearance on zooming in and out. Advanced keyboard specific submenus See Chapter 4 "Basic Graphing Features - Basic Keyboard" on pages 53 to 56 for - Sharp EL9900C | EL-9900C - Page 107
a hyperbolic cosine function. 3 tanh X Use this when the equation contains a hyperbolic tangent function. 4 sinh-1 X Use this when the equation contains an inverse hyperbolic sine function. 5 cosh-1 X Use this when the equation contains an inverse hyperbolic cosine function. 6 tanh-1 X Use this when - Sharp EL9900C | EL-9900C - Page 108
Features - Advanced Keyboard 8. Setting a Window The W key displays the graph window setup. The display will differ according to the selected coordinate system. See also Chapter 4 "Basic Graphing Features - Basic Keyboard" on pages 57 to 58 for details of rectangular coordinate system settings - Sharp EL9900C | EL-9900C - Page 109
Features - Advanced Keyboard 9. Tables The calculator enables you to illustrate the changes using the equation and graph you have input. It also has tables for showing a list of X and Y values. Each column item can display up to 7 digits, including a sign and/or a decimal point. There are four - Sharp EL9900C | EL-9900C - Page 110
the screen. • The cursor can be moved using Non-input equation numbers and equations invalid for graphing will not be displayed in the above table. Setting a table • To display the table, press T. • Table setting allows you set how to input data for a table. • Press @ y to enter the table setting - Sharp EL9900C | EL-9900C - Page 111
Chapter 6: Advanced Graphing Features - Advanced Keyboard User: Displays a blank table. As you input values for variable columns, table values are automatically calculated by the equation. Thus, although TableStart and TableStep inputs can be made when selecting User, set values will be ignored. • - Sharp EL9900C | EL-9900C - Page 112
item. A DRAW The tools in this menu add lines, circles, additional graphs and text on the graph screen. The tools below can be accessed from the GRAPH window, or any other windows such as the Graph Equation Entry window and Calculation screen. Most of these tools, such as Line(, can be entered - Sharp EL9900C | EL-9900C - Page 113
2 Line( Note: Draws a line according to the given X-Y coordinates of a start/end point. This tool can be used with any type of graph. From the Calculation screen Note: Line(x-coordinate of start point, y-coordinate of start point, x-coordinate of end point, y-coordinate of end point [,0]) Example - Sharp EL9900C | EL-9900C - Page 114
Features - Advanced Keyboard Note: Note: 2. Press A to select A DRAW, then press 2 to select 2 Line(. The GRAPH window reappears, with the coordinate of the cursor showing at the bottom of the screen. To change the cursor coordinate system, use the FORMAT menu. - Sharp EL9900C | EL-9900C - Page 115
line on the graph window. From the Calculation screen H_Line y-value Draws a horizontal line (y = value) on the graph window. Example • Draw a horizontal line of y = 5. 1. Press @ d A 3 and enter the value 5. From the GRAPH window H_Line Example • Draw a horizontal line manually. 1. Press - Sharp EL9900C | EL-9900C - Page 116
line manually. 1. Press @ d A 4. 2. Use the cursor navigation keys ({ } ; ') to move the flashing cursor to the appropriate position. 3. Press E to draw the line. 5 T_line( Draws a tangental line at the specified point of a graph curve. From the Calculation screen T_line(equation, x-value - Sharp EL9900C | EL-9900C - Page 117
Advanced Keyboard 6 Draw Note: Draw equation Draws an additional graph based on a given expression. Example • Draw the graph of y = 3x2-4x+2. 1. Select Draw. 2. Enter "3x2-4x+2" on the line. 3. Press E. This tool can be used with rectangular coordinate graphs only. 7 Shade( Note: Shade(equation1 - Sharp EL9900C | EL-9900C - Page 118
Example • Draw the inverse graph of y = 1 4 x2 - 8. 1. Select DrawInv. 2. Enter " 1 4 x2 - 8" on the line. 3. Press E. It is also possible to specify a function equation from Y0 to Y9 if stored. 9 Circle( Draw a circle on the graph screen. From the Calculation screen Note: Circle - Sharp EL9900C | EL-9900C - Page 119
two operation methods. One is to directly move the cursor pointer to the location on the graph screen where you wish to insert the point. The other is to call a relevant command on the Calculation screen and to directly input the coordinates to draw or delete the point. (X and Y coordinates should - Sharp EL9900C | EL-9900C - Page 120
can either be accessed from the GRAPH window or other windows. Entering from the GRAPH window enables a graphic entry, while entering from other at a given coordinate. Deletes the point when it is displayed and draws the point when it is not displayed. 4 PxlON( PxlON(column, row) Draws a pixel - Sharp EL9900C | EL-9900C - Page 121
number 1, ....] or DrawON Sets the specified graphs visible. If no argument is given, then all graphs will be set visible. 2 DrawOFF DrawOFF [equation number 1, ....] or DrawOFF Sets the specified graphs invisible. If no argument is given, then all graphs will be set invisible. Example • Set Y1 - Sharp EL9900C | EL-9900C - Page 122
selected in this example.) Use the cursor keys to select the required line type, and press E. E G_DATA All graph data, including the graph equations and window settings, can be stored in 10 graph storage areas (1-9, and 0), which can be called up later. 1 StoGD Note: StoGD number (0-9) Saves the - Sharp EL9900C | EL-9900C - Page 123
- Advanced Keyboard Note: Attempting to call back graph data from an empty location will result in an error. F PICT Stores and recalls the displayed pixel data for the graph window. The graph equations will not be saved or recalled with these tools. 1 StoPict StoPict number (0-9) Saves - Sharp EL9900C | EL-9900C - Page 124
Useful Graphing Features" in Chapter 4 of this manual to learn how to utilize this tool. 2 INITIAL Initializes the shading setup, and brings up the shading setup window. 11. Substitution Feature Refer to the page 63 for details. As for the Advanced keyboard, you can rewrite the equation based - Sharp EL9900C | EL-9900C - Page 125
graphing capabilities. With this feature, the calculator's screen images can be captured, organized, and stored. The SLIDE SHOW feature is designed to be used with SHARP explain how to draw the graph of a factorbase cubic function and explain how to solve cubic equations using factors. Use the - Sharp EL9900C | EL-9900C - Page 126
images 4. Press Y to enter the graph equation mode. 5. Enter (x - 3)(x - 1)(x + 2) at the first equation. Note: 6. Press @ n. The calculator is busy processing tasks. The SLIDE SHOW feature cannot capture images during this period. • A captured image cannot be recaptured. 8. After the graph - Sharp EL9900C | EL-9900C - Page 127
of the SLIDE SHOW will appear. The number appearing at the upper right of the screen is the slide number. 3. Use the } key or E to display the next image; press the { key to show the previous image. Rearranging the captured images Let's change the last image of the SLIDE SHOW feature - Sharp EL9900C | EL-9900C - Page 128
file for playback. C NEW Creates a new SLIDE SHOW file to store screen images. D SELECT Enables you to select a SLIDE SHOW file to be edited and display its name in the A CURR window. E EDIT Note: Enables you to move/delete captured images, or change the file name of the current SLIDE SHOW - Sharp EL9900C | EL-9900C - Page 129
Chapter 7: SLIDE SHOW Feature 1. While in the SLIDE SHOW menu, press E to select E EDIT, then press 1 to select the 1 MOVE sub-menu item. 2. With the { and } cursor keys, select the captured image you wish to move, then press E. 3. Select the position to which you wish to move the previously - Sharp EL9900C | EL-9900C - Page 130
= 34 x + 2y + 3z = 26 x, y and z represent the price for each sheaf of the first, second and third class crops, respectively. You can solve the above system of linear equations by using a matrix. 1. Enter the coefficients as elements in a matrix. 2. Use the rrowEF function to obtain the reduced row - Sharp EL9900C | EL-9900C - Page 131
34. 6. Press 1 E 2 E 3 E 2 6 E to enter the third row of x + 2y + 3z = 26. 7. Press # to return to the calculation screen. Matrix A is now set. Solve the problem 8. Press @ m to display the MATRIX MENU, and press D to select D MATH and then press 4 to select 4 rrowEF. The reduced row echelon form - Sharp EL9900C | EL-9900C - Page 132
be defined. Define dimensions 2. Enter the row dimension number and press E. Cursor moves to the column dimension. 3. Enter the column dimension number and press E. The matrix will be displayed with null values. (See below.) * It is not required to press E when the dimension number is 2 digits - Sharp EL9900C | EL-9900C - Page 133
in the matrix 1. Press appropriate number keys to enter numbers at the 1st row and 1st column. The number is displayed at the bottom of the screen. 2. Press E. The cursor moves to the 1st row, 2nd column. 3. Sequentially input the element data. 4. Press # after completion of data input. Editing - Sharp EL9900C | EL-9900C - Page 134
real number or between matrices. Examples of each calculation are as follows: Matrix + Matrix Matrix - Matrix To add or subtract matrices, the dimensions must be the same. Example 1. Press # C. 2. Press @ m A 1 + @ m A 2 3. Press E. Matrix × Matrix To multiply two matrices, the column dimension - Sharp EL9900C | EL-9900C - Page 135
Chapter 8: Matrix Features 4. Special Matrix Operations This calculator has three Matrix calculation menus: OPE, MATH and [ ]. Examples of each calculation are as follows: Calculations using OPE menus 01 dim( dim(matrix name) Returns the dimensions of the specified matrix. Example • Check the - Sharp EL9900C | EL-9900C - Page 136
. Example • Create the identity matrix of 3 rows × 3 columns. 06 rnd_mat( rnd_mat(number of row, number of column) Returns a random matrix with specified values of rows and columns. Example • Create a matrix of 2 rows × 3 columns with generated random values. (when TAB = 2 and FSE = "FIX" at - Sharp EL9900C | EL-9900C - Page 137
the 2nd and 3rd rows in the matrix E. e2j = e3j , e3j = e2j 08 row_plus( row_plus(matrix name, row number, row number) Adds the first specified row data to the second specified row data. Example • Add the 2nd row data to the first row of matrix E. e1j = e1j + e2j 09 row_mult( row_mult(multiplied - Sharp EL9900C | EL-9900C - Page 138
8: Matrix Features 11 mat→list( Creates lists with elements from each column in the matrix. If dimensions of columns is greater than the number of lists specified, extra columns are ignored. Also, if it is less than the number of lists specified, extra lists are ignored. mat→list(matrix name - Sharp EL9900C | EL-9900C - Page 139
Matrix Features Calculations using MATH menus 1 det det matrix name Returns the determinant of a square matrix. The determinant can only be applied to a matrix which has the same row and column dimensions. Example • Give the determinant of matrix A. 2 trans trans matrix name Returns the matrix - Sharp EL9900C | EL-9900C - Page 140
manually enter a matrix on the calculation screen. 1. Press @ m E 1 ( [ ) at the beginning of the matrix. 2. Press @ m 1 ( [ ) to indicate the beginning of the first row. Once you enter the manual matrix of the matrix. 7. Press E. The matrix will be displayed. Using a Matrix in To use a matrix in an - Sharp EL9900C | EL-9900C - Page 141
stop. Here is the equation used to compute total stopping calculate all answers individually, but if you use list, you can obtain the results with one calculation. 2. Press # C to enter the calculation screen. 3. Press @ { 30 , 40 , 50 , 60 , 70 , 80 @ } The calculator displays the set of data - Sharp EL9900C | EL-9900C - Page 142
L1 4. Press R @ 1. 5. Press E to store the list in L1. Enter the equation using L1 6. Press 1.1 | @ 1 + 0.06 | @ 1 y 7. Press E. feet 205 feet 282 feet 371 feet 472 feet Note: • You can also perform the above calculation using the direct list input method (using braces). 1.1 | {30, 40, 50, 60 - Sharp EL9900C | EL-9900C - Page 143
2 E for L2. To view a specific list, press @ 1 to 6, then E at the calculation screen. 3. Normal List Operations • Lists can contain real and complex numbers. • Lists can be used as values (or variables) in calculations or equations. • Calculations between lists are also possible. (Both lists must - Sharp EL9900C | EL-9900C - Page 144
10 × L1 and store the results in L3 1. Press 10 | @ 1 R @ 3 E. Calculate the sine of L3 Calculate L1 + L2 2. Press s @ 3 E. "..." shows that results extend beyond the display to the right. Use ;, ' to scroll left or right, respectively. 3. Press @ 1 + @ 2 E. Change the 3rd element of L1 - Sharp EL9900C | EL-9900C - Page 145
menus: OPE, MATH and L_DATA. * In the Basic mode, L1 to L6 (list names) can be accessed from the LIST menu. Calculations using the OPE menu functions 1 sortA( sortA(list name) Sorts lists in ascending order. Example • Store list {2, 7, 4} in L1, and sort L1 in ascending order. 2 - Sharp EL9900C | EL-9900C - Page 146
Chapter 9: List Features 3 dim( dim(list) Returns the number of items (dimension) in the list. Example • Display the dimension of list L1. natural number ⇒ dim(list name) Set the number of items (dimension) of specified list to the specified number. Example • Set - Sharp EL9900C | EL-9900C - Page 147
]) target list name Makes a list using the specified equation, range (start value and end value) and increments. Example • Fill the list using the equation y = x2 - 8, where x increases from -4 the list. Example • Set the list L1 to {4, 2, 7}, and calculate the difference between adjacent items. 137 - Sharp EL9900C | EL-9900C - Page 148
appending L1 ({4, 2, 7}) and L2 ({-1, -3, -4}). 9 list→mat( list→mat(list 1, ..., list n, matrix name) Makes a matrix using the specified list as column data, stored under the specified matrix name (for Advanced mode only). Example • Make a matrix mat A using list L1 as the first row and list L2 - Sharp EL9900C | EL-9900C - Page 149
1 min( min(list) Returns the minimum value in the list. Example • Calculate the minimum value of the list L1. 2 max( Note: max(list) Returns the maximum value in the list. Example • Calculate the maximum value of the specified list L2. min(list 1, list 2) - Sharp EL9900C | EL-9900C - Page 150
the list L1. 6 prod( prod(list [, start number, end number]) Returns the multiplication of items in the specified list (for Advanced mode only). Example • Calculate the multiplication of items in the list L1. * You can specify the range of items in the list to multiply. prod(L1,1,2) means multiply - Sharp EL9900C | EL-9900C - Page 151
Returns the variance of the specified list items. Example • Calculate the variance using the list items of list L2. Standard deviation Drawing multiple graphs using the list function Using list items as coordinates, you can simultaneously draw multiple graphs. 1. Press Y. 2. Enter the equation; Y1 - Sharp EL9900C | EL-9900C - Page 152
graphs are drawn as shown on the right. In this case, the first one represents the equation y = 3x2 + 5x + 2 and the second y = -2x2 + 3x + 4. You can also use L1 to L6 to enter the equation Enter the equation as follows. Y1 = L1x2 + L2x + L3 6. Using L_DATA functions The calculator can store up - Sharp EL9900C | EL-9900C - Page 153
(0-9) Recall the stored group of lists for use. Any current list data (not stored in L_DATA) is overwritten. Example 1. Press @ l contents of the lists. Though the STAT menu was originally designed for Statistics function calculations, the List Table is very useful for entering or editing list - Sharp EL9900C | EL-9900C - Page 154
to move the cursor to the target cell. 3. Enter the new value and press E. The new value will be stored in the target cell. * The display on the bottom line relates to the cell where the cursor pointer is located. Though any number can be entered in a cell, the bottom line - Sharp EL9900C | EL-9900C - Page 155
is based on the Advanced Keyboard. The following statistical and regression features are available: • Statistical calculations such as means and standard deviations • Graphing statistical data • Plotting regression curves • Statistical tests • Estimation • Obtaining coefficients from regressions - Sharp EL9900C | EL-9900C - Page 156
the cursor pointer to the target cell. 2. Input the correct number and press E. Graphing the statistical data (Histogram) Now we can plot the data to make histograms, broken line graphs and other statistical graphs. 1. Press [. 2. Select A PLOT1 and press E. The following screen will appear. 146 - Sharp EL9900C | EL-9900C - Page 157
Chapter 10: Statistics & Regression Calculations Setting the graph drawing "on" 3. The first line shows if the graph drawing is on or off. Initially, the graph drawing is off. With the cursor pointer at the "on" position, press E to set the graph drawing on. Selecting whether 1variable plotting - Sharp EL9900C | EL-9900C - Page 158
Chapter 10: Statistics & Regression Calculations 15. Select 9 Stat and press E. You can directly press 9 at step 13 to select 9 Stat. The histogram will appear on the display. When you draw the graph using the automatic statistics zoom function (9 Stat), the division number is automatically set - Sharp EL9900C | EL-9900C - Page 159
or edit mode and displays a list table. Calculation menu for operations such as ascending or descending sort. Obtains statistical values. Calculates regression curves. Statistical hypothesis tests Distribution menu items Data Entry Use a list table to enter the statistical data (press S to access - Sharp EL9900C | EL-9900C - Page 160
(x) Q3 Third quartile of sample (x) xmax Largest value of sample (x) 2_Stats 2-variable (x, y) statistical calculations The following values are added to the 1-variable statistic calculations _ y Mean of sample (y) sy Standard deviation of sample (y) σy Population standard deviation of sample - Sharp EL9900C | EL-9900C - Page 161
will be used again to demonstrate the calculation of statistical values. Hours 01 02 03 04 05 06 07 08 09 10 11 12 13 14 15 16 17 (L3). Statistical calculations using the Sunday data (L2) 1. Press # C and S to display the statistics menu. 2. Press C and then 1. 1_Stats will be displayed on the - Sharp EL9900C | EL-9900C - Page 162
means. 1. Press # C and S to display the statistics menu. 2. Press C and then 3. ANOVA(_ will display on the top line of the screen. 3. Press @ 2 , @ 3 ). 4. Press E. The answer will appear on the screen. Each character represents the following variables. F The F statistic for the analysis p The - Sharp EL9900C | EL-9900C - Page 163
Chapter 10: Statistics & Regression Calculations 3. Graphing the statistical data Press [ to access the statistical graphing mode. The calculator can plot statistical data on up to 3 types of graph (PLOT1 to PLOT3) to check the state of distribution. The graph types can be selected from histogram, - Sharp EL9900C | EL-9900C - Page 164
bar represents each class value in the histogram.) The calculator can draw both a histogram and a broken line plot at the same time. Normal probability plot (N.P.) Plots the variance of the standardized normal distribution with the statistical data (x) on the X axis or Y axis. If the points plot - Sharp EL9900C | EL-9900C - Page 165
(Box) Modified box plot (MBox) Chapter 10: Statistics & Regression Calculations A box plot graph of sample (x) A. The minimum value (xmin) Q1) x 1.5 G. The maximum value (xmax) of the sample (x) • Statistical data on the outside of the extension are indicated by points, selectable from circle, - Sharp EL9900C | EL-9900C - Page 166
Chapter 10: Statistics & Regression Calculations Pie chart (PIE) Pie graph of sample (x) • Maximum number of division is 8. • Calculation range: 0 ≤ x < 10100 • Data can be displayed in two modes: • Value display: 8 digits • Percentage display: Fixed decimal (2 digits decimal) * Pie graphs are - Sharp EL9900C | EL-9900C - Page 167
: Statistics & Regression Calculations 2. Specifying statistical graph and graph functions • Up to three graphs can be plotted per sample data. Specifying type of statistics graphing 1. Press [. 2. Select from A PLOT1, B PLOT2 or C PLOT3 and press E to set the statistical graphing specifications - Sharp EL9900C | EL-9900C - Page 168
sequentially jumps among specific values, such as Q1, Q3, min, max. • The value of cursor pointer position is displayed at the bottom line of the screen. Pie chart • If you press ; or ', the cursor pointer sequentially trace the chart. The cursor is displayed at the outside the graph, and the - Sharp EL9900C | EL-9900C - Page 169
Chapter 10: Statistics & Regression Calculations 4. Data list operations Descending sort, ascending sort, changing the list order and deleting the lists can be done in the Operation menu. Press S B OPE to access the data list operations. 1 sortA( sortA(list) Sorts the list in ascending order. - Sharp EL9900C | EL-9900C - Page 170
Chapter 10: Statistics & Regression Calculations 5. Regression Calculations Accessing the 1. Press S D REG. regression menu The Regression menu is displayed. 01 Med_Med Med_Med (list name for x, list name for y [, frequency list] [, equation name to store]) Finds the regression line using the - Sharp EL9900C | EL-9900C - Page 171
Chapter 10: Statistics & Regression Calculations 06 Rg_x4 Rg_x4 (list name for x, list name for y [, frequency list] [, equation name to store]) Finds the regression curve using the fourth degree polynomial. (quadratic regression) Formula: y = ax4 + bx3 + cx2 + dx + e Parameters: a, b, c, d, e, R2 - Sharp EL9900C | EL-9900C - Page 172
10: Statistics & Regression Calculations 11 Rg_x-1 Rg_x-1 (list name for x, list name for y [, frequency list] [, equation name to calculator will fit a sine curve for unequal and equal spacing. Formula: y = a sin(bx + c) + d Parameters: a, b, c, d The default iterations value is 3. The user - Sharp EL9900C | EL-9900C - Page 173
Chapter 10: Statistics & Regression Calculations 15 x' value or list x' Finds the estimated value of x for a given value of y by applying the function determined by the regression. Example When the following is entered as statistical data: x 10 20 30 40 50 y 20 40 60 80 100 Find - Sharp EL9900C | EL-9900C - Page 174
Chapter 10: Statistics & Regression Calculations Enter a data in a list table 1. Press S A E. 2. Enter the time into list 1 (L1). 3. Enter the temperature into list 2 (L2). Plotting the data 1. Press [ A E. 2. Press E to turn on the plotting. 3. Press } and ' to select XY of DATA menu and press - Sharp EL9900C | EL-9900C - Page 175
as a list, then follow the graphing operation. * resid cannot be graphed when specified independently. 6. Statistical Hypothesis Testing • The calculator performs hypothesis tests on statistical data. Start a statistical test 1. Press S E (E TEST). The statistics test menu will appear. 2. There - Sharp EL9900C | EL-9900C - Page 176
Statistics & Regression Calculations Note: • 16 InputList and 17 InputStats specify the above input methods. 16 InputList: Sets the input mode to the statistic data then press D E. 01 χ2 test Uses the sample data from a two-dimensional table represented by a matrix. Example If mat A = 3 2 5 4 6 - Sharp EL9900C | EL-9900C - Page 177
Chapter 10: Statistics & Regression Calculations 02 Ftest2samp Two samples data are tested for equality of standard deviation σ1 and σ2. Example Test when population standard deviation σ1 < σ2, n1 = 20, standard deviation sx1 = 5.6, n2 = 50, and standard deviation sx2 = 6.2 - Sharp EL9900C | EL-9900C - Page 178
Statistics & Regression Calculations 3. Press ' E } to select µ < µ0 and press E. 4. Move the cursor pointer to µ0 and input 65 and press E. 5. Set the List to L1 and press E. 6. Press @ h. Answers are displayed on the screen, where t is the t statistic . If no Freq specification data is input, an - Sharp EL9900C | EL-9900C - Page 179
items may not be required. • If a linear regression calculation has been executed using the data, and the function equation has been stored in Y0 to Y9, input that equation number for the equation items. 4. Press @ h. Answers are displayed on the screen, where a, b indicate regression coefficients - Sharp EL9900C | EL-9900C - Page 180
Chapter 10: Statistics & Regression Calculations 06 Tint1samp Finds the confidence interval for the population mean µ. Example Find the confidence interval for the statistical data of {65.6, 62.8, 66.0, 64.5, 65.1, 65.3, 63.8, 64.2, 63.5, 64.4}, from a given population and the level of confidence - Sharp EL9900C | EL-9900C - Page 181
Statistics & Regression Calculations 1. Enter the above data in to lists L1 and L2. 2. Press S E 0 7. The parameter input screen will appear. 3. Enter the appropriate value in each field. 4. Press @ h. Answers are displayed validity when the average weight of 20 units is 52.4 g (x). Set the input - Sharp EL9900C | EL-9900C - Page 182
10: Statistics & Regression Calculations • µ0 indicates the hypothesis mean, σ indicates the population standard deviation, x indicates the sample mean and n indicates the sample size. ("n" is a positive integer.) 4. Enter the appropriate value in each field. 5. Press @ h. Answers will be displayed - Sharp EL9900C | EL-9900C - Page 183
Chapter 10: Statistics & Regression Calculations 10 Ztest1prop Tests the success probability P0 of value into each field. 3. Press @ h. p^: Success probability obtained from the sample data. 11 Ztest2prop Executes a comparative test for two success probabilities, (P1, P ). 2 Example Test - Sharp EL9900C | EL-9900C - Page 184
Chapter 10: Statistics & Regression Calculations 3. Press @ h. Answers will be displayed on the screen, where P^ indicates the calculated success rate of the data combined with sample data 1 and 2, and P^1 and P^2 show the success rates of sample data 1 and 2, respectively. n1 and n2 are positive - Sharp EL9900C | EL-9900C - Page 185
Chapter 10: Statistics & Regression Calculations 13 Zint2samp Finds the confidence bound of two sample means µ1 and µ2. Example Find the confidence interval of_µ1 and µ2 of sample data with th_e confidence level of 0.9,_where_x1 = 77.3, σ1 = 3.4, n1 = 30 and x2 = 75.2, σ2 = 2.8, n2 = 20 (x1 and x2 - Sharp EL9900C | EL-9900C - Page 186
Chapter 10: Statistics & Regression Calculations 2. Enter the appropriate value into each field. 3. Press @ h. Answers will be displayed on the P2) of the success probability obtained from the two sets of sample data collected from two different populations. Example Find the confidence interval of - Sharp EL9900C | EL-9900C - Page 187
Chapter 10: Statistics & Regression Calculations 7. Distribution functions The calculator has distribution features to find statistical calculations. To enter the distribution menu, 1. Press S F (F DISTRI). The distribution menu will appear. 2. There are 15 options in the distribution menu. Press - Sharp EL9900C | EL-9900C - Page 188
Chapter 10: Statistics & Regression Calculations 03 InvNorm( InvNorm(probability [, mean, standard deviation]) Finds the a positive real number. If decimal values are used for the degrees of freedom, the calculator uses the closest integer of the given degree of freedom. • An error may occur when - Sharp EL9900C | EL-9900C - Page 189
Chapter 10: Statistics & Regression Calculations 05 cdfT( cdfT(lower limit, upper limit, degree of freedom) Finds the T distribution probability within the specified range of x for the T distribution with n degrees of - Sharp EL9900C | EL-9900C - Page 190
Chapter 10: Statistics & Regression Calculations 08 pdfF( pdfF(value, degree of freedom of numerator, degree of freedom of denominator) Finds the probability density of a specified value x for the F distribution that - Sharp EL9900C | EL-9900C - Page 191
, the calculation is executed by entering values from 0 to the trial number and displays the list . Limitations: Success probability is 0 ≤ p ≤ 1. Example Find the probability density for 15 trials with x = 7, for the binomial distribution with success probability of 30%. 11 - Sharp EL9900C | EL-9900C - Page 192
Chapter 10: Statistics & Regression Calculations 13 cdfpoi( cdfpoi(mean, value) Finds the probability of a specified range x for a Poisson distribution of mean mu. Example Find the probability within the range up - Sharp EL9900C | EL-9900C - Page 193
or end of period) • Determines individual settings (in TVM-SOLVER mode) 1. Try it! 1 You plan to purchase a house for a price of $300,000. The down payment is $100,000. Calculate the monthly payments for a 30year loan at an annual interest rate of 5% for the remaining $200,000. Draw a cash flow - Sharp EL9900C | EL-9900C - Page 194
11: Financial Features • Vertical arrows along the horizontal line indicate the cash flow. An UP arrow indicates inflow (+) and a DOWN arrow indicates outflow (-). • The calculator flow I % FV (-) 12 Time flow PMT N-1 N In this case payment is due at the end of the period. 3. Determine the - Sharp EL9900C | EL-9900C - Page 195
Chapter 11: Financial Features Starting the calculation Enter the value using the SOLVER function Setting the payment PV (present value) and press E. 14. Press E. Since the payment amount is to be calculated from the other values, no value must be entered for PMT (payment or received amount). 15. - Sharp EL9900C | EL-9900C - Page 196
of SETUP. The above answer is given when the FSE setting in SET UP menu is set to FloatPT. If you wish to display 2 digit decimal point format, set TAB to 2 and FSE to FIX. Answer: You have to pay $1,073.64 per month for 30 years. Simple interest and compound interest - Sharp EL9900C | EL-9900C - Page 197
11: Financial Features If the monthly payments in the first example is limit to a fixed $800, how much must be the present value (PV) and the required amount of down payment. (+) PV = 300,000 - down payment Cash flow I = 5% Time flow (-) 123 PMT = 800 FV = 0 358 359 N = 360 Set the TAB - Sharp EL9900C | EL-9900C - Page 198
Chapter 11: Financial Features • So, the required amount of down payment is $300,000 - the unknown variable and pressing @ h. The value where the cursor pointer is placed will be calculated from the known variables. Example Compare the principal interest total when accumulating an interest of 2.18% - Sharp EL9900C | EL-9900C - Page 199
Chapter 11: Financial Features 2. CALC functions Press @ g B to access the CALC functions. The CALC functions 01 to 05 calculate any of the following variables from the other variables. (The same calculations are possible as the SOLVER functions.) N: Number of payment periods I%: Interest PV: - Sharp EL9900C | EL-9900C - Page 200
Chapter 11: Financial Features 06 Npv ( Npv (Interest rate, initial investment, list of following collected investment [, frequency list]) Calculates the net to minus (in other words, more than two inverse symbols), the assumed revenue rate must be entered at the end. Otherwise an error - Sharp EL9900C | EL-9900C - Page 201
Chapter 11: Financial Features The following CALC functions, 08 Bal, 09 ΣPrn and 10 ΣInt require the values of I%, PV and PMT variables. Enter the values beforehand in the TVMSOLVER function. Example using the 08 and 10 calculations You plan to purchase a house for the price of $300,000. The down - Sharp EL9900C | EL-9900C - Page 202
Chapter 11: Financial Features Conversion functions 11 →Apr ( →Apr (effective interest rate, number of days (start month.day year, end month.day year) days (day month.year, day month.year) Calculates the number of days between dates entered (within the range of 1950 to 2049) Year, month, and day - Sharp EL9900C | EL-9900C - Page 203
Chapter 11: Financial Features 3. VARS Menu The VARS menu consist of a list of the variables used for the TVM-SOLVER functions. • The VARS menu can be used - Sharp EL9900C | EL-9900C - Page 204
Chapter 12 The SOLVER Feature The SOLVER feature is one of the calculator's most powerful and distinctive features, and helps you solve math problems with various analysis methods. Using this feature, problems from linear equations to complex formulas can be solved with ease. To access the SOLVER - Sharp EL9900C | EL-9900C - Page 205
flash on the screen, indicating that you are now in the SOLVER feature mode. 2. Enter the equation "A = 2B2 + 4C". Press A A A = 2 A B y + 4 A specified, make sure that the cursor is at the value yet to be determined (in this case, the value of "C"). 6. Press @ h to execute the SOLVER. The value of - Sharp EL9900C | EL-9900C - Page 206
's method Newton's method is a technique of finding approximate solutions to a math problem via calculus, when conventional algebraic techniques just cannot work. If the Equation method fails, the calculator will automatically switch to Newton's method. Example Solve "X2 + 4X - 2 = 0". 1. Enter - Sharp EL9900C | EL-9900C - Page 207
the approximate value of X (0.449489742), the right side value of the equation (assumed as "0", at step #2), the left side value (which the entered As you may well know, there may be more than one solution to the equation. To obtain the value of the other solutions, set the starting point of Newton - Sharp EL9900C | EL-9900C - Page 208
press E. 3. In the next window, set the Y value as "0", and press E. The right side value of the equation is now set. Unlike in the Newton's method, the X value will not be assumed as the starting point for the Graphic method. 4. Before proceeding further, you will need to set the SOLVER to the - Sharp EL9900C | EL-9900C - Page 209
screen. 7. Pressing @ h at this point will engage the analysis, as well as the graphical representation of the equation. Note that while the cursor flashes at the upper right corners of the screen, the calculator is busy processing tasks. 8. When the processing is complete, you will get the first - Sharp EL9900C | EL-9900C - Page 210
appears, ALPHA LOCK mode is automatically set and the cursor is changed to "A", indicating that alphabet characters can be entered. To enter numbers, press A. The equation name should consist of 8 characters/numbers or less. 4. When done, press E. The screen goes back to the SOLVER function screen - Sharp EL9900C | EL-9900C - Page 211
Go to the SOLVER menu, and press B to select the B EQTN sub-menu. 2. A list of saved equation names appears in the submenu. Select the equation you wish to call back. 3. Press E. The stored equation is called back. Any changes unsaved prior to recalling will be lost. Also be aware that any changes - Sharp EL9900C | EL-9900C - Page 212
automatic processing of a series of calculations any number of times. * The Programming features are only supported by the Advanced mode. In the Basic mode, only the execution of programs is available. Almost all the calculation and graphing language can be used in programs as well as the usual - Sharp EL9900C | EL-9900C - Page 213
the screen. Up to 8 characters can be used for the title. 4. Press E. 5. The cursor will move to the program input field just under the title. Starting programming 6. Press P. The program menu will open. The commands and other statements are preinstalled in the calculator. Do not directly type in - Sharp EL9900C | EL-9900C - Page 214
display will shift to the left. Store the program line by line 12. Press E. The cursor will move to the next line and the data input will be stored. Store the program A to enter characters. Press @ . to use a ALPHA-LOCK mode to input a series of alphabetical characters. Inputting commands In - Sharp EL9900C | EL-9900C - Page 215
the cursor to the line you wish to delete and press C. Deleting command or strings Deleting an entire program Copying a line to another location Changing the program name Re-executing the program Break the execution process Move the cursor to on or after the letter you wish to delete and press - Sharp EL9900C | EL-9900C - Page 216
a global variable across all other stored programs unless redefined. Hence results calculated in one program can be used by another. • Only value (numbers) can be set as variables. • Strings cannot be set as variables. Setting a variable Use R to input a specific value or the value of formula into - Sharp EL9900C | EL-9900C - Page 217
commands can be used in a program. Screen settings, data input/output, graph settings and others can be controlled from a program. • Press P in the program edit mode to input the command. A PRGM menu P A 1 Print Print variable Print "character strings ["] Displays the value of the variable on - Sharp EL9900C | EL-9900C - Page 218
. • This command can be used for displaying intermediate results or other information. 5 Rem end of a program. End is not necessary at the last line of the program. 7 Key 9 ○ ○ ○ ○ ○ ○ ○ ○ ○ Numbers 5 6 7 8 9 keys ' ; { } ○ ○ ○ ○ ○ ○ ○ ○ ○ ○ Numbers 10 11 12 13 ○ ○ ○ 208 - Sharp EL9900C | EL-9900C - Page 219
without affecting the specified graph. After the graph screen is cleared, the specified graph statement is drawn. 3 DispT DispT Displays the program text screen. 4 DispG DispG Displays the graph screen. D I/O menu P D This menu is used to send or receive data from externally connected devices - Sharp EL9900C | EL-9900C - Page 220
13: Programming Features E SETUP menu P E SETUP menu commands are used to set the various settings used in graphing and calculations. 01 Rect Rect Sets the graph coordinates as X and Y coordinates. 02 Param Param Sets the graph coordinates as parametric coordinates. 03 Polar Polar Sets the graph - Sharp EL9900C | EL-9900C - Page 221
Chapter 13: Programming Features 12 FloatPt FloatPt 13 Fix Fix 14 Sci Sci 15 Eng Eng 16 Tab Tab integer (0 to 9) Sets the number display mode to floating point, fixed decimal, scientific and engineering, respectively. 17 Decimal Decimal 18 Mixed Mixed 19 Improp Improp 20 x±yi x±yi 21 r ∠ θ r - Sharp EL9900C | EL-9900C - Page 222
AxisOFF Sets the specified axis to not be displayed on the graph screen. 09 GridON GridON Sets the grid lines to be displayed on the graph screen. 10 GridOFF GridOFF Sets the grid lines to not be displayed on the graph screen. 11 Connect Connect Draws a graph with connected lines. 12 Dot Dot Draws - Sharp EL9900C | EL-9900C - Page 223
Chapter 13: Programming Features G S_PLOT menu P G S_PLOT menu commands are used for statistics plotting. 1 Plt 1( Sets the statistical graph settings for plot 1. 2 Plt 2( Sets the statistical graph settings for plot 2. 3 Plt 3( Sets the statistical graph settings for plot 3. The above menu - Sharp EL9900C | EL-9900C - Page 224
same Label name cannot be used in two places within the same program. Up to 10 characters can be used for a Label name. Up to 50 Labels can be used in a single program. 02 Goto Goto label name To shift the program execution to a label. 03 If If conditional statements Goto label name or - Sharp EL9900C | EL-9900C - Page 225
statements must be placed at the beginning of the line. • If the comparisons variable > end value (positive) or variable < end value (negative) are satisfied, the program will end the loop and go to the line indicated by the Next command. • Up to 5 For loops can be nested, though if combined with - Sharp EL9900C | EL-9900C - Page 226
is necessary at the end of the subroutine. When the Return statement is executed, the calculator executes the next line after the Gosub statement. • Up to 10 subroutines can be nested. 7. Other menus convenient for programming H COPY menu P H You can copy and paste line by line using the COPY menu - Sharp EL9900C | EL-9900C - Page 227
equation (Y1 to Y9, and Y0, X1T•Y1T to X6T•Y6T, R1 to R6). B WINDOW Specifies the functions that set the graph display screen size (Xmin, Ymax, Tstep, etc.). C STOWIN Specifies the stored zoom (window) setting value (Zm_Xmin, Zm_Ymax, etc.). D L_DATA Specifies list data (L_Data1 to L_Data9, and - Sharp EL9900C | EL-9900C - Page 228
using R in the same manner as described above. "X2 + 2" ⇒ Y1: P A 2 X y + 2 P A 2 R @ z A E A 1 Note: Function equations cannot be assigned in the graphic equations, such as Y1, if the EDITOR mode under SET UP is set to Equa- tion. Switch the EDITOR to One line mode prior to assigning such 218 - Sharp EL9900C | EL-9900C - Page 229
valid until the next statistical calculation is executed, even if the power is turned off. • The same is true even for regression calculations and verification calculations. 8. Debugging After programming, it is required to debug the program. 1. Press P A and select the program to debug. If any - Sharp EL9900C | EL-9900C - Page 230
Use this command if the program enters an infinite loop. Press ; or ' to display the program source with the cursor on the While and WEnd. It is recommended not to use multiple statements. 9. Sample programs MATFILL * Fill the matrix M × N with random numbers from 0 to 9. Ask and set the - Sharp EL9900C | EL-9900C - Page 231
Chapter 13: Programming Features HIST 10 ⇒ dim(L1) Gosub INSCORE Gosub AVGSCORE Plt1(Hist, L1) Zm_Stat Wait End Sequencially input the data in list L1. Label INSCORE 1 ⇒ I Input "ENTER SCORE", A A ⇒ L1(1) 2 ⇒ I For I, 2, 10 Input "ENTER NEXT", A A ⇒ L1(I) Next Return Calculate the median of - Sharp EL9900C | EL-9900C - Page 232
full, delete files or reset the calculator to operate safely. 1. Press @ p. 2. Press B. The memory check window will appear. The remaining number of bytes of user memory will be shown on the display. The user memory is used to store data for graph equations, graph screens, matrices, lists and so on - Sharp EL9900C | EL-9900C - Page 233
The amount of memory (bytes) used by lists Matrix: The amount of memory (bytes) used by matrices Graph Eqn: The amount of memory (bytes) used by graph equations Solver Eqn: The amount of memory (bytes) used by solver equations Program: The amount of memory (bytes) used by program files Picture: The - Sharp EL9900C | EL-9900C - Page 234
CE-451L or CE-LK2, the EL-9900 can be linked to another EL9900 or PC, respectively. To transfer data, press @ p D to open the Link option window. Press 1 to send data and press 2 to receive data. Transmission between EL9900's 224 1. Connect the calculators securely using the optional CE-451L - Sharp EL9900C | EL-9900C - Page 235
of all the stored matrix files. 04 Graph Eqn Displays a list of all the stored graph equations. 05 Solver Eqn Displays a list of all the stored solver equations. 06 Program Displays a list of all the stored program files. 07 G_Data Displays a list of all the stored graph data files. 08 L_Data - Sharp EL9900C | EL-9900C - Page 236
, matrices mat A and mat B and graph equation Y2 to the other calculator. 1. Prepare the receiving calculator by pressing @ p D 2. 2. Press @ p D 1 on the sending calculator. The send menu will appear. 3. Press 0 1. A list of all the data stored will be are displayed and the cursor positioned on the - Sharp EL9900C | EL-9900C - Page 237
Chapter 14: OPTION Menu Transmission between the EL9900 and PC • The optional kit CE-LK2 (cable and Windows software) is required for calculator to data communication with PC. • Refer to the CE-LK2 operation manual for details. • During communications between calculator and PC, no operation of the - Sharp EL9900C | EL-9900C - Page 238
AAA CR2032 Quantity 4 1 * To prevent loss of stored data, DO NOT remove both the unit operation and memory backup batteries at the same time. Precautions may cause the batteries to leak, and may damage the calculator's hardware. • Do not throw batteries into a fire or water, as this may cause - Sharp EL9900C | EL-9900C - Page 239
2. 6. Press O. Do not press C. This will clear all the data. Replacing the memory backup battery Once every 5 years, the lithium battery will of the calculator. Note: Do not remove the lithium battery while the unit operation batteries are removed; otherwise all the calculator's stored memory - Sharp EL9900C | EL-9900C - Page 240
Appendix 1. Perform procedures 1 and 2, as shown above. Do not remove the unit operation batteries. 2. Remove the screw and the lithium battery cover, as shown. 3. Use a pen to lift the and press O. The following message will appear. 7. Press O. Do not press C. This will clear all the data. 230 - Sharp EL9900C | EL-9900C - Page 241
will not turn on. The saved calculator configurations are not retained! • Both the lithium battery and the operation batteries may need to be replaced. The power seems to be on, but the characters and numbers cannot be seen clearly on the display! • The screen contrast may need to be adjusted - Sharp EL9900C | EL-9900C - Page 242
may need to be reset. Resetting the calculator's memory will clear all the stored information, such as programs, lists, and variables. To reset the unit's memory, open and close the battery compartment cover, and press O to open the verification window. To prevent data loss, try O first. If it does - Sharp EL9900C | EL-9900C - Page 243
Appendix 3. Specifications Model EL-9900 Product name Graphing Calculator Display 132 x 64 dot matrix liquid crystal display Number of digits: mantissa 10 digits, exponents 2 digits (standard screen); 7 digit display (including negatives, decimals) for table screen, split screen, etc. - Sharp EL9900C | EL-9900C - Page 244
to the Y = X2 graph screen) Program features Condition statement command, subroutine, graph, various function commands Option menu Screen contrast adjustment, memory usage check, data delete, data link (between EL-9900 and PC or another EL9900) Memory size Power supply 64 KB (user area: approx - Sharp EL9900C | EL-9900C - Page 245
over 26 Not delete 27 Buffer over 30 Editor type 31 Continue = 32 No data 33 Graph Type 34 Too many var. 35 No variable 36 No solution 37 No title Description Syntax error found in equation/program Calculation-related error found (division by 0, calculation beyond range, etc.) Cannot nest more than - Sharp EL9900C | EL-9900C - Page 246
found; user memory space is insecure. Operation interrupted due to low battery power. Operation break specified. * The following operations may cause Editor type error. Correct the Editor type to continue. • Recall the SOLVER equations (EQTN) or Graph data (G_DATA) stored in a different EDITOR mode - Sharp EL9900C | EL-9900C - Page 247
Appendix 5. Error Conditions Relating to Specific Tasks 1. Financial * Define constants "r" and "s" as used in the equation below. ( ) { } C/Y r = I (%) 100 ÷ C/Y + 1 P/Y - 1 , S = 1 (Pmt_Begin) S = 0 (Pmt_End) 1. I% calculation 1 If PMT = 0 ( ) r = - PV - 1 n - 1 FV 2 If PMT - Sharp EL9900C | EL-9900C - Page 248
1 If r ≠ 0, r > -1 FV = - PV + (1 + r × s) × 1 (1 + - (1 r r)-n + r)-n × PMT 2 If r = 0 FV = -n × PMT - PV 3 If r ≤ -1 Error 4. PMT calculation 1 If r ≠ 0, r > -1 PMT = - (1 PV + FV × + r × s) × 1 (1 + - (1 r r)-n + r)-n 2 If r = 0 PMT = - PV + n FV 3 If r ≤ -1 Error - Sharp EL9900C | EL-9900C - Page 249
> 0 PV + PMT ≤ 0 and FV ≤ 0 If PMT = 0: PV ÷ FV ≥ 0 • FV, N × PMT, PV ≥ 0 or FV, N × PMT, PV ≤ 0 • Irr calculation: all cash flows have the same sign. 3. Distribution function 1 pdfnorm( f (x) = 1 2π σ exp (- (x - µ)2 2σ2 ) 2 pdfT( Γ ( df + 1) (1 + x2 )- df + 2 1 f (x) = 2 df - Sharp EL9900C | EL-9900C - Page 250
Appendix 3 pdfχ2( f (χ2, df) = 2Γ 1 ( df ) ( χ2 2 df )2 - 1 e (- χ2 2 ) 2 4 pdfF( f (x) = Γ Γ ( m + 2 n ) (m) Γ( n ) ( m n m )2 m x2 - 1(1 + mx n -m+n )2 2 2 5 pdfbin( P (x = 0) = (1 - p)n P (x = c + 1) = (c (n - c) p + 1)(1 - p) P (x = c) (c = - Sharp EL9900C | EL-9900C - Page 251
errors are ±1 of the last digit. (In case of exponential display, the calculation errors are ±1 of the last digit of the mantissa display.) However, a calculation error increases in continuous calculations due to accumulation of each calculation error. (This is the same for ab, a b , n!, ex - Sharp EL9900C | EL-9900C - Page 252
Appendix Function Calculation range ln x log x 1 × 10-99 ≤ x < 1 × 10100 ex -1 × 10100 < x ≤ 230.2585092 10x -1 × 10100 < x < 100 x-1 |x| < 1 × 10100 x2 |x| < 1 × 1050 x 0 ≤ x < 1 × 10100 n! -0.5 ≤ n ≤ 69.5 ab (^) ab nPr nCr dec bin oct - Sharp EL9900C | EL-9900C - Page 253
< 1 × 10100, |y| < 1 × 10100 x2 + y2 < 1 × 10100 | y x | < 1 × 10100 rθ → x rθ → y |r| < 1 × 10100 not neg Statistic calculations Binary: 1000000000000000 ≤ x ≤ 1111111111111111 0 ≤ x ≤ 0111111111111111 Octal: 4000000000 ≤ x ≤ 7777777777 0 ≤ x ≤ 3777777777 Hexadecimal: FDABF41C01 - Sharp EL9900C | EL-9900C - Page 254
× 10100 _ |bx| < 1 × 10100 a _ _ |y - bx| < 1 × 10100 |bx| < 1 × 10100 y' |a + bx| < 1 × 10100 |y - a| < 1 × 10100 x' |y - b a| < 1 × 10100 244 Notes _ Same for y, sy and σy Regression calculations excluding 2nd, 3rd, and 4th degree polynomials. Same as above. Same as b for other. - Sharp EL9900C | EL-9900C - Page 255
Appendix Function int÷ 0 ≤ x < 1010 remain 0 ≤ x < 1010 % |x| < 10100 → a b/c |x| < 1010 → b/c Calculation range Error is returned when the number of elements List exceeds 1000. Matrix Error is returned when specifying columns or rows that exceed 100. Notes A number with 10 or less - Sharp EL9900C | EL-9900C - Page 256
Appendix 7. CATALOG Feature Press @ j to display the CATALOG menu. You can directly access various features and commands from the CATALOG menu. CATALOG menu lists are different between the Basic mode and the Advanced mode. For example, in Program edit mode of the Advanced mode, you can access the - Sharp EL9900C | EL-9900C - Page 257
value 2X 2 value A 0 1 70 A 0 2 71 fmin( fmin(equation, lower limit of x, upper limit of x) A 0 3 71 fmax( fmax(equation, lower limit of x, upper limit of x) A 0 4 71 d/dx( d/dx(equation, value of x [, tolerance]) A 0 5 71 ∫ ∫ equation, lower limit, upper limit [, tolerance] dx - Sharp EL9900C | EL-9900C - Page 258
coordinate, θ-coordinate) D 5 75 rθ→y( rθ→y(r-coordinate, θ-coordinate) D 6 75 M ANGLE ° value ° [value ' value "] E 1 E 1 76/49 ' value ° value ' [value "] E 2 E 2 76/49 " value ° value ' value " Print "character strings["] E 3 E 3 76/49 r value r E 4 E 4 76/49 248 - Sharp EL9900C | EL-9900C - Page 259
number) H 2 79 image( image(complex number) H 3 79 abs( abs(complex number) H 4 79 arg( arg(complex number) H 5 79 M (in the N-base calculation mode) LOGIC and value A and value B A 1 77 or value A or value B A 2 77 not not value A 3 77 neg neg value A 4 78 xor - Sharp EL9900C | EL-9900C - Page 260
B 3 136 fill( fill(value, list) A 4 B 4 136 seq( seq(equation, start value, end value [, increment]) A 5 B 5 137 cumul cumul list A (list 1, ... , list n, matrix name) A 9 138 mat→list( mat→list(matrix name, list name1, ... , list name n) mat→list(matrix name, column number, list name) - Sharp EL9900C | EL-9900C - Page 261
]) D02 D2 160 Rg_a+bx Rg_a+bx (list name for x, list name for y [, frequency list] [, equation name to store]) D 0 3 160 Rg_x2 Rg_x2 (list name for x, list name for y [, frequency list] [, equation name to store]) D04 D3 160 Rg_x3 Rg_x3 (list name for x, list name for y [, frequency list - Sharp EL9900C | EL-9900C - Page 262
name to store]) D 1 3 162 Rg_sin ([iterations,] list name for x, list name for y Rg_sin [, frequency list] [, period] [, equation name to D 1 4 162 store]) x' value or list x' D15 D6 163 y' value or list y' S TEST χ2 test No arguments D16 D7 163 E 0 1 166 Ftest2samp No arguments - Sharp EL9900C | EL-9900C - Page 263
Appendix Functions Commands Syntax Keystrokes Page Advanced mode Basic mode cdfnorm( cdfnorm(lower limit, upper limit [,mean, standard deviation]) F 0 2 177 InvNorm( InvNorm(probability [, mean, standard deviation]) F 0 3 178 pdfT( pdfT(value, degree of freedom) F 0 4 178 cdfT( cdfT( - Sharp EL9900C | EL-9900C - Page 264
point, y-coordinate of Line( start point, x-coordinate of end point, A 2 A 2 103 y-coordinate of end point [,0]) H_line H_line y-value A 3 A 3 105 V_line V_line x-value A 4 A 4 105 T_line( T_line(equation, x-value) A 5 A 5 106 254 - Sharp EL9900C | EL-9900C - Page 265
mode Draw Draw equation A 6 A 6 107 Shade( Shade(equation 1, equation 2 [, begin, end]) A 7 A 7 107 DrawInv DrawInv equation A 8 A 8 108 Circle( Circle(x-coordinate of center, y-coordinate of center, radius) A 9 A 9 108 Text( Text(column, row, "character strings") @ d POINT - Sharp EL9900C | EL-9900C - Page 266
Appendix Functions Commands Syntax In Zm_In No arguments Out Zm_Out No arguments Default Zm_Default No arguments Square Zm_Square No arguments Dec Zm_Dec No arguments Int Zm_Int No arguments Stat Zm_Stat No arguments Z FACTOR/POWER FACTOR x2_ Zm_x2 x-1 Zm_x-1 No arguments No - Sharp EL9900C | EL-9900C - Page 267
Functions Commands sin-1 x Zm_sin-1 No arguments cos-1 x Zm_cos-1 No arguments tan-1 x Zm_tan-1 No arguments Z HYP/STO/RCL sinh x Zm_sinh No arguments cosh x Zm_cosh No arguments tanh x Zm_tanh sinh-1 x Zm_sinh-1 cosh-1 x Zm_cosh-1 tanh-1 x Zm_tanh-1 No arguments No arguments No - Sharp EL9900C | EL-9900C - Page 268
P EXEC No arguments EDIT No arguments NEW No arguments P (in the Prgramming mode) PRGM Print Print variable Print "character strings ["] " "characters ["] Input Input ["prompt strings", ] variable Wait Wait [natural number] Rem Rem comments End No arguments Key Key variable - Sharp EL9900C | EL-9900C - Page 269
E 0 9 210 Rad No arguments E 1 0 210 Grad No arguments E 1 1 210 FloatPt No arguments E 1 2 211 Fix No arguments E 1 3 211 Sci No arguments E 1 4 211 Eng No arguments E 1 5 211 Tab Tab integer E 1 6 211 259 - Sharp EL9900C | EL-9900C - Page 270
P (in the Prgramming mode) S_PLOT Plt1( Plt2( Plt3( PlotON PlotOFF LimON Plt1(graph type, X list name [, Y list name, frequency list]) Plt2(graph type, X list name [, Y list name, frequency list]) Plt3(graph type, X list name [, Y list name, frequency list]) PlotON [number] PlotOFF [number] No - Sharp EL9900C | EL-9900C - Page 271
No arguments mat G No arguments mat H No arguments mat I No arguments mat J No arguments @ m OPE dim( dim(matrix name) fill( fill(value, matrix name) cumul cumul matrix name Appendix Keystrokes Page Advanced mode Basic mode H 1 216 H 2 217 Keystrokes Page Advanced mode Basic mode - Sharp EL9900C | EL-9900C - Page 272
→mat(list 1, ..., list n, matrix name) C 1 2 128 @ m MATH/[ ] det det matrix name D 1 129 trans trans matrix name D 2 129 rowEF rowEF matrix name D 3 129 rrowEF rrowEF matrix name D 4 129 [ No arguments E 1 130 ] No arguments E 2 130 11. FINANCE menus Functions Commands - Sharp EL9900C | EL-9900C - Page 273
Appendix Functions Commands Syntax Keystrokes Page Advanced mode Basic mode Irr(initial investment, list of following collected Irr( investment [, frequency list] [, assumed revenue B 0 7 190 rate]) Bal( Bal(number of payments [, decimal place to round]) B 0 8 191 ∑Prn( ∑Prn(initial - Sharp EL9900C | EL-9900C - Page 274
Commands Syntax Keystrokes Page Advanced mode Basic mode @ ' (in the Solver mode) METHOD/EQTN/SAVE/RENAME Equation No arguments A 1 194 Newton No arguments A 2 196 Graphic No arguments A 3 198 EQTN No arguments B 201 SAVE No arguments C E 200 RENAME No arguments D 200 264 - Sharp EL9900C | EL-9900C - Page 275
, ZOOM 54 Braces 40 BRNCH menu, Programming 209, 214 Broken line plot, Graph type 154 BS key 6 C CALC 42, 60, 70 CALC function 93 CALC functions, financial 189 CALC key 5 CALC menu, STAT 150 CALC, MATH 70 Calculation screen, entering the 11 CATALOG 41 cdfbin(, DISTRI 181 cdfF(, DISTRI - Sharp EL9900C | EL-9900C - Page 276
72 csc-1 72 cumul, OPE 126, 137 cumulative matrix 126 CURR, SLIDE SHOW 118 Cursor 15, 16 Cursor appearance 16 Cursor key 6 Cursor navigation 17 CURSOR, FORMAT 96 D d/dx(, CALC 71 Data list operation, statistics 159 days(, CALC 192 Debugging, program 219 Dec, ZOOM 54 Decimal (Real 26 - Sharp EL9900C | EL-9900C - Page 277
calculation keys 7, 20, 35 Fraction, entering 11 Frequency, setting the 147 FSE 25 Ftest2samp, TEST 167 G gcd 45 gcd(, NUM 73 Get, I/O 209 Gosub, BRNCH 216 Goto, BRNCH 214 Grad 25 Grad, SETUP 210 GRAPH key 5, 53 Graph Equation window 51 Graph type, statistics 153 Graphic programming - Sharp EL9900C | EL-9900C - Page 278
LimON, S_PLOT 213 Line(, DRAW 103 LINE, DRAW 112 Linking to another EL-9900 or PC 224 LIST key 6 List features 131 List variable 80 list→matrix(, OPE 128, 138 List, creating a 133 List, drawing multiple graphs 141 List, normal operations 133 List, special operations 135 List, Table 143 - Sharp EL9900C | EL-9900C - Page 279
coordinate, CURSOR 96 Polar coordinates 74 Polar graphing 88 Polar, SETUP 210 PolarCursor, FORMAT 211 POLY, TOOL 82 Power 69 Power ON/OFF key 5 POWER, ZOOM 55 Precedence of calculation 27 PreWin, ZOOM 56 PRGM menu key 7, 23 PRGM menu, programming 207 Print, PRGM 207 PROB 46 PROB - Sharp EL9900C | EL-9900C - Page 280
equation 200 Reset function, OPTION 227 Reset switch 6, 29 RESET, OPTION menu 30 Resetting the calculator 29 Residual list 165 Return, BRNCH 216 Reversible a equation 200 Scatter diagram, Graph type 156 Sci 25 Sci, SETUP 211 Screen contrast, adjusting the 222 SCRN menu, programming 209 - Sharp EL9900C | EL-9900C - Page 281
Specifications 233 SPLIT 58 SPLIT key 5 Square 37 Square, ZOOM 54 Standard deviation 141 STAT menu 149 STAT menu key 7, 23 STAT PLOT key 6 STAT, VARS 217 Stat, ZOOM 54 Statistical graph functions 157 Statistical graph, plotting on/off 157 Statistical graph, specifying 157 Statistical - Sharp EL9900C | EL-9900C - Page 282
141 VARS key 7, 40 VARS menu, financial 193 VARS menu, programming 217 vw, SETUP 210 vw, TYPE 96 V_line(, DRAW 105 W 217 Window, setting a 98 X x', REG 163 xnor, LOGIC 78 xor, LOGIC 78 XY Line, Graph type 156 X_Incpt, CALC 61 x±yi (Complex 26 X±yi, SETUP 211 Y Y', FORMAT 63, 95 - Sharp EL9900C | EL-9900C - Page 283
In Europe: This equipment complies with the requirements of Directive 89/336/EEC as amended by 93/68/EEC. Dieses Gerät entspricht den Anforderungen der EG-Richtlinie 89/336/EWG mit Änderung 93/68/EWG. Ce matériel répond aux exigences contenues dans la directive 89/336/CEE modifiée par la directive - Sharp EL9900C | EL-9900C - Page 284
SHARP CORPORATION 02CGK(TINSE0511EHZZ) PRINTED IN CHINA/IMPRIMÉ EN CHINE/IMPRESO EN CHINA
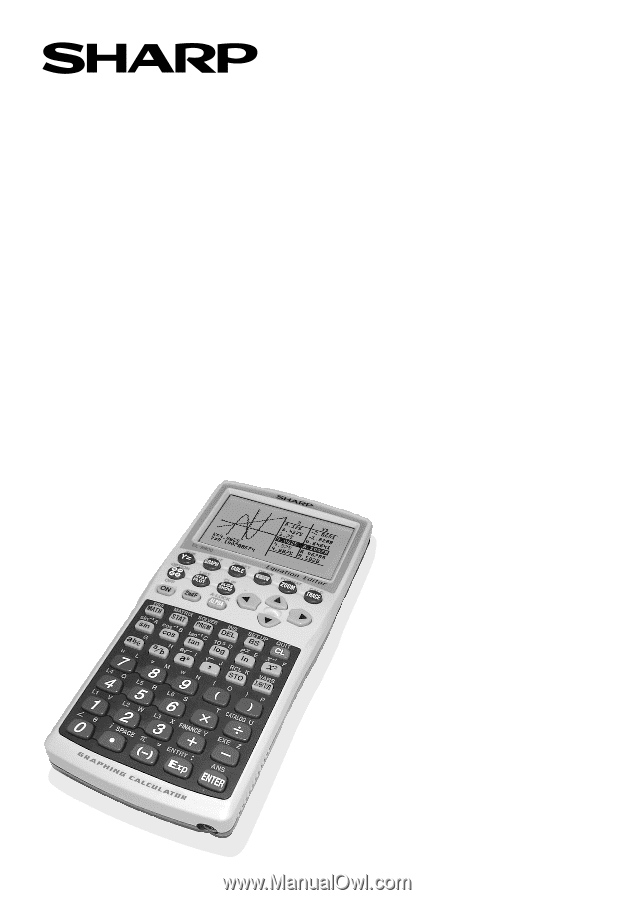
EL-9900
MODEL
GRAPHING CALCULATOR
OPERATION MANUAL
®