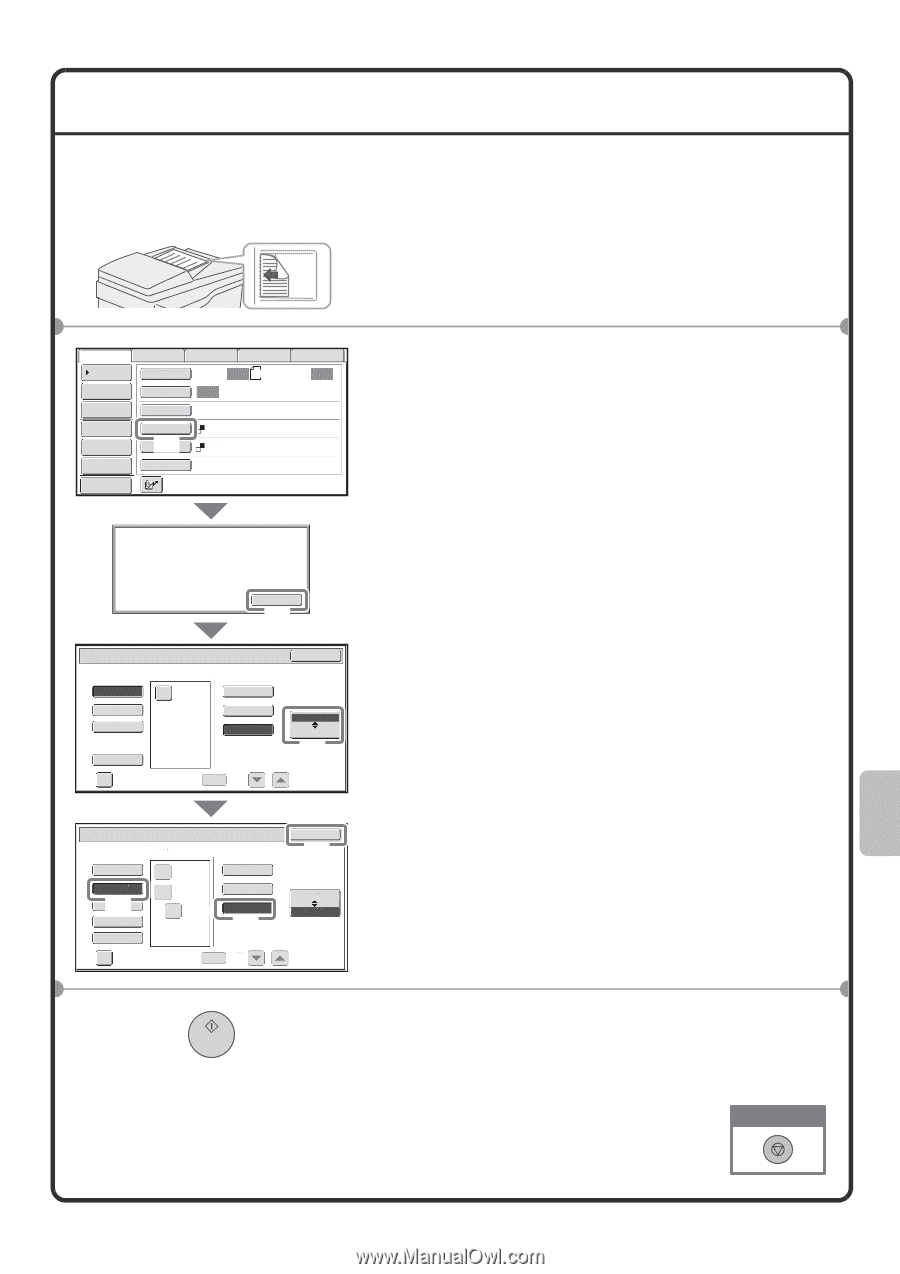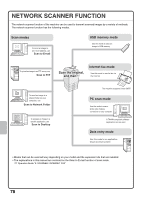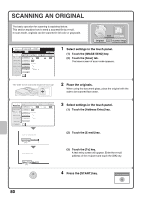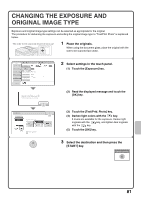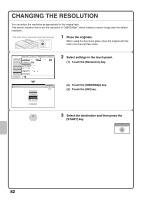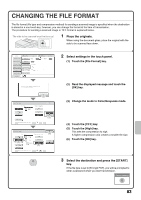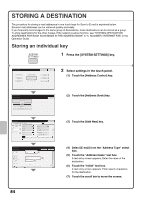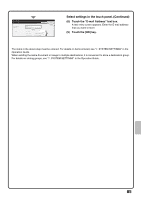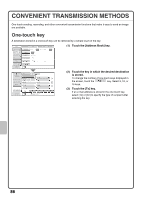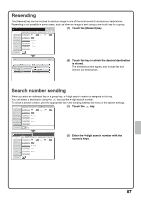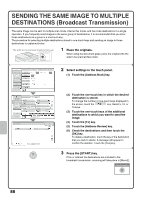Sharp MX-M363 Quick Start Guide - Page 85
Changing The File Format
 |
View all Sharp MX-M363 manuals
Add to My Manuals
Save this manual to your list of manuals |
Page 85 highlights
CHANGING THE FILE FORMAT The file format (file type and compression method) for sending a scanned image is specified when the destination is stored in a one-touch key; however, you can change the format at the time of transmission. The procedure for sending a scanned image in TIFF format is explained below. The side to be scanned must be face up! 1 Place the originals. When using the document glass, place the original with the side to be scanned face down. Scan Internet Fax Address Book Original Address Entry Exposure Fax Scan: Auto USB Mem. Scan PC Scan Auto 8½x11 Send: Auto Send Settings Resolution 200X200dpi Address Review File File Format (1) Color Mode PDF Mono2 Quick File Special Modes Preview Select a file format to apply it to all scan destinations. OK (2) Scan/File Format File Type PDF TIFF XXPPSS Encry. Compression Mode None MH (G3) MMR (G4) Programmed Specified Pages per File (1-99) OK B/W Color/Gray (3) Scan/File Format File Type Compression Ratio PDF Encry. Low TIFF (X4PS) JPEG Programmed High U-Fine Medium High (5) Specified Pages per File (1-99) OK (6) B/W Color/Gray 2 Select settings in the touch panel. (1) Touch the [File Format] key. (2) Read the displayed message and touch the [OK] key. (3) Change the mode to Color/Grayscale mode. (4) Touch the [TIFF] key. (5) Touch the [High] key. This sets the compression to high. A higher compression ratio creates a smaller file size. (6) Touch the [OK] key. 3 Select the destination and press the [START] key. If the file type is set to [Encrypt PDF], you will be prompted to enter a password when you start transmission. Cancel scanning 83