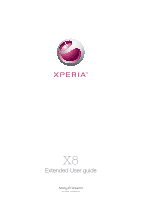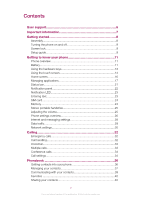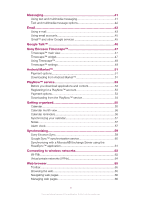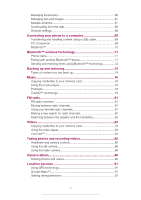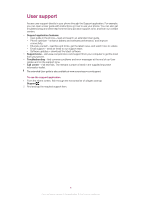Sony Ericsson Xperia X8 User Guide for Android 2.1
Sony Ericsson Xperia X8 Manual
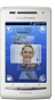 |
View all Sony Ericsson Xperia X8 manuals
Add to My Manuals
Save this manual to your list of manuals |
Sony Ericsson Xperia X8 manual content summary:
- Sony Ericsson Xperia X8 | User Guide for Android 2.1 - Page 1
X8 Extended User guide - Sony Ericsson Xperia X8 | User Guide for Android 2.1 - Page 2
Contents User support 6 Important information 7 Getting started 8 Assembly 8 Turning the phone on and off 9 Screen lock 9 Setup guide 9 Getting to know your phone 11 Phone overview 11 Battery 11 Using the hardware keys 13 Using the touch screen 14 Home screen 16 Managing applications - Sony Ericsson Xperia X8 | User Guide for Android 2.1 - Page 3
45 Google Talk 46 Sony Ericsson Timescape 47 Timescape™ main view 47 Timescape™ widget 47 Using Timescape 48 Timescape™ settings 49 Android Market 51 Payment options 51 Downloading from Android Market 51 PlayNow™ service 53 Before you download applications and content 53 Registering - Sony Ericsson Xperia X8 | User Guide for Android 2.1 - Page 4
Downloading from the web 68 Browser settings 68 Connecting your phone to a computer 69 Transferring and handling content using a USB cable 69 PC Companion 69 Media Go 70 Bluetooth™ wireless technology 71 Phone Sharing photos and videos 90 Location services 91 Using GPS technology 91 Google - Sony Ericsson Xperia X8 | User Guide for Android 2.1 - Page 5
card protection 93 Screen unlock pattern 94 Updating your phone 95 Updating your phone wirelessly 95 Updating your phone using a USB cable 95 Troubleshooting 96 My phone is not working as expected 96 Resetting the phone 96 I cannot charge the phone 96 No battery charging icon appears when - Sony Ericsson Xperia X8 | User Guide for Android 2.1 - Page 6
can open a User guide with instructions on how to use your phone. You can also get troubleshooting and other help from the Sony Ericsson support zone, and from our contact centers. • Support application features: • User guide in the phone - read and search an extended User guide. • Phone optimizer - Sony Ericsson Xperia X8 | User Guide for Android 2.1 - Page 7
information Please read the Important information leaflet before you use your mobile phone. Some of the services and features described in this User guide are not supported in all countries/ regions or by all networks and/or service providers in all areas. Without limitation, this applies to the GSM - Sony Ericsson Xperia X8 | User Guide for Android 2.1 - Page 8
firmly into the opening on the side of the phone, between the phone and the battery cover. Then lift up the cover slowly. Do not use sharp objects that may damage parts of the phone. To insert the SIM card and the memory card • Remove the battery cover, then insert the SIM card and the memory card - Sony Ericsson Xperia X8 | User Guide for Android 2.1 - Page 9
, and much more. The setup guide covers the following: • Basic phone settings such as language, Internet, time and date. • Wi-Fi® settings - speed up your connection and decrease data transfer costs. • Application settings - helps you with email setup, online service accounts, and contact transfers - Sony Ericsson Xperia X8 | User Guide for Android 2.1 - Page 10
You can also refer to the respective chapters in the in-phone User guide, also available at www.sonyericsson.com/support, for more help with the following: • Info on your phone's hard keys • Entering text • Wi-Fi® • Sony Ericsson Sync Before you can import contacts via a synchronization account, you - Sony Ericsson Xperia X8 | User Guide for Android 2.1 - Page 11
. 2 Wrap the strap around the strap holder. 3 Attach the cover. Battery Your Android™ phone keeps you connected and updated wherever you are. This affects the battery life of your phone. Below are some tips on how to prolong battery life while still staying connected and up to date. 11 This is an - Sony Ericsson Xperia X8 | User Guide for Android 2.1 - Page 12
Use a handsfree device to listen to music. This consumes less battery than when you listen through the phone's loudspeakers. • Visit www.sonyericsson.com/support or go to the Sony Ericsson Support application in your phone for an extended User guide. Here you can also find a video on how to maximize - Sony Ericsson Xperia X8 | User Guide for Android 2.1 - Page 13
is low The battery is charging. The battery level is between low and full To check the battery level 1 From the Home screen, drag upwards. 2 Find and tap Settings > About phone > Status. Using the hardware keys Menu • Open a list of options available in the current screen or application Home • Go - Sony Ericsson Xperia X8 | User Guide for Android 2.1 - Page 14
the touch screen When your phone is on and left idle for a set period of time, the screen darkens to save battery power, and locks automatically. . Zooming There are two ways to zoom. The zoom alternative depends on the application you are using. For example, the web browser uses and , while the - Sony Ericsson Xperia X8 | User Guide for Android 2.1 - Page 15
To scroll • Drag your finger up or down on the screen to scroll. To flick • To scroll more quickly, flick your finger up or down on the screen. You can wait for the scrolling movement to stop by itself, or you can stop it immediately by tapping the screen. Lists You can browse through alphabetical - Sony Ericsson Xperia X8 | User Guide for Android 2.1 - Page 16
and drag up or down to browse to an index letter. Sensors Your phone includes a light sensor and a proximity sensor. The light sensor detects the of an application on the Home screen. It displays important information from a particular application. For example, the Sony Ericsson Timescape™ widget - Sony Ericsson Xperia X8 | User Guide for Android 2.1 - Page 17
to Android Market™ and other sources to download, for example, live wallpapers that change with the changing hours of the day. To add a wallpaper 1 From the Home screen, press . 2 Tap Wallpaper, then select a wallpaper. Managing applications Applications panes Access applications in your phone from - Sony Ericsson Xperia X8 | User Guide for Android 2.1 - Page 18
to the left, make sure that the pane to the left has enough space. Applications overview Alarm Clock Album Browser Calculator Calendar Set an alarm View your pictures and photos Browse the web and download new programs and files Perform basic calculations Keep track of your appointments 18 This - Sony Ericsson Xperia X8 | User Guide for Android 2.1 - Page 19
email application that supports Gmail™ Talk Chat online Market Go to Android Market™ to download free and paid applications for your phone Messaging Send and receive text and multimedia messages Music player Play music and playlists Notes Take notes TrackID™ A music recognition service - Sony Ericsson Xperia X8 | User Guide for Android 2.1 - Page 20
, drag upward. 2 Find and tap Settings. 3 Tap Applications > Manage applications. 4 Tap the desired application. 5 Tap Uninstall. It is not possible to delete some preinstalled applications. Permissions Some applications need to access parts of your phone to be able to work properly. For example - Sony Ericsson Xperia X8 | User Guide for Android 2.1 - Page 21
. 11:37 Phone status icons The following status icons may appear on your screen: Signal strength No signal Roaming GPRS is available EDGE is available 3G is available Sending and downloading GPRS data Sending and downloading EDGE data Sending and downloading 3G data Battery status The battery is - Sony Ericsson Xperia X8 | User Guide for Android 2.1 - Page 22
Problem with sign-in or synchronization The memory card is full The Wi-Fi™ connection is enabled and wireless networks are available The phone is connected to a computer with a USB cable Error message Missed call Call on hold Call forwarding on Downloading also open running applications, such as - Sony Ericsson Xperia X8 | User Guide for Android 2.1 - Page 23
phone. It provides information on the phone status and on pending notifications. If it is flashing green, there is a pending message for you, or a missed call. If the phone battery the phone sideways. For the keyboard to support this feature, landscape mode must be supported by the application you - Sony Ericsson Xperia X8 | User Guide for Android 2.1 - Page 24
, contains information about your subscription. Always turn off your phone and detach the charger before you insert or remove the SIM card. PIN You may need a PIN (Personal Identification Number) to activate the services and functions in your phone. Each PIN digit appears as *, unless it starts with - Sony Ericsson Xperia X8 | User Guide for Android 2.1 - Page 25
devices. Without a memory card you can't use the camera, nor can you play or download music files and video clips. Formatting the memory card The memory card in your phone may be formatted in order to, for example, free memory. All content on the memory card will be lost. Make sure you have - Sony Ericsson Xperia X8 | User Guide for Android 2.1 - Page 26
1 From the Home screen, drag upward. 2 Tap Settings. To access the setup guide 1 From the Home screen, drag 2 Tap Setup guide. upward. Time and date You can change the time and date in your phone. To set the date manually 1 From the Home screen, drag upward. 2 Find and tap Settings > Date & time - Sony Ericsson Xperia X8 | User Guide for Android 2.1 - Page 27
To turn off the screen quickly, briefly press the power key . To keep the screen on while charging the phone 1 From the Home screen, drag upward. 2 Find and tap Settings > Applications > Development. 3 Mark the Stay awake check box. 27 This is an Internet version of this publication. © Print only - Sony Ericsson Xperia X8 | User Guide for Android 2.1 - Page 28
manually add and change Internet and network settings in your phone at any time. Contact your network operator for detailed information on your Internet and messaging settings. To download Internet and messaging settings 1 From the Home screen, drag upward. 2 Find and tap Settings > Sony Ericsson - Sony Ericsson Xperia X8 | User Guide for Android 2.1 - Page 29
configure Internet settings manually 1 From the Home information required by your service provider. 8 Press and tap Save . Contact your service provider for detailed information track of the amount of data your phone sends and receives. This application tracks the approximate data traffic over 2G/ - Sony Ericsson Xperia X8 | User Guide for Android 2.1 - Page 30
on availability. Some network operators allow you to switch networks manually, for example, if you are travelling abroad and want to use a particular network. To save battery, you can limit your phone to only use GSM networks. Data downloads and uploads will however be slower. If you are going - Sony Ericsson Xperia X8 | User Guide for Android 2.1 - Page 31
To activate automatic network selection 1 From the Home screen, drag upwards. 2 Find and tap Settings > Wireless & networks > Mobile networks > Network operators. 3 Tap Search mode. 4 Tap Select automatically. 31 This is an Internet version of this publication. © Print only for private use. - Sony Ericsson Xperia X8 | User Guide for Android 2.1 - Page 32
Calling Emergency calls Your phone supports international emergency numbers, for example, 112 and hold down 0 until a "+" sign appears. 3 Enter the country code, area code (without the first 0) and phone number, then tap . To answer a call • Drag to the right across the screen. To decline a call • - Sony Ericsson Xperia X8 | User Guide for Android 2.1 - Page 33
you cannot answer a call. Usually, the voicemail number is saved on the SIM card. If not, contact your service provider to get your voicemail number. You can then enter the number manually. To enter your voicemail number 1 From the Home screen, drag upward. 2 Find and tap Settings > Call settings - Sony Ericsson Xperia X8 | User Guide for Android 2.1 - Page 34
to 4. To end a conference call • During the call, tap . Call settings Forwarding calls You can forward calls, for example, to another phone number, or to an answering service. To forward calls 1 From the Home screen, drag upward. 2 Find and tap Settings > Call settings > Call forwarding. 3 Select an - Sony Ericsson Xperia X8 | User Guide for Android 2.1 - Page 35
To show or hide your phone number 1 From the Home screen, drag upward. 2 Find and tap Settings > Call settings > Additional settings > Caller ID. 3 Select an option. Fixed Dialing Numbers If you have received a PIN2 code from your service provider, you can use a list of Fixed Dialing Numbers (FDN) - Sony Ericsson Xperia X8 | User Guide for Android 2.1 - Page 36
account, or by exporting the contacts to your SIM card or to a memory card. You can get existing contact information into your phone using several methods: • Use a synchronization service, such as Sony Ericsson Sync or Google Sync™. This way, you can manage your contacts both directly in the - Sony Ericsson Xperia X8 | User Guide for Android 2.1 - Page 37
. If you synchronize your contacts with more than one account, you can join contacts in your phone to avoid duplicates. Some synchronization services, for example some social networking services, do not allow you to edit contact details. To select which contacts to display 1 From the Home screen - Sony Ericsson Xperia X8 | User Guide for Android 2.1 - Page 38
Phone number of the contact 4 Infinite button for access to all communication with the displayed contact in Timescape™ 5 Indicates web services Home screen, drag upwards. 2 Find and tap Settings. 3 Tap Applications > Manage applications. 4 Tap Contacts Storage. 5 Tap Clear data. To export contacts - Sony Ericsson Xperia X8 | User Guide for Android 2.1 - Page 39
contact 1 From the Home screen, tap . 2 Tap the contact. 3 Tap the desired phone number of the contact. To send a text or multimedia message to a contact 1 From the missed calls, text and multimedia messages, and Facebook and Twitter updates from the contact are displayed in Timescape. 39 This is an - Sony Ericsson Xperia X8 | User Guide for Android 2.1 - Page 40
Home screen, tap . 2 Tap the contact you want to send, then tap Send contact. 3 Select an available transfer method, and follow the on-screen instructions. To send all contacts 1 From the Home screen, tap . 2 Press , then tap Send all contacts. 3 Select an available transfer method, and follow the - Sony Ericsson Xperia X8 | User Guide for Android 2.1 - Page 41
phone using SMS (Short Message Service). If your subscription includes MMS (Multimedia Messaging Service need to select a contact or enter the full number manually in the text input field, and then tap Done the message is not yet downloaded, tap the message, then tap Download message. When you receive - Sony Ericsson Xperia X8 | User Guide for Android 2.1 - Page 42
top of the screen. 4 If the recipient is saved in your contacts, tap the phone number you want to call. If you have not saved the recipient in your contacts, conversation. 3 If the message has not been downloaded yet, tap the message, then tap Download message. 4 Touch and hold the file you want - Sony Ericsson Xperia X8 | User Guide for Android 2.1 - Page 43
application in your phone. You can then use the RoadSync Mail application in your phone downloaded automatically, you can complete the setup manually. If you need to enter the settings manually, contact your email service email accounts in step 3, you will update the inboxes for all email accounts. To - Sony Ericsson Xperia X8 | User Guide for Android 2.1 - Page 44
, tap the account you want to adjust. 4 Press , then tap Account settings > Email check freq. and select an option. To change the inbox size of a phone email account 1 From your Home screen, drag upwards. 2 Find and tap E-mail. 3 If you have several email accounts, tap the account you want to edit - Sony Ericsson Xperia X8 | User Guide for Android 2.1 - Page 45
and other Google services If you have a Google™ account, you can use the Gmail™ application in your phone to read, application, synchronize your phone calendar application with your Google Calendar™, and download applications and games from Android Market™. To set up a Google™ account in your phone - Sony Ericsson Xperia X8 | User Guide for Android 2.1 - Page 46
Google Talk™ You can use Google Talk™ instant messaging in your phone to chat with friends who also use this application. To start Google Talk™ 1 From the Home screen, drag 2 Find and tap Talk. upward. To reply to an instant message with Talk 1 When someone contacts - Sony Ericsson Xperia X8 | User Guide for Android 2.1 - Page 47
services and features described in this chapter may not be supported in all countries or regions, or by all networks and/or service screen by tapping Settings > Sony Ericsson > Timescape™ settings > Services. Timescape™ main view 1 3 5 6 2 4 1 Filter icon 2 Status update icon 3 Contact icon 4 - Sony Ericsson Xperia X8 | User Guide for Android 2.1 - Page 48
you want to log in to. 5 Enter your login details. When you have logged in to a web service, you can update your status or view updates from the web service in Timescape™. To update your Facebook™ or Twitter™ status in Timescape™ 1 From your Home screen, drag upwards. 2 Find and tap Timescape - Sony Ericsson Xperia X8 | User Guide for Android 2.1 - Page 49
From your Home screen, drag upwards. 2 Find and tap Timescape™. 3 Tap . When you refresh the main view, your phone connects to the Internet to update information from the email and web service accounts you have linked to Timescape™. To filter the events displayed in Timescape™ 1 From the Home screen - Sony Ericsson Xperia X8 | User Guide for Android 2.1 - Page 50
want to clear, then tap OK. To schedule web service content updates in Timescape™ 1 From the Home screen, drag upwards. 2 Find and tap Timescape™. 3 Press , then tap Settings > Schedule updates. 4 Tap the desired option. If you select Manual, no automatic updates will be made. 50 This is an Internet - Sony Ericsson Xperia X8 | User Guide for Android 2.1 - Page 51
also accept payment through your phone billing account. It may not be possible to buy applications through Android Market™ in all countries or regions. Downloading from Android Market™ You can download all kinds of applications from Android Market™, including free applications. If you pay for an - Sony Ericsson Xperia X8 | User Guide for Android 2.1 - Page 52
you are logged in, follow the instructions in your phone to complete your purchase. To open a downloaded application 1 In Android Market™, press , then tap Downloads. 2 Tap the downloaded application. You can also access downloaded applications from the applications panes. 52 This is an Internet - Sony Ericsson Xperia X8 | User Guide for Android 2.1 - Page 53
service You can use the PlayNow™ service to download applications, games, and music. The PlayNow™ service offers both free and non-free downloads. You can download items from your phone, or from your computer. The PlayNow™ service is not available in all countries. Before you download applications - Sony Ericsson Xperia X8 | User Guide for Android 2.1 - Page 54
or on all networks. Downloading from the PlayNow™ service You can download content from the PlayNow™ service both from your phone and from your desktop browser. Choose from a variety of applications, games and music. To download an item from your phone 1 Open the PlayNow™ service and find an item - Sony Ericsson Xperia X8 | User Guide for Android 2.1 - Page 55
. If you have a Sony Ericsson account or a Google™ account, you can also synchronize your phone calendar with your web calendar. See Synchronizing on page 59. You can set up synchronization with a Microsoft® Exchange Server by using the Dataviz® RoadSync™ application in your phone. You can then use - Sony Ericsson Xperia X8 | User Guide for Android 2.1 - Page 56
Calendar month view 1 5 2 3 13 4 1 View current month (only available when viewing another month than the current) 2 Select a month 3 Current day 4 Meetings indicator. A completely white block indicates meetings throughout the day 5 Add appointment To switch between day and month view 1 To - Sony Ericsson Xperia X8 | User Guide for Android 2.1 - Page 57
If you have a Sony Ericsson account or a Google™ account, you can also synchronize your phone calendar with your web calendar the shared calendars will appear in the calendar view of your phone. Notes You can use the Notes application to write short messages and lists. You can also set reminders - Sony Ericsson Xperia X8 | User Guide for Android 2.1 - Page 58
up or down, and tap the desired time. 4 If you use 12-hour format, tap am or pm and select an option. 5 Tap Done. The phone's general time settings determine whether a 12- or 24-hour format is displayed for the alarm. To deactivate an alarm 1 From the Home screen, drag upwards - Sony Ericsson Xperia X8 | User Guide for Android 2.1 - Page 59
contacts, messages, or calendar events on both devices. You can use the applications in your phone to synchronize different information: • Sony Ericsson Sync - synchronize your phone contacts with your personalized Sony Ericsson website. The contacts are safely stored in one place and you can use - Sony Ericsson Xperia X8 | User Guide for Android 2.1 - Page 60
Sony Ericsson server. You can use it to log in to the Sony Ericsson website at www.sonyericsson.com/user. Google Sync™ synchronization service You can use the Google Sync™ synchronization service to synchronize your phone Google™ services you have activated in your phone. To synchronize manually with - Sony Ericsson Xperia X8 | User Guide for Android 2.1 - Page 61
access all of your corporate emails, calendar events and contacts from your phone. Once you set up the service, your emails, calendar events and contacts will be wirelessly synchronized with the RoadSync™ application in your phone. You can then set up new emails to be automatically pushed to your - Sony Ericsson Xperia X8 | User Guide for Android 2.1 - Page 62
rates. If your company or organization has a virtual private network (VPN) you can connect to this network with your phone. This way you can, for example, access intranets and other internal services at your company. Wi-Fi® Using Wi-Fi® technology you can access the Internet wirelessly with your - Sony Ericsson Xperia X8 | User Guide for Android 2.1 - Page 63
add a Wi-FI® network manually, you need to turn on the Wi-Fi® setting in your phone. To add a Wi-Fi® network manually 1 From the Home screen, ® functionality in your phone when the screen turns off. This will maximize your phone's battery performance. You can also set the phone to never turn off - Sony Ericsson Xperia X8 | User Guide for Android 2.1 - Page 64
DNS 2 7 Press and tap Save . Virtual private networks (VPNs) Use your phone to connect to virtual private networks (VPNs), which allow you to access resources corporations and educational institutions for users who need to access intranets and other internal services when they are outside of the - Sony Ericsson Xperia X8 | User Guide for Android 2.1 - Page 65
add pages as bookmarks, and create shortcuts to them from the applications panes. You can open several browser windows at the same time address bar to browse the web: 1 2 http://www.sonye... 3 1 View the download progress of the current web page 2 Enter a search word to search for a web page - Sony Ericsson Xperia X8 | User Guide for Android 2.1 - Page 66
, if desired. 4 Tap Add to add the shortcut to the applications panes. To share a link to the current web page 1 While , and follow the on-screen instructions. Managing bookmarks Bookmarks let you network operator, some bookmarks may be preinstalled on your phone. To bookmark a web page 1 While you - Sony Ericsson Xperia X8 | User Guide for Android 2.1 - Page 67
To open a bookmark 1 From the Browser screen, press . 2 Tap Bookmarks. 3 Tap the bookmark you want to open. To edit a bookmark 1 From the Browser screen, press . 2 Tap Bookmarks. 3 Tap and hold your finger on a bookmark to open a menu. 4 Tap Edit bookmark. 5 Edit name and web address, as desired. 6 - Sony Ericsson Xperia X8 | User Guide for Android 2.1 - Page 68
from the web You can download applications and content when you browse the web using the web browser in your phone. Usually you have to touch a download link for the desired file and the download then starts automatically. To view your downloaded files 1 From the Browser screen, press . 2 Tap - Sony Ericsson Xperia X8 | User Guide for Android 2.1 - Page 69
information. PC Companion PC Companion enables you to access and use additional features and services connected to your phone, for example, the Media Go application, to transfer music, video, and pictures. You can also update your phone to get the latest software available. You need one of these - Sony Ericsson Xperia X8 | User Guide for Android 2.1 - Page 70
Media Go™ it may need to install before you move on to the next step. 4 Move files between your phone and the computer in the Media Go™ application. Media Go™ can also be downloaded from www.sonyericsson.com/support. 70 This is an Internet version of this publication. © Print only for private use. - Sony Ericsson Xperia X8 | User Guide for Android 2.1 - Page 71
within a 10 meter (33 feet) range, with no solid objects in between. In some cases you have to manually pair your phone with other Bluetooth™ devices. Remember to set your phone to discoverable if you want other Bluetooth™ devices to detect it. Alternatively, you can send files to other devices by - Sony Ericsson Xperia X8 | User Guide for Android 2.1 - Page 72
. The Bluetooth™ devices found will be listed under Bluetooth devices. 4 Tap the Bluetooth™ device that you want to pair with your phone. 5 Enter a passcode, if required. 6 The phone and the Bluetooth™ device are now paired. With some devices, you also need to connect before you can start using them - Sony Ericsson Xperia X8 | User Guide for Android 2.1 - Page 73
2 In your phone, open the application which contains the item you want to send and scroll to the item. 3 Depending on the application and the item suggested passcode. 8 When you are notified of an incoming file to your phone, drag the status bar downward and tap the notification to accept the file - Sony Ericsson Xperia X8 | User Guide for Android 2.1 - Page 74
Backup and restore application to make backups of phone content to your memory card. Such backups can be used to restore your content and some phone settings in cases where your data gets lost or deleted. If your phone is running Android version 1.6, you need to back up your data before updating to - Sony Ericsson Xperia X8 | User Guide for Android 2.1 - Page 75
you want to restore from. 5 Mark the checkboxes for the content you want to restore, then tap Continue. You may be asked to restart your phone for the restore procedure to take effect. To delete a backup file from the memory card 1 From your Home screen, drag upwards. 2 Find and tap Backup - Sony Ericsson Xperia X8 | User Guide for Android 2.1 - Page 76
application on your computer and transfer content to and from the memory card in your phone. Media Go™ can be downloaded from www.sonyericsson.com/support. For more information, see Connecting your phone card 2 Infinite key. find related material online 3 Cover art (if available) 4 Go to the previous - Sony Ericsson Xperia X8 | User Guide for Android 2.1 - Page 77
while the music player is playing in the background. Alternatively, you can press and hold down to access the most recently used applications. To return to the music player when it is playing in the background 1 Drag the status bar downwards to open the Notification panel. 2 Tap the - Sony Ericsson Xperia X8 | User Guide for Android 2.1 - Page 78
Send. 5 Select an available transfer method, and follow the on-screen instructions. You might not be able to copy, send, or transfer copyright-protected card in your phone. When you connect the phone to your computer using the USB cable, the memory card appears in the Media Go™ application. To play - Sony Ericsson Xperia X8 | User Guide for Android 2.1 - Page 79
by TrackID™. For best results, use TrackID™ technology in a quiet area. If you have problems using this application, see I cannot use Internet-based services on page 97. The TrackID™ application and the TrackID™ service are not supported in all countries/ regions, or by all networks and/or - Sony Ericsson Xperia X8 | User Guide for Android 2.1 - Page 80
set to your own region. Tap to see the popular search by people in other countries. The track purchase feature may not be supported in all countries/ regions, or by all networks and/or service providers in all areas. 80 This is an Internet version of this publication. © Print only for private use - Sony Ericsson Xperia X8 | User Guide for Android 2.1 - Page 81
radio stations, and save them as favorites. You can listen to the radio either through a portable handsfree or headphones, or through the speaker in the phone. You have to connect a portable handsfree or headphones, as they work as the antenna for the FM radio. When you open the FM radio, available - Sony Ericsson Xperia X8 | User Guide for Android 2.1 - Page 82
speaker and the handsfree You can choose to listen to the radio either through the portable handsfree or headphones, or through the speaker in the phone. To switch between the speaker and handsfree 1 When the radio is open, press . 2 Tap Play in speaker. 3 To play the sound through the portable - Sony Ericsson Xperia X8 | User Guide for Android 2.1 - Page 83
in your web browser. You can also view streaming videos using the YouTube™ application. Copying media files to your memory card Copy all your favorite media content from computer to phone and start using your phone's entertainment features to the full. It's easy to transfer music, photos, videos and - Sony Ericsson Xperia X8 | User Guide for Android 2.1 - Page 84
-screen instructions. You might not be able to copy, send, or transfer copyright-protected items. YouTube™ You can watch videos on your phone by using the YouTube™ application. You can search for videos or upload your own videos. The YouTube™ application and the YouTube™ service are not supported in - Sony Ericsson Xperia X8 | User Guide for Android 2.1 - Page 85
a simple press of the camera key. Improve your chances of getting a better shot: use Scenes feature before you take a photo. Share what you capture with friends, or upload your photos and videos to a web service. From the viewfinder, you can view an album containing all photos and videos you have - Sony Ericsson Xperia X8 | User Guide for Android 2.1 - Page 86
automatically saved on the memory card. The photo appears in review mode. 4 Press the camera key to return to the Sony Ericsson > Camera > Geotagging. 3 Tap the checkbox to turn geotagging on or off. To use geotagging you must also enable location features in Settings. See Location services - Sony Ericsson Xperia X8 | User Guide for Android 2.1 - Page 87
up the camera for common situations using preprogrammed scenes. The Scenes feature determines a number of settings for you to fit the selected scene A plain background helps highlight your subject. Keep your lens clean Mobile phones are used in all kinds of weather and places, and carried in - Sony Ericsson Xperia X8 | User Guide for Android 2.1 - Page 88
video camera is not selected, tap . 3 Press the camera key to start recording. 4 Press the camera key to stop recording. The video appears in review mode. 5 To view the video, tap . 6 To record another video, press the camera key. To view previously recorded videos 1 In the camera viewfinder, tap - Sony Ericsson Xperia X8 | User Guide for Android 2.1 - Page 89
content with friends, and save photos as wallpaper and contact pictures. Use the Media Go™ application on your computer if you want to transfer photo and video content to and from the memory card in your phone. For more information, see Media Go™ on page 70. To browse your photos and videos - Sony Ericsson Xperia X8 | User Guide for Android 2.1 - Page 90
Service), or upload them to web services, for example, Picasa™ or YouTube™. The YouTube™ application and the YouTube™ service are not supported , if needed. 5 Tap . 6 Select a photo sharing service and follow the on-screen instructions. 90 This is an Internet version of this publication. © Print only - Sony Ericsson Xperia X8 | User Guide for Android 2.1 - Page 91
cover the GPS antenna. The position of the GPS antenna is shown in the image below. The first time you use the GPS receiver, it may take up to 10 minutes before your location is found. If you cannot use some GPS features, see I cannot use Internet-based services on page 97. Sony Ericsson application - Sony Ericsson Xperia X8 | User Guide for Android 2.1 - Page 92
you can avoid high roaming costs when you travel outside your network. Sony Ericsson does not warrant the accuracy of any directional services, including Wisepilot™. Also, Wisepilot may not be available in every market. For more information, including a Wisepilot User manual, go to www.sonyericsson - Sony Ericsson Xperia X8 | User Guide for Android 2.1 - Page 93
in your country. To view your IMEI number • You can find the IMEI number under the battery. To view your IMEI number in the phone 1 From the Home screen, drag upwards. 2 Find and tap Settings > About phone > Status. 3 Scroll to IMEI to view the IMEI number. SIM card protection The SIM card lock - Sony Ericsson Xperia X8 | User Guide for Android 2.1 - Page 94
as contacts and messages. Please refer to your Sony Ericsson contact center. To create a screen unlock pattern 1 From the Home screen, drag upwards. 2 Find and tap Settings > Location & security > Set unlock pattern. 3 Follow the instructions in your phone. You will be asked to select a security - Sony Ericsson Xperia X8 | User Guide for Android 2.1 - Page 95
download software updates. 2 Tap Connect your phone. 3 Computer: Wait a few seconds for PC Companion to start. If PC Companion does not start automatically, you can start it from the start menu of your computer. 4 Click Support Zone > Software Update and follow the on-screen instructions to update - Sony Ericsson Xperia X8 | User Guide for Android 2.1 - Page 96
erase all personal data from your phone, including your Google™ account and downloaded applications. I cannot charge the phone The charger is not properly connected or the battery connection is poor. Remove the battery and clean the connectors. No battery charging icon appears when I start charging - Sony Ericsson Xperia X8 | User Guide for Android 2.1 - Page 97
are. • The SIM card is not working properly. Insert your SIM card in another phone. If this works, it is probably your phone that is causing the problem. In this case, contact the nearest Sony Ericsson service center. Emergency calls only You are within range of a network, but you are not allowed - Sony Ericsson Xperia X8 | User Guide for Android 2.1 - Page 98
or through a third-party website, please review such websites' terms of use and applicable privacy policy in advance. Sony Ericsson does not warrant or guarantee the availability or performance of any thirdparty websites or offered services. Remove the battery to see regulatory information such as - Sony Ericsson Xperia X8 | User Guide for Android 2.1 - Page 99
Android Market 51 animated wallpaper 17 answering service 33 applications managing 17 overview 18 audio adjusting volume 77 playing 76 playing music in random order 78 podcasts 79 audio books 76 B backing up content 74 battery 13 cover 16 download Internet 48 status update 48 favorites - Sony Ericsson Xperia X8 | User Guide for Android 2.1 - Page 100
services 91 locks activating the screen 9 locking the screen 9 pattern 94 screen lock 9 screen unlock information 36 phone battery 12 performance 12 update 95 phonebook 36 photo sharing services uploading to using Bluetooth 72 recently used applications window 19 recording videos 88 - Sony Ericsson Xperia X8 | User Guide for Android 2.1 - Page 101
smart playlists playing 78 social networking services 47 social web services link phone contact to 49 Sony Ericsson Sync 59 SOS See emergency results 80 troubleshooting 96 turning off 9 turning on 9 Twitter 47 logging in to 48 status update 48 U update status 48 updating phone 95 USB
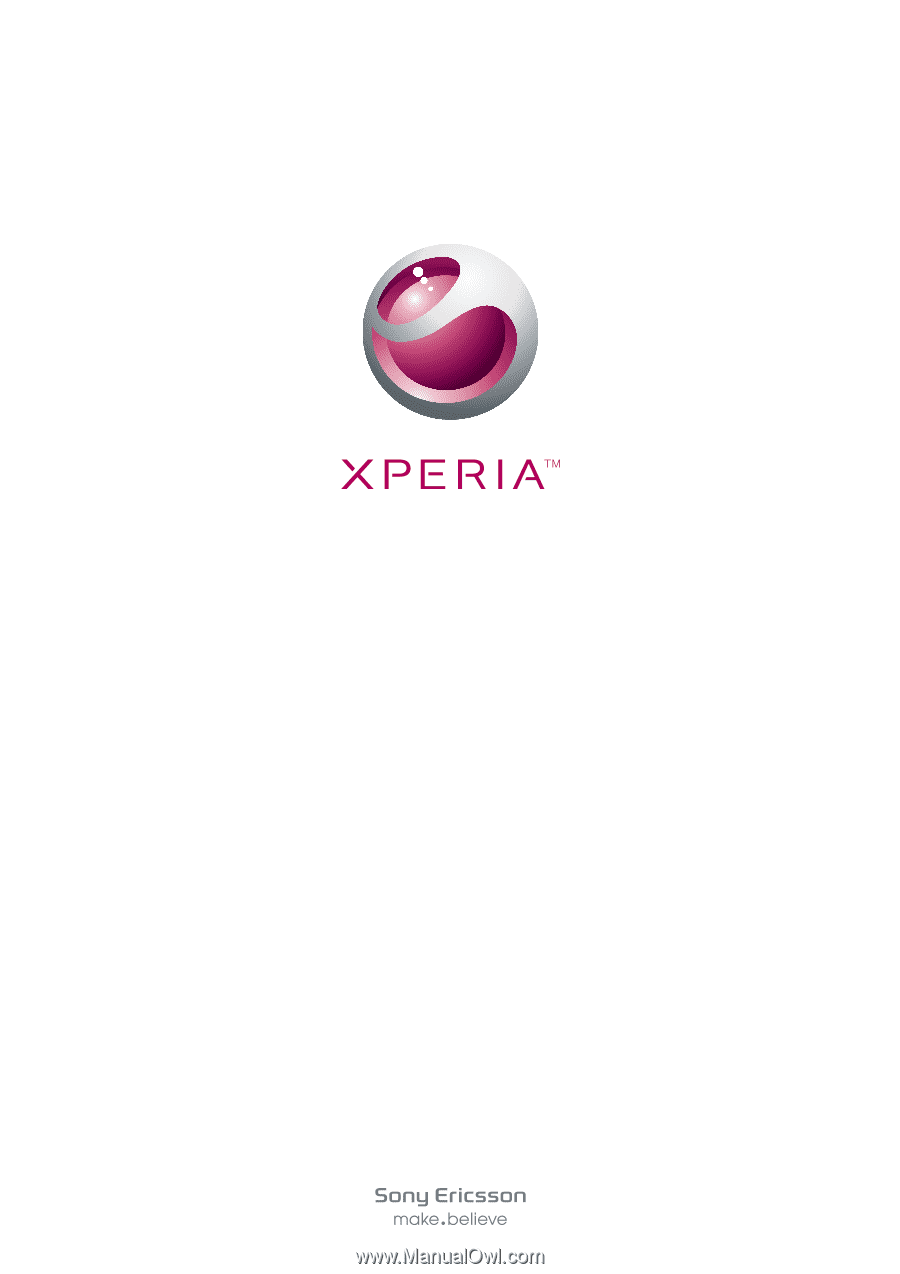
X8
Extended User guide