Sony Ericsson Xperia X8 User Guide for Android 2.1 - Page 70
Media Go™, Microsoft® Windows® XP, Service Pack 3, or higher
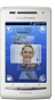 |
View all Sony Ericsson Xperia X8 manuals
Add to My Manuals
Save this manual to your list of manuals |
Page 70 highlights
To use PC Companion 1 Connect your phone to a computer using a USB cable. 2 Phone: Tap Connect your phone. 3 Computer: PC Companion automatically starts on your computer after a few seconds. If PC Companion does not start automatically, you can start it from the start menu of your computer. Media Go™ The Media Go™ computer application helps you transfer and manage media content in your phone and computer. Install the Media Go™ application from the PC Companion application. See PC Companion on page 69 for more information. You need one of these operating systems to use the Media Go™ application: • Microsoft® Windows 7 • Microsoft® Windows Vista® • Microsoft® Windows® XP, Service Pack 3, or higher To be able to transfer files between Media Go™ and your phone, you must first connect a USB cable between your phone and a computer. You must also enable your phone to connect to the computer. See To drag and drop content between your phone and a computer on page 69 for more information. To learn more about how to use the Media Go™ application, see the help section in the main menu of the Media Go™ application. To transfer content using the Media Go™ application 1 Connect your phone to a computer using a USB cable. 2 Tap Connect your phone. 3 Computer: In PC Companion, click to start Media Go™. If it's the first time you are starting Media Go™ it may need to install before you move on to the next step. 4 Move files between your phone and the computer in the Media Go™ application. Media Go™ can also be downloaded from www.sonyericsson.com/support. 70 This is an Internet version of this publication. © Print only for private use.















