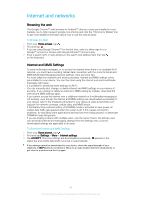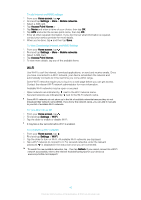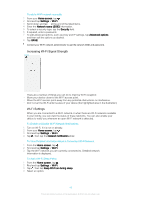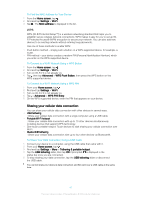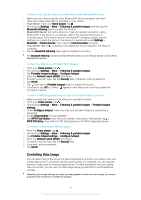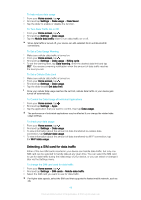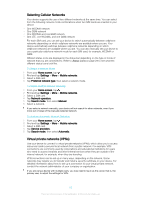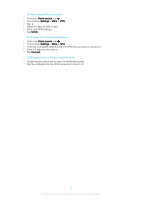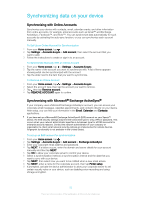Sony Ericsson Xperia XA1 Ultra Dual SIM User Guide - Page 47
Sharing your cellular data connection, To Connect to a Wi-Fi Network Using a WPS PIN
 |
View all Sony Ericsson Xperia XA1 Ultra Dual SIM manuals
Add to My Manuals
Save this manual to your list of manuals |
Page 47 highlights
To Find the MAC Address for Your Device 1 From the Home screen, tap . 2 Find and tap Settings > Wi-Fi. 3 Tap . The MAC address is displayed in the list. WPS WPS (Wi-Fi Protected Setup™) is a wireless networking standard that helps you to establish secure wireless network connections. WPS makes it easy for you to set up WiFi Protected Access® (WPA) encryption to secure your network. You can also add new devices to an existing network without entering long passwords. Use one of these methods to enable WPS: • Push button method - simply push a button on a WPS-supported device, for example, a router. • PIN method - your device creates a random PIN (Personal Identification Number), which you enter on the WPS-supported device. To Connect to a Wi-Fi Network Using a WPS Button 1 From the Home screen, tap . 2 Find and tap Settings > Wi-Fi. 3 Turn on Wi-Fi if it is not already on. 4 Tap , then tap Advanced > WPS Push Button, then press the WPS button on the WPS-supported device. To Connect to a Wi-Fi Network Using a WPS PIN 1 From your Home screen, tap . 2 Find and tap Settings > Wi-Fi. 3 Turn on Wi-Fi if it is not already on. 4 Tap > Advanced > WPS PIN Entry. 5 On the WPS-supported device, enter the PIN that appears on your device. Sharing your cellular data connection You can share your cellular data connection with other devices in several ways. • USB tethering : Share your cellular data connection with a single computer using a USB cable. • Portable Wi-Fi hotspot : Share your cellular data connection with up to 10 other devices simultaneously, including devices that support WPS technology. • One-touch portable hotspot: Touch devices to start sharing your cellular connection over Wi-Fi. • Bluetooth® tethering : Share your cellular data connection with up to four other devices via Bluetooth®. To Share Your Data Connection Using a USB Cable 1 Connect your device to a computer, using the USB cable that came with it. 2 From your Home screen, tap . 3 Find and tap Settings > More > Tethering & portable hotspot. 4 Tap the USB tethering slider, then tap OK if prompted. is displayed in the status bar once you are connected. 5 To stop sharing your data connection, tap the USB tethering slider or disconnect the USB cable. You cannot share your device's data connection and SD card over a USB cable at the same time. 47 This is an internet version of this publication. © Print only for private use.