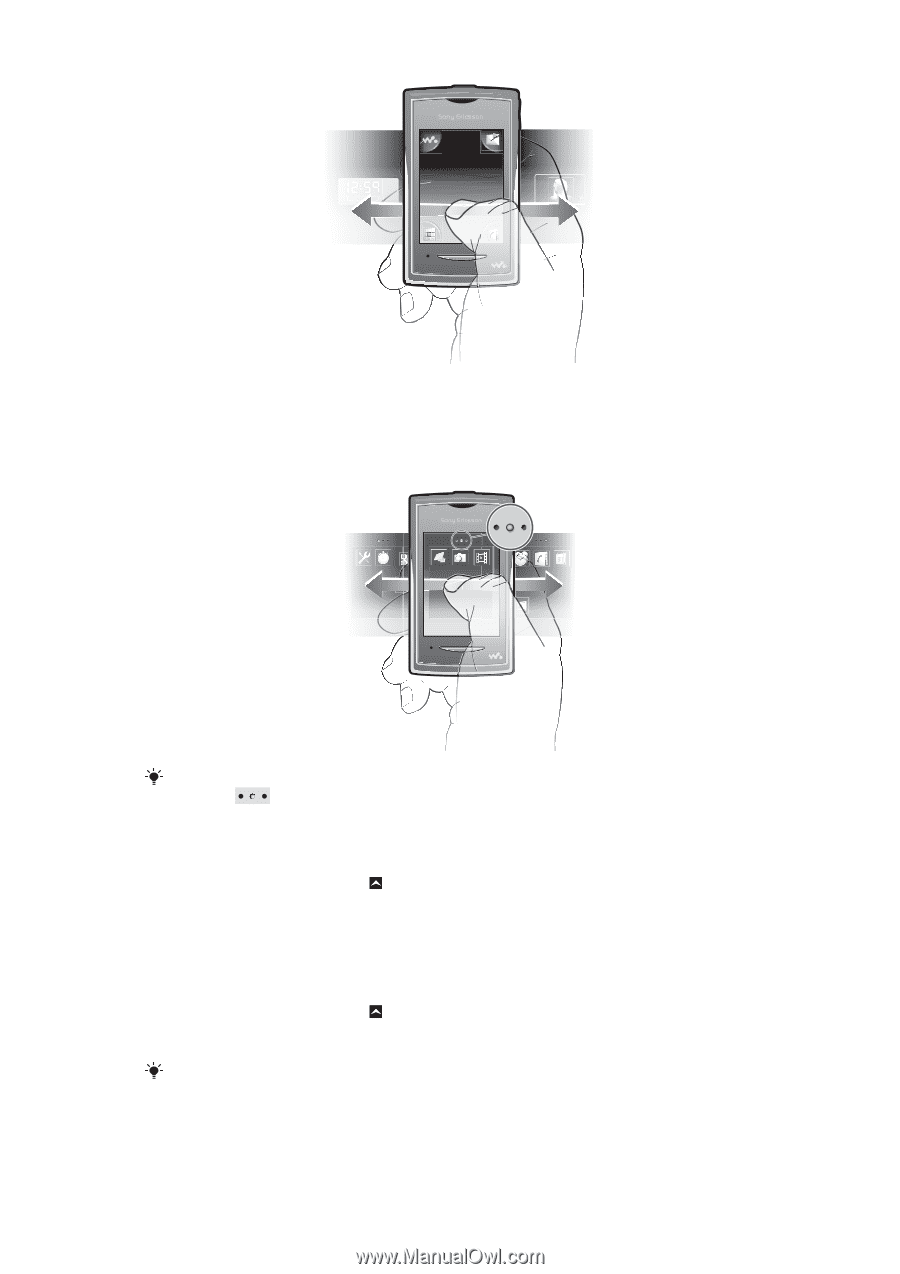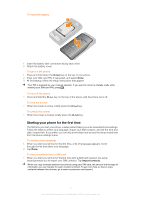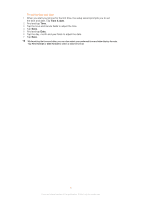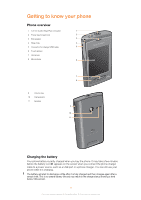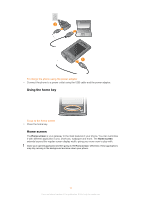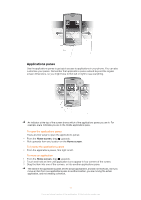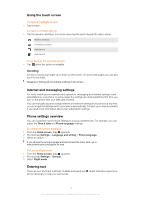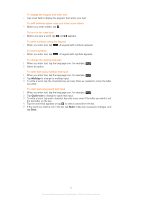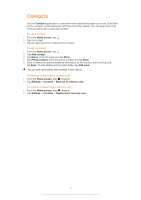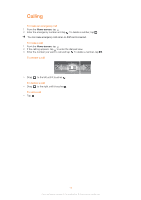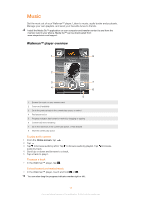Sony Ericsson Yendo User Guide - Page 11
Applications panes, screen dimensions, so you might have to flick left or right to see everything.
 |
View all Sony Ericsson Yendo manuals
Add to My Manuals
Save this manual to your list of manuals |
Page 11 highlights
January , 2010 Applications panes Use the applications panes to get quick access to applications in your phone. You can also customise your panes. Remember that applications panes extend beyond the regular screen dimensions, so you might have to flick left or right to see everything. An indicator at the top of the screen shows which of the applications panes you are in. For example, indicates you are in the middle applications pane. To open the applications panes There are two ways to open the applications panes: • From the Home screen, drag upwards. • Flick upwards from any location on the Home screen. To browse the applications panes • From the applications panes, flick right or left. To move an application 1 From the Home screen, drag upwards. 2 Touch and hold an item until application icons appear in four corners of the screen. 3 Drag the item into one of the corners, or into another applications pane. The items in the applications panes are the actual applications, and are not shortcuts. So if you move an item from one applications pane to another location, you are moving the actual application, and not creating a shortcut. 11 This is an Internet version of this publication. © Print only for private use.