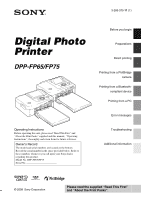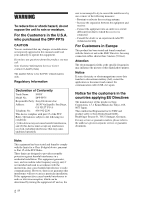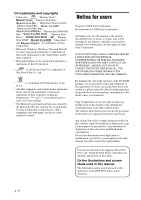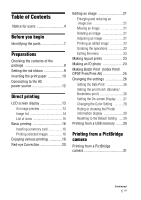Sony DPP-FP65 Operating Instructions
Sony DPP-FP65 Manual
 |
View all Sony DPP-FP65 manuals
Add to My Manuals
Save this manual to your list of manuals |
Sony DPP-FP65 manual content summary:
- Sony DPP-FP65 | Operating Instructions - Page 1
3-285-375-11 (1) Digital Photo Printer DPP-FP65/FP75 Operating Instructions Before operating this unit, please read "Read This First" and "About the Print Packs" supplied and this manual, "Operating Instructions", thoroughly and retain them for future reference. Owner's Record The model and serial - Sony DPP-FP65 | Operating Instructions - Page 2
DPP-FP75 CAUTION You are cautioned that any changes or modifications not expressly approved in this manual could void your authority to operate this equipment. If you have any questions about this product, you may call: Sony Customer Information Services the picture of this digital photo printer. - Sony DPP-FP65 | Operating Instructions - Page 3
Sony service station. Duplication, edition, or printing of a CD, TV program, copyrighted materials such as pictures for damages. When using photo images with this printer, pay special attention not effective use. However, there may be some tiny black points and/or bright points (white, red, blue - Sony DPP-FP65 | Operating Instructions - Page 4
. Other trademarks and trade names are those of their respective owners. Notice for users Program © 2008 Sony Corporation Documentation © 2008 Sony Corporation All rights reserved. This manual or the software described herein, in whole or in part, may not be reproduced, translated or reduced to any - Sony DPP-FP65 | Operating Instructions - Page 5
of the package 9 Setting the ink ribbon 9 Inserting the print paper 10 Connecting to the AC power menu 23 Making layout prints 23 Making an ID photo 24 Making Batch Print (Index Print/ DPOF Print/ Color Setting 28 Hiding or showing the Printer information display 29 Resetting to the Default - Sony DPP-FP65 | Operating Instructions - Page 6
a PC 34 Installing the software 34 System requirements 34 Installing the printer driver 35 Uninstalling the printer driver ........ 37 Installing the Picture Motion Browser 38 Uninstalling the Picture Motion Browser 39 Printing photos from the Picture Motion Browser 39 Registering a browsing - Sony DPP-FP65 | Operating Instructions - Page 7
2.4 type DPP-FP65 3.5 type DPP-FP75 E ENTER button F Direction (g/G/f/F) buttons G (Red-eye Correction) button (.page 20) H PRINT button/indicator I Paper tray compartment (.page 10) J Paper tray compartment door K "Memory Stick PRO" (Standard/ Duo) slot (.pages16, 61) L xD-Picture Card - Sony DPP-FP65 | Operating Instructions - Page 8
DPPA-BT1 Bluetooth USB adaptor is not sold.) Notes • When you carry the printer, make sure to remove memory cards, USB memory, the paper tray, AC adaptor, and other cables. Otherwise malfunctions may occur. • When using the DPP-FP75, set the LCD panel to its original position. B Ventilation holes - Sony DPP-FP65 | Operating Instructions - Page 9
sure that the following accessories are supplied with your printer. • Paper tray (1) • AC adaptor (1) • AC power cord*1 (1) • Cleaning cartridge (1)/Cleaning sheet (1) • CD-ROM (Windows Printer Driver Software Ver.1.0 and Picture Motion Browser Ver.3.0) • Operating Instructions (this booklet) • Read - Sony DPP-FP65 | Operating Instructions - Page 10
(shown with arrows) and open the paper tray cover. Do not wind the ribbon in the directions shown here • Do not disassemble the ink ribbon. • Do not pull out the ribbon from the ink ribbon. • Do not remove the ink ribbon while printing. • Avoid placing the ink ribbon in a location subject to high - Sony DPP-FP65 | Operating Instructions - Page 11
image twice on the same paper will not make the printed image thicker. - Use the print paper for this printer only. - Do not use print paper ejected without printing. Notes on storing the print paper • To store print paper in the tray, remove the paper tray from the printer and close the slide door - Sony DPP-FP65 | Operating Instructions - Page 12
. • Leave enough room around the printer. The print paper emerges from the back a few times during printing. Keep 10 cm (13/32 inch) or more space at the rear of the printer. • Connect the AC adaptor to an easily accessible wall outlet close by. If trouble occurs while using the adaptor, immediately - Sony DPP-FP65 | Operating Instructions - Page 13
from the menu. (page 27) A Access indication Appears while the printer is accessing a memory card or a USB memory. Note While the Picture Card input USB Memory input DPOF print preset indication C Number of selected images/Total number of image D Ink ribbon indication : P size : Cleaning cartridge - Sony DPP-FP65 | Operating Instructions - Page 14
of the images stored in the selected media. DPP-FP65 DPP-FP75 D DPOF print preset indication Switching an image preview change the displayed image by pressing g/G . • To enlarge an image In the image preview window, press ENTER. Each time you press the button, the image is enlarged up to 5 times - Sony DPP-FP65 | Operating Instructions - Page 15
° Clockwise.) Adjusting the picture quality of an image (21) Changing a photo into a monochrome one (24) * This option is available only in ID Photo operations. Resetting edits (22 ) On-screen Display (27) Color Setting (28) Printer information display (29) Default Setting (29) (Resets the settings to - Sony DPP-FP65 | Operating Instructions - Page 16
Memory Stick", "Memory Stick Duo", SD Memory Card, or an xD-Picture Card. Insert the desired card with its labelled surface facing up into inserted, the memory card inserted first will have the first priority. • The printer supports both standard and small sizes. A "Memory Stick Duo" adaptor is not - Sony DPP-FP65 | Operating Instructions - Page 17
move or turn off the printer while it is printing; the ink ribbon or print paper may become stuck. If you turn off the power accidentally, keep the paper tray inserted and turn on the printer again. If paper being printed remains in the printer, remove the paper that emerges automatically and resume - Sony DPP-FP65 | Operating Instructions - Page 18
Enjoying various printing z Operation using the printer buttons Red-eye Correction MENU Red-eye Correction .page 20 Press the (Red • Press g/G/f/F to select the desired icon and press ENTER. 1 Edit 2 Layout Print 3 ID Photo Print 4 Batch Print 5 Print setup • To exit the menu, press MENU again. 18 GB - Sony DPP-FP65 | Operating Instructions - Page 19
size, position, hue or other picture property of the selected image. For the icons you can use, see page 15. 2 Layout Print .page 23 You can place multiple photos on split screens to make a You can change the settings during printing, the printer settings, and on-screen display settings. 19 GB - Sony DPP-FP65 | Operating Instructions - Page 20
will be displayed. While the animation is displayed, do not remove the memory card or disconnect USB memory. The automatic red-eye correction of this printer uses the technology of FotoNation Inc. in the U.S.A. 20 GB - Sony DPP-FP65 | Operating Instructions - Page 21
can also use the (zoom in) and (zoom out) buttons to enlarge or reduce the image size: : up to 200% : down to 60% Note The picture quality of an enlarged image may deteriorate depending on its size. Moving an image 1 From the Edit menu (page 19), press g/G to select (Move) and - Sony DPP-FP65 | Operating Instructions - Page 22
. • Brightness: Press G to brighten the picture or g to darken it. • Tint: Press G to make the picture greenish or g to make it reddish. • g/G to select (Print) and then press ENTER. Or, press PRINT. The print window is displayed. The print quantity is displayed. 2 Set the print quantity. • To - Sony DPP-FP65 | Operating Instructions - Page 23
g/G/f/F to select an image area, then press ENTER. The image list is displayed. 2Press g/G/f/F to select the desired image, then press ENTER. The window used for adjusting the image is displayed. For adjustment, see "Adjusting an image" on page 21. You can adjust red-eye phenomenon automatically by - Sony DPP-FP65 | Operating Instructions - Page 24
and press ENTER. A preview of the ID photo print is displayed. 8 Press PRINT. Note An ID photo printed may not be able to be acceptable for use in an identification card or passport. Please check the requirements for the photo to be used in the instructions before you submit the card or passport - Sony DPP-FP65 | Operating Instructions - Page 25
displayed. Notes • For how to preset images for printing, see the manual of your digital camera. • Some types of digital cameras do not support the DPOF function, or the printer may not support some of the functions of the digital camera. 2 Press g/G to select (Index Print), (Print All), or (DPOF - Sony DPP-FP65 | Operating Instructions - Page 26
press ENTER. The Print setup menu is displayed. 4 Press ENTER. The setting is fixed. The Print setup window is displayed again. To redo the operations Press CANCEL. The Print setup window is displayed again. Setting the print finish (Borders/Borderless print) 1 From the (Print setup) menu, press - Sony DPP-FP65 | Operating Instructions - Page 27
image. 3 Press ENTER. The setting is fixed. The Print setup window is displayed again. To redo the operations Press CANCEL. The Print setup window is displayed again. Notes • When you select "Borderless", a standard 4:3 picture shot by a digital camera may be printed with the top and bottom edges - Sony DPP-FP65 | Operating Instructions - Page 28
To redo the operations Press CANCEL. The Print setup window is displayed again. Tip The year, month and day you set the level, the more greenish the picture becomes as if it is subjected to green light. The lower you set the level, the darker the picture becomes, as if reddish purple is added. B: - Sony DPP-FP65 | Operating Instructions - Page 29
redo the operations Press CANCEL. The Print setup window is displayed again. Hiding or showing the Printer information display 1 From the (Print setup) menu, press g/G/f/F to select (Printer information display) and then press ENTER. The Printer information display menu is displayed. You can check - Sony DPP-FP65 | Operating Instructions - Page 30
connection with all types of USB memory. • We cannot guarantee connection with a mass storage-compliant digital camera or photo storage. • If a memory card is inserted in the printer, the printer cannot read the signal from a USB memory connected to the PictBridge/EXT INTERFACE connector of the - Sony DPP-FP65 | Operating Instructions - Page 31
the digital camera to print an image. The printer supports the following prints: • Single-image print • All images print • Index Print • DPOF Print • Borders/Borderless Print • Date Print To PictBridge/EXT INTERFACE connector A PictBridge camera To USB connector Notes • If you replace an ink ribbon - Sony DPP-FP65 | Operating Instructions - Page 32
, the Sony DPPA-BT1 Bluetooth USB adaptor is not sold. Compatible profiles for Bluetooth communication The DPP-FP65/FP75 supports the following profiles: • BIP (Basic Imaging Profile) • OPP (Object Push Profile) For the profiles that your Bluetooth device supports, please refer to its manual. What - Sony DPP-FP65 | Operating Instructions - Page 33
from a Bluetoothcompliant device, select "Sony DPP-FP65 ##"/"Sony DPP-FP75 ##". ("##" stands for the two figures from the right of the address displayed in the LCD screen.: When input of Passkey* is required Input "0000". You cannot change the Passkey with the printer. * A Passkey is often referred - Sony DPP-FP65 | Operating Instructions - Page 34
CD-ROM The supplied CD-ROM contains the following software: • Printer driver for the DPP-FP65/FP75: The software describes the printer's requirements and enables printing from the PC. • Picture Motion Browser: Sony's original software application that allows you to handle photographs and moving - Sony DPP-FP65 | Operating Instructions - Page 35
the system requirements. • Picture Motion Browser supports DirectX technology and DirectX Windows Vista, the AutoPlay window may appear. Even if this occurs, select "Setup.exe" execution and install the driver according to the instructions on the screen. 2 Click "Installing Printer Driver - Sony DPP-FP65 | Operating Instructions - Page 36
to see that "Sony DPP-FP65" or "Sony DPP-FP75" has been added to the "Printers" or "Printers and Faxes". 10 When the installation is complete, remove the CD-ROM from your PC and keep it for future use. To continue the process and install the Picture Motion Browser software, follow the procedures - Sony DPP-FP65 | Operating Instructions - Page 37
from step 2 again. • After installation, the "Sony DPP-FP65" or "Sony DPP-FP75" is not yet set as the default printer. Set the printer you use for each application. • The supplied CD-ROM will be required when you uninstall or re-install the printer driver. Keep it for possible future use. • Before - Sony DPP-FP65 | Operating Instructions - Page 38
Picture Motion Browser. Notes • Please log on to Windows using a "Computer administrator" user account. • Be sure to close all running programs before installing the software. • The dialog boxes shown in this section are from Windows and follow the instructions on the screen to proceed with installation. - Sony DPP-FP65 | Operating Instructions - Page 39
Select "Sony Picture Utility" and click "Change/Remove". The software uninstallation process starts. Printing photos from the Picture Motion Browser You can use the Picture Motion Browser to print an image from your PC using P size print paper. 1 Start the Picture Motion Browser window using either - Sony DPP-FP65 | Operating Instructions - Page 40
4 Select the photos that you want to print and click (print). The Print dialog box is displayed. 5 In the "Printer" drop-down list box, select "Sony DPP-FP65" or "Sony DPP-FP75". To set the paper orientation or other print options, go to step 6. To print, skip to step 11. In main window, there are - Sony DPP-FP65 | Operating Instructions - Page 41
printer driver of the printer utilizes the Universal Printer Driver, a Microsoft common printer driver. In the dialog boxes, there are some items that are not used within this printer. 7 In the "Layout" tab, specify the paper orientation or other options. 8 Click "Advanced. The "Sony DPP-FP65/75 - Sony DPP-FP65 | Operating Instructions - Page 42
monochrome, select "Black & White". The "Sony DPP-FP65/75 Advanced Options" dialog box is displayed. (page 41) For details, see step 8. 10 Click "OK". The "Print" dialog box is displayed again. 11 Click "Print". Printing starts. For the details of the properties of the Picture Motion Browser, see - Sony DPP-FP65 | Operating Instructions - Page 43
window, the software is first started, a message prompting you to register "Pictures" will be displayed. • Depending on the number of images, it may take some tens of minutes to register images. Stopping printing 1 Double-click on the printer paper jam. Printing from a PC Continued 43 GB - Sony DPP-FP65 | Operating Instructions - Page 44
application You can use a commercially-available software application to print an image from the DPPFP65/FP75. Select "DPP-FP65" or "DPPFP75" as a printer in the print dialog box, and select the print paper size in the page setup dialog box. For details of print settings, see steps 5 and 7 on - Sony DPP-FP65 | Operating Instructions - Page 45
problem. Error display Meaning/Solutions c There are no image files on the memory card or a USB memory that the printer printer. c A USB device that the printer does not support may be connected. Or, the USB settings of the connected device may be incompatible. Refer to the operating instructions - Sony DPP-FP65 | Operating Instructions - Page 46
that the printer supports. (.pages 61 to 63) c An error may have occurred with a memory card or a USB memory. If these messages appear frequently, check the memory card or a USB memory status with another device. c No ink ribbon is inserted in the printer. Insert an ink ribbon of the displayed - Sony DPP-FP65 | Operating Instructions - Page 47
is stuck. Unplug the AC power cord of the printer, connect it again. When the printer motor is stopped, remove the ink ribbon and insert a new ink ribbon. If you cannot remove the ink ribbon, consult with your Sony dealer or Sony service facilities. c No print paper or cleaning sheet is set in the - Sony DPP-FP65 | Operating Instructions - Page 48
Troubleshooting If trouble occurs If you run into any problems using the printer, use the following guidance to solve the problem. If the problem persists, consult your Sony dealer. Power Symptom Check The printer memory contain images recorded with a digital camera or other device? c Insert - Sony DPP-FP65 | Operating Instructions - Page 49
digital camera is 3:4. When you use a recording/editing device other than the printer to edit and save an image, the image is often saved as a printing image wider than 3:4 aspect ration. In the image list, those images are displayed with upper and edges cut and displayed in black. Troubleshooting - Sony DPP-FP65 | Operating Instructions - Page 50
. Check Cause/Solutions • Is the print paper properly set in the paper tray? c If print paper is not properly loaded, the printer may develop trouble. (.page 9, 10) Check the following: • Insert the correct set of print paper and ink ribbon. • Load the print paper in the correct direction in the - Sony DPP-FP65 | Operating Instructions - Page 51
, a highly-compressed JPEG file may be also recorded. As the printer does not support the RAW file format, it may use the JPEG file to print an image. A RAW file can be printed from a PC. For details, see the operating instructions of the digital camera you are using. What is a RAW file? A RAW file - Sony DPP-FP65 | Operating Instructions - Page 52
picture printer's internal processing and PC software processing, the printed images will be different. - The date cannot be • Is "Date Print" set to "ON"? c Set "Date Print" to "ON". (."Setting printed. the Date Print" on page 26) • Does the image support date. the digital camera? The image - Sony DPP-FP65 | Operating Instructions - Page 53
. c When you use an editing/recording device other than the printer to edit or save an image, the image is saved with pictures. c The print head or paper path may be - soiled. Use the supplied cleaning cartridge and sheet to clean the head and path. The picture Troubleshooting Continued 53 GB - Sony DPP-FP65 | Operating Instructions - Page 54
the slack. (.page 9) The ink ribbon cannot be removed. c Turn off the printer using the 1 (on/ standby) button and then turn it on again. After the motor sound stops, try to remove - the ink ribbon. If this does not solve the problem, contact Sony service facilities or your Sony dealer. 54 GB - Sony DPP-FP65 | Operating Instructions - Page 55
. Operate the digital camera to stop printing. Refer to the operating instructions of the digital camera. You cannot make Index prints c The printer cannot print Index prints during DPOF printing. To make Index - prints, insert the memory card directly (.page 25). Troubleshooting Continued 55 - Sony DPP-FP65 | Operating Instructions - Page 56
the memory card or a USB memory images from the printer. c Please download the printer driver from the Customer support home page (.page 65). Or contact your Sony dealer. c Follow the procedures in the operating instructions to install the driver (.page 35). If an error occurs, restart your computer - Sony DPP-FP65 | Operating Instructions - Page 57
with borders even if I select "Borderless". • Are you using an software application other than Picture Motion Browser? The print quantity specified in "Pages Per Sheet" on the "Layout" tab of the "Sony DPP- FP65/FP75 - Properties" dialog box does not match the actual print quantity and - Sony DPP-FP65 | Operating Instructions - Page 58
the ejected print paper from the printer. 3 Remove the paper tray and ink ribbon from the printer and check to ensure if there is no jammed print paper inside. Check to see if there is jammed paper. If there is, remove it. Note If you cannot remove the jammed paper, contact your Sony dealer. 58 GB - Sony DPP-FP65 | Operating Instructions - Page 59
, or USB cables from the printer. 1 Open the ink ribbon compartment door and if there is an ink ribbon inserted, remove it. 2 Insert the supplied cleaning cartridge into the printer and close the ink ribbon compartment door. 5 Set the paper tray into the printer and press PRINT. The cleaning - Sony DPP-FP65 | Operating Instructions - Page 60
, unplug the AC power cord of the printer and do not use the printer for at least one hour. On transport When you transport the printer, remove the ink ribbon, paper tray, AC adaptor, the memory card, or a USB memory from the printer and put the printer and its peripherals in the original box with - Sony DPP-FP65 | Operating Instructions - Page 61
Micro"*3("M2"*4) Displaying/ Printing OK OK*5 OK*5 OK*5*6 OK*5 OK*5 *1 The printer supports FAT32. The printer has been demonstrated as operable with a "Memory Stick" with a capacity of 8GB or less manufactured by Sony Corporation. However, we do not guarantee the operations of all the "Memory - Sony DPP-FP65 | Operating Instructions - Page 62
information on the Sony web site: http://www.memorystick.com/en/support/ support.html (Select the area where you use your printer, and then select "Digital Printer" from each area page.) • Do not insert more than one "Memory Stick" at the same time, which may cause trouble with the printer. • If you - Sony DPP-FP65 | Operating Instructions - Page 63
remove a card or turn off the printer while the printer is reading or accessing data, or the "Memory Stick" slot SD Memory Card slot xD-Picture Card slot Compatible image file formats JPEG: DCF BMP*8: 1, 4, 8, 16, 24, 32 bit Windows format Some image file formats are not compatible. Maximum - Sony DPP-FP65 | Operating Instructions - Page 64
1/2 inches) longer than the above depth. 64 GB Mass DPP-FP65: Approx. 1.0 kg (2 lb 4 oz) DPP-FP75: Approx. 1.1 kg (2 lb 7 oz) (excluding the paper tray, ink ribbon, AC adaptor) Supplied accessories See page 9 of "Operating Instructions" (this booklet) x AC adaptor AC-S2416 Power requirements - 100 - Sony DPP-FP65 | Operating Instructions - Page 65
*7: Baseline JPEG with 4:4:4, 4:2:2, or 4:2:0 format *8: You cannot print using the Picture Motion Browser. Customer support home page The latest support information is available at the following home page address: http://www.sony.net/ Printing range P size 152.4 mm/6 inches (1 800 dots) 95.5 mm - Sony DPP-FP65 | Operating Instructions - Page 66
-use printer. The printer supports DPOF printing and can automatically print the preset number of copies of the DPOF preset images. Exif 2.21 (Exif Print) Exif (Exchangeable image file format for digital cameras) Print is a global standard for digital photo printing. A digital camera supporting Exif - Sony DPP-FP65 | Operating Instructions - Page 67
source 12 Bluetooth device 32 Digital camera 31, 32 External device photo 24 Image data display 13 Image preview 13 Index Print 25 Index View 14 Input indications 13 Inserting a memory card 16 Inserting an ink ribbon 9 Inserting the print paper 10 Installing Picture Motion Browser 38 Printer driver - Sony DPP-FP65 | Operating Instructions - Page 68
Stopping printing 43 Supplied accessories 9 Switching the screen display 14 System requirement 34 T Tint 22 Trimming Print 17 Troubleshooting 48 U Uninstalling Picture Motion Browser 39 Printer driver 37 USB memory 30 V Various printing 18 X xD-Picture Card Notes on use 62 Types 62 Z Zooming in/out - Sony DPP-FP65 | Operating Instructions - Page 69
- Sony DPP-FP65 | Operating Instructions - Page 70
- Sony DPP-FP65 | Operating Instructions - Page 71
- Sony DPP-FP65 | Operating Instructions - Page 72
Printed using VOC (Volatile Organic Compound)-free vegetable oil based ink. Sony Corporation Printed in China

3-285-375-
11
(1)
Digital Photo
Printer
DPP-FP65/FP75
© 2008
Sony Corporation
Before you begin
Preparations
Direct printing
Printing from a PictBridge
camera
Printing from a Bluetooth-
compliant device
Printing from a PC
Error messages
Troubleshooting
Additional information
Operating Instructions
Before operating this unit, please read “Read This First” and
“About the Print Packs” supplied and this manual,
“Operating
Instructions”, thoroughly and retain them for future reference.
Owner’s Record
The model and serial numbers are located on the bottom.
Record the serial number in the space provided below. Refer to
these numbers whenever you call upon your Sony dealer
regarding this product.
Model No. DPP-FP65/FP75
Serial No. ________________________
Please read the supplied “Read This First”
and “About the Print Packs”.