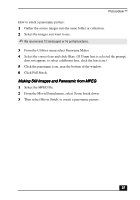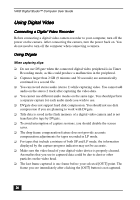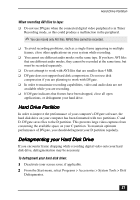Sony PCV-R556DS User Guide - Page 24
PictureGear™
 |
View all Sony PCV-R556DS manuals
Add to My Manuals
Save this manual to your list of manuals |
Page 24 highlights
VAIO Digital Studio™ Computer User Guide PictureGear™ PictureGear is a digital image management application that allows you to see all the images stored in any directory on your computer. Thumbnail views provide quick reminders of your pictures. Brighten, contrast, enhance, resize, crop, and color-correct your pictures. Create panoramic views, animations, screen savers, wallpaper, still pictures from MPEG, and even html photo albums. Managing Your Pictures Use the collection feature to manage your pictures. 1 Click the Folder tab and browse to locate your pictures. 2 Select the pictures you want to have in a collection. 3 From Collection menu, select Create New Collection. 4 Enter a name for the collection and then click okay. Creating a Photo Album 1 Select the pictures you want to use to make an album. 2 From the Utilities menu, select Album Maker. 3 Choose the type of Album you want and click Okay. 4 Now add more pictures, frames, text, and effects. 5 When you are finished, select Create Album in File menu or click the Create Album icon on the toolbar. 6 Designate the folder you where want to save the Album. 7 Enter the Target Album name, select Thumbnails and click Okay. 8 The new album can be viewed using most internet browsers. Using Panorama Maker Panorama Maker stitches a group of still images into a 360 degree panoramic picture. The source images should be the same size and overlap 20%. 24