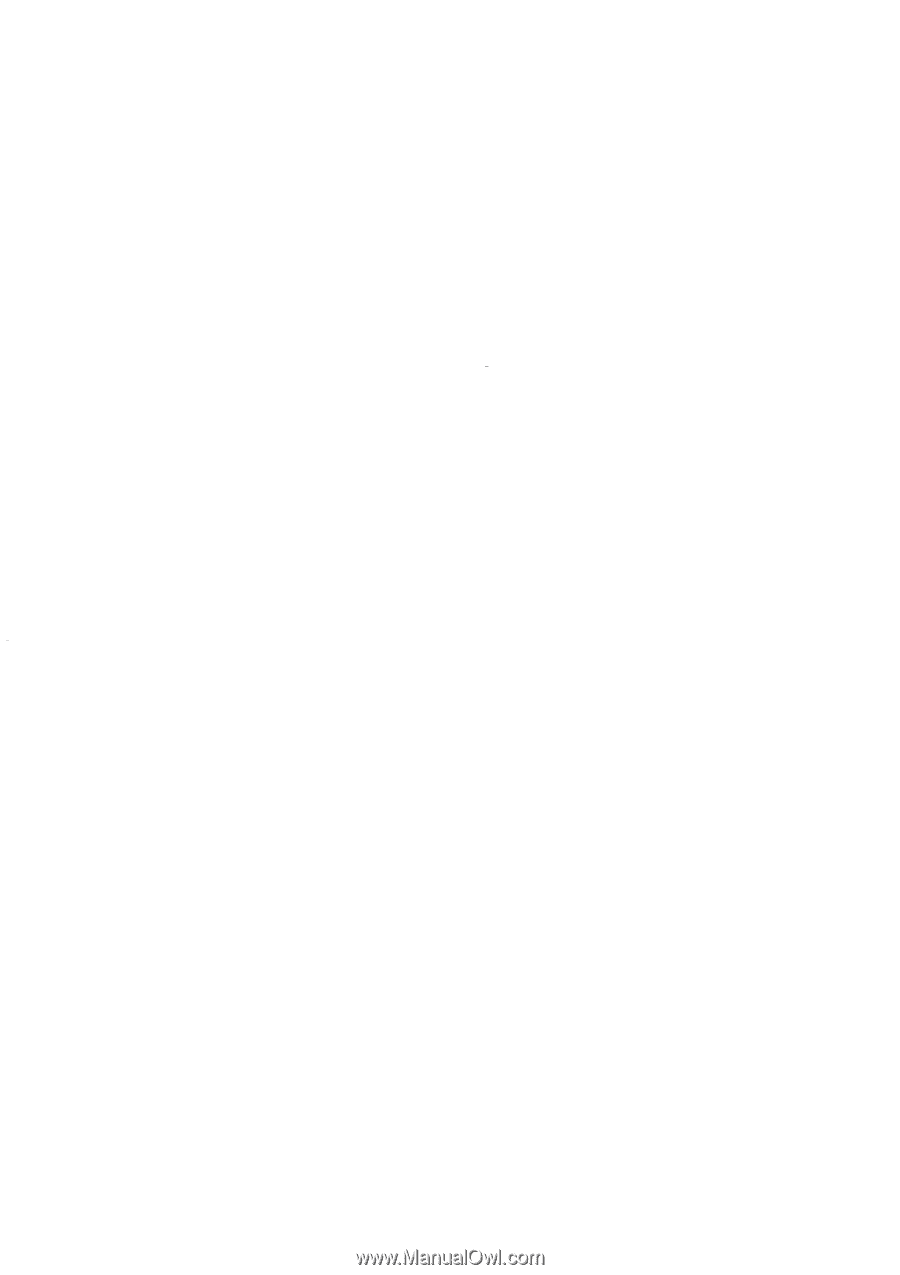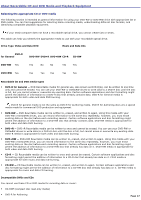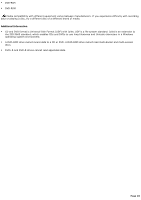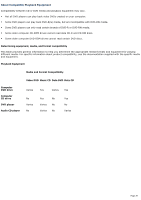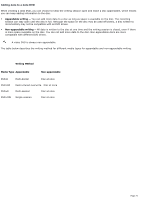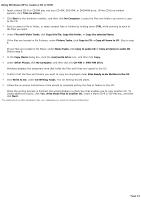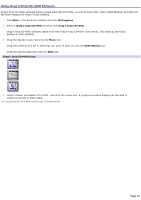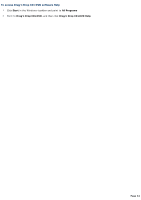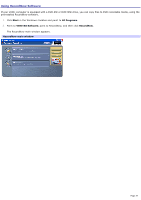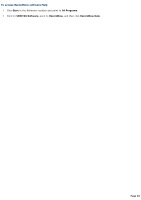Sony PCV-RS320 VAIO User Guide - Page 32
Using Windows XP to create a CD or DVD, Files Ready to Be Written to the CD
 |
View all Sony PCV-RS320 manuals
Add to My Manuals
Save this manual to your list of manuals |
Page 32 highlights
Using Windows XP to create a CD or DVD 1. Insert a blank CD-R or CD-RW disc into your CD-RW, DVD-RW, or DVD±RW drive. (If the CD Drive window appears, click Take no action.) 2. Click Start in the Windows® taskbar, and then click My Computer. Locate the files and folders you want to copy to the CD. 3. Point to select a file or folder, or select several files or folders by holding down CTRL while pointing to each of the files you want. 4. Under File and Folder Tasks, click Copy this file, Copy this folder, or Copy the selected items. If the files are located in My Pictures, under Picture Tasks, click Copy to CD or Copy all items to CD. Skip to step 6. If your files are located in My Music, under Music Tasks, click Copy to audio CD or Copy all items to audio CD. Skip to step 6. 5. In the Copy Items dialog box, click the read/write drive icon1, and then click Copy. 6. Under Other Places, click My Computer, and then click the CD-RW or DVD-RW drive. Windows displays the temporary area that holds the files until they are copied to the CD. 7. Confirm that the files and folders you want to copy are displayed under Files Ready to Be Written to the CD. 8. Click Write to CD, under CD Writing Tasks. The CD Writing Wizard starts. 9. Follow the on-screen instructions in the wizard to complete writing the files or folders to the CD. When the writing process is finished, the wizard displays a check box that enables you to copy another CD. To create additional copies, click Yes, write these files to another CD, insert a blank CD-R or CD-RW disc, and then click Next. 1 T he read/write drive letter des ignation may vary, depending your s ys tem's hardware c onfiguration. Page 32