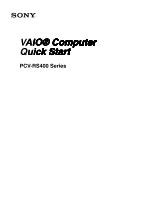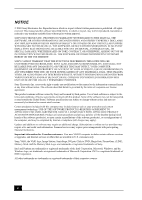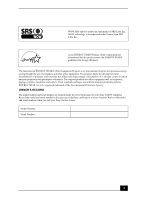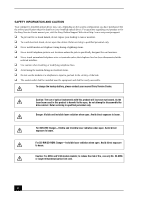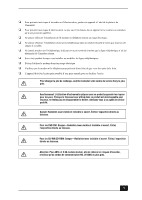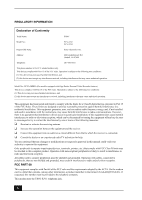Sony PCV-RS422X Quick Start Guide
Sony PCV-RS422X - Vaio Desktop Computer Manual
 |
View all Sony PCV-RS422X manuals
Add to My Manuals
Save this manual to your list of manuals |
Sony PCV-RS422X manual content summary:
- Sony PCV-RS422X | Quick Start Guide - Page 1
VAIO® Computer Quick Start PCV-RS400 Series - Sony PCV-RS422X | Quick Start Guide - Page 2
software versions or upgrades, and Internet services or offers that are available to U.S. customers only. Sony, VAIO, the VAIO logo, Image Station, SonicStage, DVgate, Click to DVD, MagicGate, PictureGear, i.LINK, Memory Stick, and the Memory Stick Logo, are trademarks or registered trademarks - Sony PCV-RS422X | Quick Start Guide - Page 3
license from SRS Labs, Inc. As an ENERGY STAR® Partner, Sony Corporation has determined that this product meets the ENERGY STAR® guidelines for number and serial number are located inside the lower front panel of your Sony VAIO® computer. Record the model and serial number in the space provided here - Sony PCV-RS422X | Quick Start Guide - Page 4
online specification sheet for details on your installed optical drives. For questions regarding your product or for the Sony Service Center nearest you, visit the Sony Online Support Web site at http://www.sony.com/pcsupport. ❑ To prevent fire or shock hazard, do not expose your desktop to rain or - Sony PCV-RS422X | Quick Start Guide - Page 5
le plus près possible d'une prise murale pour en faciliter l'accès. Pour changer la pile de rechange, veuillez contacter votre centre de service Sony le plus près. Avertissement: L'utilisation d'instruments optiques avec ce produit augmente les risques pour les yeux. Puisque le faisceau laser utilis - Sony PCV-RS422X | Quick Start Guide - Page 6
Trade Name: SONY Model No.: PCV-2232 PCV-2234 Responsible Party: Sony Electronics Inc installed and used in accordance with the instructions, may cause harmful interference to radio changes or modifications not expressly approved in this manual could void your authority to operate this equipment - Sony PCV-RS422X | Quick Start Guide - Page 7
the equipment from the network until the problem is resolved. Repair of this equipment should be made only by a Sony Service Center or Sony authorized agent. For the Sony Service Center nearest you, call 1-888-4-SONY-PC (1-888-476-6972), or visit the Sony Online Support Web site at http://www - Sony PCV-RS422X | Quick Start Guide - Page 8
. For the location of the Sony Service Center nearest you, visit the Sony Online Support Web site at http://www.sony.com/pcsupport. Do not handle by the manufacturer. Discard used batteries according to the manufacturer's instructions. Une batterie non conforme présente un danger d'explosion. - Sony PCV-RS422X | Quick Start Guide - Page 9
Keyboard and Mouse 34 Connecting the Telephone and Modem Cables.........35 Connecting the Power Cords 36 Turning On your Computer 37 Registering your Computer 37 Turning Off your Computer 38 Troubleshooting 39 Support Options 41 Immediate Help and Support 41 Resources for Additional Help and - Sony PCV-RS422X | Quick Start Guide - Page 10
VAIO Computer Quick Start 10 - Sony PCV-RS422X | Quick Start Guide - Page 11
Getting Started Congratulations on your purchase of the Sony VAIO® computer! Your new, high-performance, multimedia computer combines state-of-the-art computer functionality with the latest audio, video and information technology features. 11 - Sony PCV-RS422X | Quick Start Guide - Page 12
. ✍ Your VAIO® computer is not supplied with System or Application Recovery CDs. Use the VAIO Recovery utility to recover your computer's operating system and preinstalled software. Computer and supplied accessories System unit Speakers Keyboard Mouse Modem cable Video adapter Power cord 12 - Sony PCV-RS422X | Quick Start Guide - Page 13
software applications included with your system. To access the online manual: 1 Click Start in the Windows taskbar, then click Help and Support. 2 From the VAIO Help And Support Center menu, click VAIO User Guide. ❑ Specifications - This online specification sheet describes the hardware and software - Sony PCV-RS422X | Quick Start Guide - Page 14
. For more information about hard disk drive recovery 1 Click Start in the Windows® taskbar, then click Help and Support. 2 From the VAIO Help And Support Center menu, click VAIO Recovery Options. Other A Software Library, containing the Microsoft software and Sony end-user license agreements. 14 - Sony PCV-RS422X | Quick Start Guide - Page 15
Locating Controls And Ports This section is intended to familiarize you with the controls, ports and jacks on your computer. Your computer may not be equipped with all of these hardware features, and the location of the controls, ports, and jacks may vary from the illustrations shown in this section - Sony PCV-RS422X | Quick Start Guide - Page 16
Quick Start About the Front Panel The front panel of your VAIO® computer enables access to the optical and floppy disk drives. On certain models, the front panel also provides access to a Memory Stick® media slot, Giga Pocket™ Personal Video Recorder features, SmartMedia™, CompactFlash®/Microdrive - Sony PCV-RS422X | Quick Start Guide - Page 17
Light is green while reading and writing data from and to a floppy disk. 5 Power button The power button turns the computer on/off. 6 Standby indicator Light is amber when the computer is in Stand by mode. 7 Memory Stick media slot and access indicator* Reads and writes data from and to - Sony PCV-RS422X | Quick Start Guide - Page 18
Computer Quick Start 13 Power indicator (VAIO) Light is blue when the computer is on. The light turns off when the computer is in Standby mode or turned off. 14 Hard disk - Sony PCV-RS422X | Quick Start Guide - Page 19
Back Panel The back panel of your computer contains the ports for supplied and optional accessories. The icons on the back panel locate and identify - VIDEO1 INPUT - VHF/UHF 13 14 15 16 17 1 AC Input port Connection for the supplied power cord. 2 Mouse port Connection for a PS/2® mouse. 19 - Sony PCV-RS422X | Quick Start Guide - Page 20
VAIO Computer Quick Start 3 Keyboard port Connection for a PS/2® keyboard. 4 jack Connection for a microphone (optional). Headphones jack Connection for the supplied speakers or optional headphones. Line In jack Connection for an audio jack† Connection for the speaker power cable. 20 - Sony PCV-RS422X | Quick Start Guide - Page 21
∗ Connection for a coaxial cable (supplied). * Not available on all models. See your online Specifications sheet for details. † Your computer is supplied with speakers that use AC power. The speaker DC out jack provides power for stereo speakers equipped with a DC power cable, which can be purchased - Sony PCV-RS422X | Quick Start Guide - Page 22
VAIO Computer Quick Start Back panel (PCV-RS410 series model) 1 2 3 4 5 6 7 8 9 10 11 12 1 AC Input port Connection for the supplied power cord. 2 Mouse port Connection for a PS/2® mouse. 3 Keyboard port Connection for a PS/2® keyboard. 4 Ethernet port Connection for a 10BASE-T/100BASE - Sony PCV-RS422X | Quick Start Guide - Page 23
a compatible serial device. 10 Headphones jack Connection for the supplied speakers or optional headphones. Line In jack Connection for an audio for the modem cable to the wall jack. ✍ i.LINK is a trademark of Sony used only to designate that a product contains an IEEE 1394 connection. The i.LINK - Sony PCV-RS422X | Quick Start Guide - Page 24
VAIO Computer Quick Start About the Remote Control Giga Pocket™ Personal Video Recorder features are controlled with the remote control. The remote control can start and - Sony PCV-RS422X | Quick Start Guide - Page 25
to an external DVD device, such as a DVD player. MUSIC button Press to launch the SonicStage software. HOME NETWORK button Press to launch the VAIO Media. 6 Direction and ENTER buttons Press a direction arrow to navigate. Press ENTER to select. 7 BACK button Press to return to the previous screen - Sony PCV-RS422X | Quick Start Guide - Page 26
VAIO Computer Quick Start 11 DISPLAY button cont. During DVD playback in full screen TOOLS button The function of this button may vary between DVD media. See the DVD player software instructions for details. 16 APPLICATION CLOSE button Press to close the Giga Pocket software. 17 CHANNEL button Press - Sony PCV-RS422X | Quick Start Guide - Page 27
About the Remote Control To set up the remote control Insert two AA batteries (supplied) into the remote control as shown. Inserting batteries into the remote control ✍ If your remote control does not operate properly, the batteries may need to - Sony PCV-RS422X | Quick Start Guide - Page 28
® keyboard uses a standard key arrangement with additional keys that perform specific functions. VAIO Keyboard Function (-) Volume (+) Volume Mute Standby Number Lock Capital Lock Scroll Lock Numeric Keypad Windows Directional arrows Applications KEY DESCRIPTION Function The 12 function - Sony PCV-RS422X | Quick Start Guide - Page 29
About the Keyboard KEY DESCRIPTION Standby Press the button to place the computer in Standby mode. Press the Power button or any key briefly, to resume normal operation. Numeric keypad Use the numeric keypad area to type numbers or to perform basic math calculations. - Sony PCV-RS422X | Quick Start Guide - Page 30
VAIO Computer Quick Start 30 - Sony PCV-RS422X | Quick Start Guide - Page 31
Setting Up Your Computer Your computer may not be equipped with all of the hardware features described in the section. The location of the controls, ports, and jacks may vary from the illustrations shown. See the online specifications sheet for your system's specific hardware configuration. 31 - Sony PCV-RS422X | Quick Start Guide - Page 32
VAIO Computer Quick Start Connecting a Display (Monitor) Plug the display's cable into the appropriate monitor port. If necessary, plug the display's cable into the back of the display. To connect a display To connect a DVI display ✍ Install your equipment so that you can easily reach the power - Sony PCV-RS422X | Quick Start Guide - Page 33
Connecting the Speakers The right and left speakers are attached. The right speaker has a speaker wire with a jack connector and an AC power cord that supplies power to both speakers. 1 From the right speaker, plug the jack connector into the Headphones jack located on the back panel of your - Sony PCV-RS422X | Quick Start Guide - Page 34
VAIO Computer Quick Start Connecting the Keyboard and Mouse 1 Plug the keyboard cable into the keyboard port on the back of the computer. 2 Plug the mouse - Sony PCV-RS422X | Quick Start Guide - Page 35
telephone from the wall jack and plug its cable into the telephone jack located on the back panel of your computer. 2 Plug the modem cable (supplied) into the modem line jack located on the back panel of your computer 3 Plug the other end of the modem cable into the wall jack - Sony PCV-RS422X | Quick Start Guide - Page 36
VAIO Computer Quick Start Connecting the Power Cords 1 Plug the power cord into the AC Input port, located on the back panel of the computer. 2 Plug both the display and computer power cords into a grounded AC wall outlet or a power strip. To connect the power cords 36 - Sony PCV-RS422X | Quick Start Guide - Page 37
turn on the power. To turn on your computer 3 2 1 Registering your Computer Take advantage of Sony's commitment to quality customer support and receive these benefits by registering your computer: ❑ Sony Customer Support - Communicate with a Support Representative to troubleshoot problems you may be - Sony PCV-RS422X | Quick Start Guide - Page 38
VAIO Computer Quick Start Turning Off your Computer Follow these steps when you are ready to turn off your computer for an extended period of time. To avoid loss of data, do not use the Power Wait for your computer to turn off automatically-the power indicator light turns off. 4 Turn off any - Sony PCV-RS422X | Quick Start Guide - Page 39
This section describes how to troubleshoot common problems. You can also find helpful information CD). ❑ Confirm that the power cord and all cables are connected firmly. ❑ If you plugged the computer into a power strip or Uninterruptible Power Supply (UPS), make sure the power strip or UPS is turned - Sony PCV-RS422X | Quick Start Guide - Page 40
VAIO Computer Quick Start Why did my computer or software stop responding? You can try causes your computer to stop responding, contact the software publisher or designated technical support provider. Pressing and holding the power button for more than six seconds may result in the loss of data from - Sony PCV-RS422X | Quick Start Guide - Page 41
find instructions on how to plan an ergonomic work space, connect power cords, cables and peripheral devices, register your computer with Sony, and establish a dial-up connection to the Internet. The Quick Start can also provide troubleshooting support, if problems occur. ❑ VAIO® Computer User Guide - Sony PCV-RS422X | Quick Start Guide - Page 42
and locate troubleshooting support, should problems occur. Support If the information provided with your VAIO® computer does not offer an immediate solution, or you would like to get direct support, try these additional help and support resources. Sony Online Support Web site Online help and support - Sony PCV-RS422X | Quick Start Guide - Page 43
to the Sony Customer Information Services Center, have this basic information readily available. 1 VAIO® computer system type. 2 Model number. 3 Serial number*. Example: 4 Operating system. 5 Hardware feature or software application that has a problem. (See "Resources for Additional Help and Support - Sony PCV-RS422X | Quick Start Guide - Page 44
4-678-830-01 © 2003 Sony Electronics Inc. Printed in USA
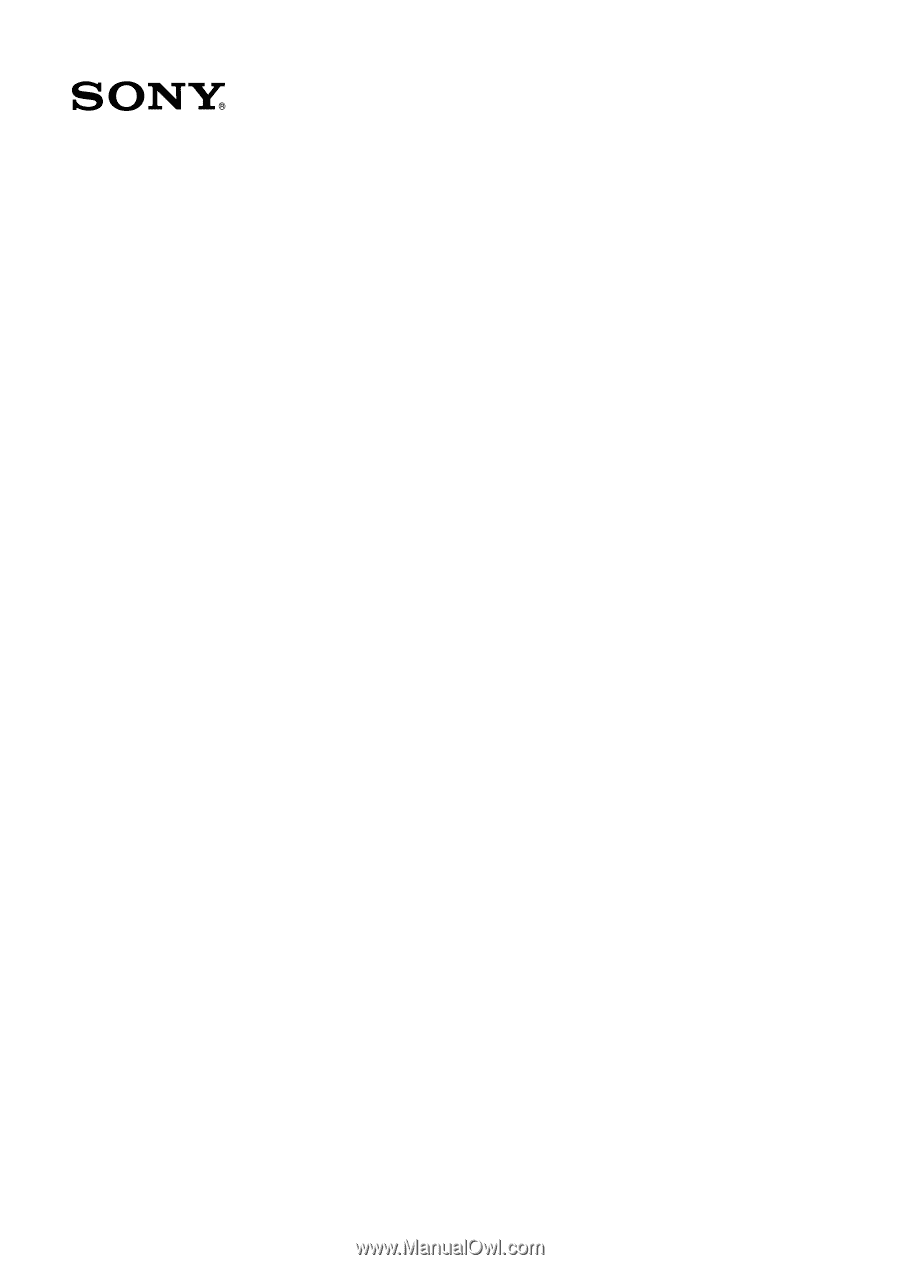
VAIO® Computer
AIO® Computer
IO® Computer
O® Computer
® Computer
Computer
Computer
omputer
mputer
puter
uter
ter
er
r
Quick Start
uick Start
ick Start
ck Start
k Start
Start
Start
tart
art
rt
PCV-RS400 Series