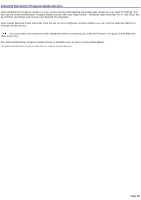Sony PCV-RS422X VAIO User Guide - Page 65
Converting Video Capsules, Giga Pocket -> CLIÉ Converter, Start, All Programs, Giga Pocket
 |
View all Sony PCV-RS422X manuals
Add to My Manuals
Save this manual to your list of manuals |
Page 65 highlights
Converting Video Capsules 1. From the Giga Pocket -> CLIÉ Converter dialog box, click the Setting... button. The Settings dialog box appears. Enter your desired settings and click OK. 2. Start Giga Pocket Explorer as follows: 1. Click Start in the Windows taskbar, and then select All Programs. 2. Select Giga Pocket, and then click Giga Pocket Explorer. 3. Resize the Giga Pocket Explorer window so that the Giga Pocket -> CLIÉ Converter dialog box is visible. 4. Click on the Cabinet icon to display the contents in the list area. 5. Drag the Video Capsule from the Giga Pocket Explorer window and drop it in the list area of the Giga Pocket -> CLIÉ Converter main dialog box. The Video Capsule automatically converts into a video file. During conversion, the Convert to CLIÉ dialog box appears, displaying the conversion status. When conversion is complete, the dialog box automatically closes. The conversion process may take time, depending on the settings selected. To convert multiple Video Capsules, hold down the Ctrl key while selecting Video Capsules in Giga Pocket Explorer. Drag and drop all selected capsules to the Giga Pocket -> CLIÉ Converter main window. Page 65