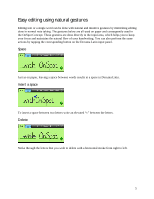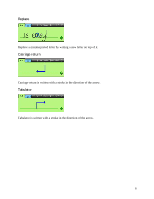Sony PEG-TH55 Decuma Latin v3.0 - Page 10
Personalize, Editing the Decuma Alphabet
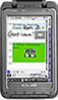 |
View all Sony PEG-TH55 manuals
Add to My Manuals
Save this manual to your list of manuals |
Page 10 highlights
Personalize Recognition is enabled by the comparison of your handwritten characters to characters in the Decuma Alphabet. This is a pre-defined library containing different types of handwriting and written characters. The library includes all the general characters, numbers, punctuation marks and special characters that you can write using Decuma Latin 3.0. One example of how to form characters for Decuma Latin to recognize is explained under Decuma Alphabet Outlines. A wide variety of handwritten characters are included in the Decuma Alphabet library, in addition to the characters shown in this outline. You can improve and facilitate the recognition of your handwriting by adding misinterpreted characters to the Decuma Alphabet. Editing the Decuma Alphabet By editing the Decuma Alphabet you have the opportunity to adjust individual characters for improved recognition. Adding characters will compensate for those frequently misinterpreted. Let us assume that Decuma Latin mistakes your 'B' for a 'D'. Enter Personalize, tap the Edit button under Edit Decuma Alphabet. Change the character in the interpretation field to 'B' either by tapping 'B' in the outline or by scrolling through the characters using the arrow buttons. Write the letter 'B', in your own handwriting, in the box representing the input area. In this way you can avoid misinterpretation of your handwriting. You can return at any time to edit and adjust your characters for improved performance. You should keep in mind that some characters are similar in shape when making additions to the Decuma Alphabet. Decuma Latin recognizes your characters based on the number of strokes they include, the order in which the strokes are written, the shape of the strokes and the position of the character on the input area. You should, therefore, enter your characters with care and as naturally as possible for the best performance. You should also watch out for dots which have not been correctly acquired by the touch screen. 10