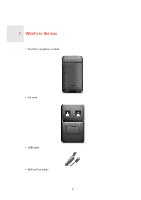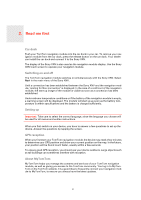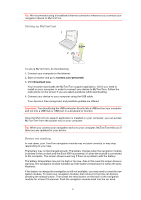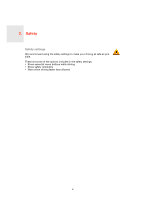Sony XAV-701HD Startup Guide
Sony XAV-701HD Manual
 |
View all Sony XAV-701HD manuals
Add to My Manuals
Save this manual to your list of manuals |
Sony XAV-701HD manual content summary:
- Sony XAV-701HD | Startup Guide - Page 1
TomTom navigation module - Sony XAV-701HD | Startup Guide - Page 2
1. What's in the box Wibnohtxhaet's • TomTom navigation module • Car dock • USB cable • MyTomTom leaflet 2 - Sony XAV-701HD | Startup Guide - Page 3
install the car dock and connect it to the Sony XNV. The display of the Sony XNV is also used as the navigation module display. Use the Sony Sony XNV. Select Navi in the main menu of the Sony XNV. Until a connection has been established between the Sony and written instructions. When you services - Sony XAV-701HD | Startup Guide - Page 4
MyTomTom support application, which you need to install on your computer in order to connect your device to MyTomTom. Follow the instructions on car dock and the Sony XNV is powered, or when the module is connected to the computer. The screen shows a warning if there is a problem with the battery. - Sony XAV-701HD | Startup Guide - Page 5
Charging your TomTom navigation module The LED on the navigation module is red while the battery is charging, and is green when it is fully charged. Important: You should plug the USB connector directly into a USB port on your computer and not into a USB hub or USB port on a keyboard or monitor. - Sony XAV-701HD | Startup Guide - Page 6
3. Safety Safety Safety settings We recommend using the safety settings to make your driving as safe as possible. These are some of the options included in the safety settings: • Show essential menu buttons while driving • Show safety reminders • Warn when driving faster than allowed 6 - Sony XAV-701HD | Startup Guide - Page 7
4. Planning a route Pnroilnaungte-a Important: In the interest of safety and to reduce distractions while you are driving, you should always plan a route before you start driving. To plan a route on your TomTom navigation module, do the following: 1. Tap the screen to open the Main menu. 2. Tap - Sony XAV-701HD | Startup Guide - Page 8
• When the correct street name appears in the list, tap the name to select the destination. 6. Enter the house number, then tap Done. 7. The location is shown on the map. Tap Select to continue or tap Back to enter another address. Tip: If you want your final destination to be a car park, tap - Sony XAV-701HD | Startup Guide - Page 9
about the route, tap Details. • To plan a different route, tap Change route. Your TomTom navigation module starts to guide you to your destination, using spoken instructions and on-screen directions. Route summary The route summary shows an overview of your route, the remaining distance to your - Sony XAV-701HD | Startup Guide - Page 10
Done. You are asked if you want to change the start-up image. 7. If you want to change the image, tap Yes, then follow the instructions shown on the screen. Otherwise, tap No. Every time your TomTom navigation module starts, you are asked if you want to plan a route. If you - Sony XAV-701HD | Startup Guide - Page 11
You will arrive 3 minutes before the arrival time you entered. If the estimated arrival time is less than 5 minutes before the time you entered, it is shown in yellow. You will arrive 19 minutes late. If the estimated arrival time is later than the time you entered, it is shown in red. Status bar - Sony XAV-701HD | Startup Guide - Page 12
Tap this button to select your last recorded position, as your destination. Position of last stop Planning a route in advance You can use your TomTom navigation module to plan a route in advance, selecting your starting point and your destination. Here are some more reasons to plan a route in - Sony XAV-701HD | Startup Guide - Page 13
You can then select from the following options: Show instructions Tap this button for a list of all the turn instructions on the route. This is very useful if you need to explain a route to someone else. Tap this button to see an overview of the - Sony XAV-701HD | Startup Guide - Page 14
3D map and a 2D map. 6. The name of the street you are on. 7. Navigation instruction for the road ahead and the distance to next instruction. If the second instruction is less than 500 feet after the first instruction, you see it shown immediately instead of the distance. Tap this part of the status - Sony XAV-701HD | Startup Guide - Page 15
Tap this part of the status bar to open the Route Summary screen. To change the information shown in the status bar, tap Status bar in the Settings menu. Driving View symbols The following symbols are shown in the Driving View: EPT - this symbol is shown when your device is using tacho information - Sony XAV-701HD | Startup Guide - Page 16
Main Menu, then tap Advanced settings. Clear the checkbox for Show lane images. Tip: Tap anywhere on the screen to return to the Driving View. • Instructions in the status bar 16 - Sony XAV-701HD | Startup Guide - Page 17
Tip: If no lane guidance is shown in the status bar and all lanes are highlighted, you can use any lane. 17 - Sony XAV-701HD | Startup Guide - Page 18
7. Making changes to your route About route changes Micsyrnohotgauoauktnre-ge After you plan a route, you may want to change the route or even the destination. There are various ways to change your route without the need to completely replan the entire trip. To change the current route, tap Change - Sony XAV-701HD | Startup Guide - Page 19
Change destination Avoid part of route Travel via... Tap this button to change the current destination. When you change the destination, you are shown the same options and asked to enter the new address in the same way as when you plan a new route. Tap this button to avoid part of the current route - Sony XAV-701HD | Startup Guide - Page 20
8. View map Vmieapw About viewing the map You can view the map in the same way as you might look at a traditional paper map. The map shows your current location and many other locations such as Favorites and POIs. To view the map in this way, tap View map or View route in the Main menu. You view - Sony XAV-701HD | Startup Guide - Page 21
Tap this button to find specific addresses, favorites or Points of Interest. 6. The zoom bar Zoom in and out by moving the slider. Options Tap the Options button to set the information shown on the map and show the following information: • Names - select this option to show street and city names on - Sony XAV-701HD | Startup Guide - Page 22
Tap this button to make a map correction for the cursor position on the map. Correct location You can make the correction only on your own map or you can share the correction with the TomTom Map Share community. Tap this button to create a Favorite at the cursor position on the map. Add as Favorite - Sony XAV-701HD | Startup Guide - Page 23
map corrections with other Map Share users, tap Map corrections in the Services menu. Map Share allows you to send and receive map corrections for Map Share community, do the following: 1. Tap Map corrections in the Services menu. 2. Tap Corrections from others. 3. Read the description, then tap - Sony XAV-701HD | Startup Guide - Page 24
navigation module to MyTomTom. If new map corrections are available for your maps, then your navigation module will automatically download the corrections and update your maps. You can select the type of corrections you want to download in the Map corrections settings menu on your navigation module - Sony XAV-701HD | Startup Guide - Page 25
report button in the Driving view, do the following: 1. Tap Map corrections in the services menu. 2. Tap Map correction settings. 3. Select the type of corrections you want to download. Then tap Done. 4. Read the instructions on the screen. Then tap Continue. 5. Select how you want to share your map - Sony XAV-701HD | Startup Guide - Page 26
(Un)block street Tap this button to block or unblock a street. You can block or unblock the street in one or both directions. For example, to correct a street near to your current location, do the following: 1. Tap (Un)block street. 2. Tap Near you to select a street near your current location. You - Sony XAV-701HD | Startup Guide - Page 27
Edit street name Tap this button to change the name of a street on your map. For example, to rename a street near to your current location: 1. Tap Edit street name. 2. Tap Near you. 3. Select the street or section of a street you want to correct by tapping it on the map. The street you select is - Sony XAV-701HD | Startup Guide - Page 28
Edit POI Tap this button to edit an existing POI. You can use this button to make the following changes to a POI: • Delete the POI. • Rename the POI. • Change the telephone number of the POI. • Change the category that a POI belongs to. • Move the POI on the map. Tap this button to enter a comment - Sony XAV-701HD | Startup Guide - Page 29
: If you require a computer voice and your language is unavailable, then you need to install and use the English language computer voice. For more information on computer voices, go to tomtom.com/services. Selecting a voice To select a different voice on your TomTom navigation module, tap Voices in - Sony XAV-701HD | Startup Guide - Page 30
Tap the central panel on the status bar and move the slider to adjust the volume. The last route instruction is played so you can hear the new volume level. • In the Settings menu. Tap Settings in the Main menu, then tap Volume settings and - Sony XAV-701HD | Startup Guide - Page 31
guidance / Turn on voice guidance Turn off Voice guidance Tap this button to switch off voice guidance. You will no longer hear spoken route instructions, but you will still hear information such as traffic information and warnings. Voice guidance is also switched off if you tap Turn off sound in - Sony XAV-701HD | Startup Guide - Page 32
the Driving view which opens your menu when tapped. Voices Tap this button to change the voice that gives spoken directions and other route instructions. Change voice A wide range of voices are available. There are computer voices which can read street names and other information directly from the - Sony XAV-701HD | Startup Guide - Page 33
Tap this button to set the type of spoken directions and other route instructions your TomTom navigation module will read aloud. Voice settings Volume settings Tap this button to set the volume time will be set automatically. If you don't have a GPS fix, you can choose to set the time manually. 33 - Sony XAV-701HD | Startup Guide - Page 34
locations. Manage POIs Tip: To report incorrect or missing information about an existing Point of Interest included with your map, use the Map Share service to share your corrections with the Map Share community. You can set your navigation module to let you know when you are near selected POI - Sony XAV-701HD | Startup Guide - Page 35
Change Home location Tap this button to set or change your Home location. You enter the address in the same way as you do when you plan a route. Change Home Your Home location provides an easy way to plan a route to an impor- location tant location. For most people, your Home location will be - Sony XAV-701HD | Startup Guide - Page 36
Car symbol Tap this button to select the car symbol that shows your current location in the Driving view. Car symbol 2D/3D settings 2D/3D settings Tap this button to set the default view of the map. To switch between 2D and 3D views while driving, tap the center part of the status bar in Driving - Sony XAV-701HD | Startup Guide - Page 37
Change map colors Tap this button to select color schemes for day and night map colors and to set Link night colors to headlights. To manually toggle between the day color scheme and the night color scheme, tap Use night colors or Use day colors in the Settings menu. Tap Search - Sony XAV-701HD | Startup Guide - Page 38
restore the standard factory settings to your TomTom navigation module. Reset factory This is not a software update and will not affect the version of the soft- settings ware application installed on your navigation module. Important: This feature deletes all your personal settings! If you want - Sony XAV-701HD | Startup Guide - Page 39
and locations. Manage POIs Tip: To report incorrect or missing information about an existing Point of Interest included with your map, use the Map Share service to share your corrections with the Map Share community. You can set your navigation module to let you know when you are near to selected - Sony XAV-701HD | Startup Guide - Page 40
• Add POI category - tap this button to create a new POI category. • Delete POI category - tap this button to delete one of your own POI categories. Creating POIs Tip: You can download POI sets and share your own POI sets using MyTomTom. 1. Tap the screen to open the Main Menu. 2. Tap Settings. 3. - Sony XAV-701HD | Startup Guide - Page 41
Point of Interest My location Point on map Tap this button to add a Point of Interest (POI) as a POI. For example, if you are creating a category of POIs for your favorite restaurants, use this option instead of entering the addresses of the restaurants. Tap this button to add your current location - Sony XAV-701HD | Startup Guide - Page 42
the name of the parking lot you want to use and tap Done when the route has been calculated. Your TomTom navigation module starts to guide you to the parking lot. Show POI on map Tap this button to select the types of Point of Interest (POI) you want to see - Sony XAV-701HD | Startup Guide - Page 43
. Tap this button to navigate your way by car to a service center. Drive to help Tap this button to see your current location on the map. Where am I? Tap this button to read a selection of guides including a First Aid guide. Safety and other guides Tap this button to read a selection of - Sony XAV-701HD | Startup Guide - Page 44
14. Favorites Fitaevsor- About Favorites Favorites provide an easy way to select a location without the need to enter the address. They do not need to be favorite places; they can simply be seen as a collection of useful addresses. Creating a Favorite To create a Favorite, do the following: 1. Tap - Sony XAV-701HD | Startup Guide - Page 45
My location Point on map Tap this button to add your current location as a Favorite. For example, if you stop somewhere interesting, while you are there you can tap this button to create the Favorite. Tap this button to create a Favorite using the Map Browser. Select the location of the Favorite - Sony XAV-701HD | Startup Guide - Page 46
Your navigation module will immediately start guiding you to your destination with spoken instructions and visual instructions on the screen. Changing the name of a Favorite To change the name of a Favorite, do the following: 1. Tap the screen to bring up the Main - Sony XAV-701HD | Startup Guide - Page 47
15. Safety Cameras SCeraaafmset-y About Safety Cameras The Safety Cameras service warns you about the following roadside camera locations: • Safety camera locations. • Accident blackspot locations. • Temporary safety camera locations. • Average speed camera locations. • Toll booth camera - Sony XAV-701HD | Startup Guide - Page 48
type of sound will be played. For example, to change the sound that is played when you approach a fixed safety camera, do the following: 1. Tap Services in the Main Menu. 2. Tap Safety Cameras. 3. Tap Alert settings. A list of safety camera types is displayed. A speaker is shown next to the safety - Sony XAV-701HD | Startup Guide - Page 49
black spot Bi-directional safety camera Ungated railway crossing Report button To show the report button in the Driving View, do the following: 1. Tap Services in the Main Menu. 2. Tap Safety Cameras. 3. Tap Enable report button. 4. Tap Done. The report button is shown on left-hand side of the - Sony XAV-701HD | Startup Guide - Page 50
of a safety camera to report the new location. To report a new safety camera location while you are at home, do the following: 1. Tap Services in the Main Menu on your navigation device. 2. Tap Safety Cameras. 3. Tap Report safety camera. 4. Tap Fixed camera or Temporary camera depending upon - Sony XAV-701HD | Startup Guide - Page 51
This type of camera monitors traffic at toll road barriers. Toll booth safety camera This type of safety camera checks the average speed of vehicles between two fixed points. Average speed check This type of camera checks traffic on roads where access is restricted. Vehicle restriction Other - Sony XAV-701HD | Startup Guide - Page 52
showing the position of the average speed check camera at the end of the zone. Safety Cameras menu To open the Safety Cameras menu, tap Services in the Main Menu and then tap Safety Cameras. Tap this button to report a new safety camera location. Report safety camera Tap this button to - Sony XAV-701HD | Startup Guide - Page 53
the contents and services of your TomTom to MyTomTom, to ensure you always have the latest updates. Tip: We recommend using a broadband internet connection whenever support application, which you need to install on your computer in order to connect your device to MyTomTom. Follow the instructions - Sony XAV-701HD | Startup Guide - Page 54
Tip: When you connect your navigation device to your computer, MyTomTom tells you if there are any updates for your device. MyTomTom account To download content and services from TomTom, you need a MyTomTom account. You can create an account when you start using MyTomTom. Note: If you have more than - Sony XAV-701HD | Startup Guide - Page 55
Ctspououmprst--er Getting help to use your navigation device You can find further online help at tomtom.com/support. Status & information Tap this button to open the Status & information menu. Status & information Tap this button to view technical information about your device, such as - Sony XAV-701HD | Startup Guide - Page 56
18. Addendum Adudmden- Important Safety Notices and Warnings Global Positioning System The Global Positioning System (GPS) is a satellite-based system that provides location and timing information around the globe. GPS is operated and controlled under the sole responsibility of the Government of the - Sony XAV-701HD | Startup Guide - Page 57
have a problem with the battery, please contact TomTom customer support. THE LITHIUM and the user suspects damage, take it to a service center for inspection. Improper battery use may result in as a charging source, the host device's user manual shall include a statement that the phone shall only - Sony XAV-701HD | Startup Guide - Page 58
accordance with the instructions in this manual - may cause installation. This equipment generates, uses and can radiate radio frequency energy and, if not installed and used in accordance with the instructions Identify and Resolve Radio-TV Interference Problems". This booklet is available from - Sony XAV-701HD | Startup Guide - Page 59
returning it to the point of sale or to your local municipal collection point for recy- This Document Great care was taken in preparing this manual. Constant product development may mean that some information is not entirely up to date. The information in this document is subject to change without - Sony XAV-701HD | Startup Guide - Page 60
19. Copyright notices Crniogothpictye-s © 2010 TomTom N.V., The Netherlands. TomTom®, and the "two hands" logo, among others, are Trademarks owned by TomTom N.V. or one of its subsidiaries. Please see www.tomtom.com/legal for warranties and end user licence agreements applying to this product. © - Sony XAV-701HD | Startup Guide - Page 61
a www.tomtom.com/legal para consultar as garantias e o contratos de licença do utilizador final aplicáveis a este produto. © 2010 TomTom NV, Holland. TomTom™ og logoet med "de to hænder" er blandt de varemærker, produkter og registrerede varemærker, der tilhører TomTom International B.V. Vores begræ - Sony XAV-701HD | Startup Guide - Page 62
produktui taikomas garantijas ir licencijavimo galutiniam vartotojui sutartis skaitykite internete adresu www.tomtom.com/legal. © 2010 TomTom N.V., Nīderlande. TomTom® un "divu rociņu" logotips ir prečzīmes, kas pieder TomTom N.V. vai kādam tā meitas uzņēmumam. Garantijas un gala lietotāja līgumus, - Sony XAV-701HD | Startup Guide - Page 63
years after our last shipment of this product. For more information, visit tomtom.com/gpl or to call your local TomTom customer support team, visit tomtom.com/support and upon your request we will send you a CD with the corresponding source code. Linotype, Frutiger and Univers are trademarks of
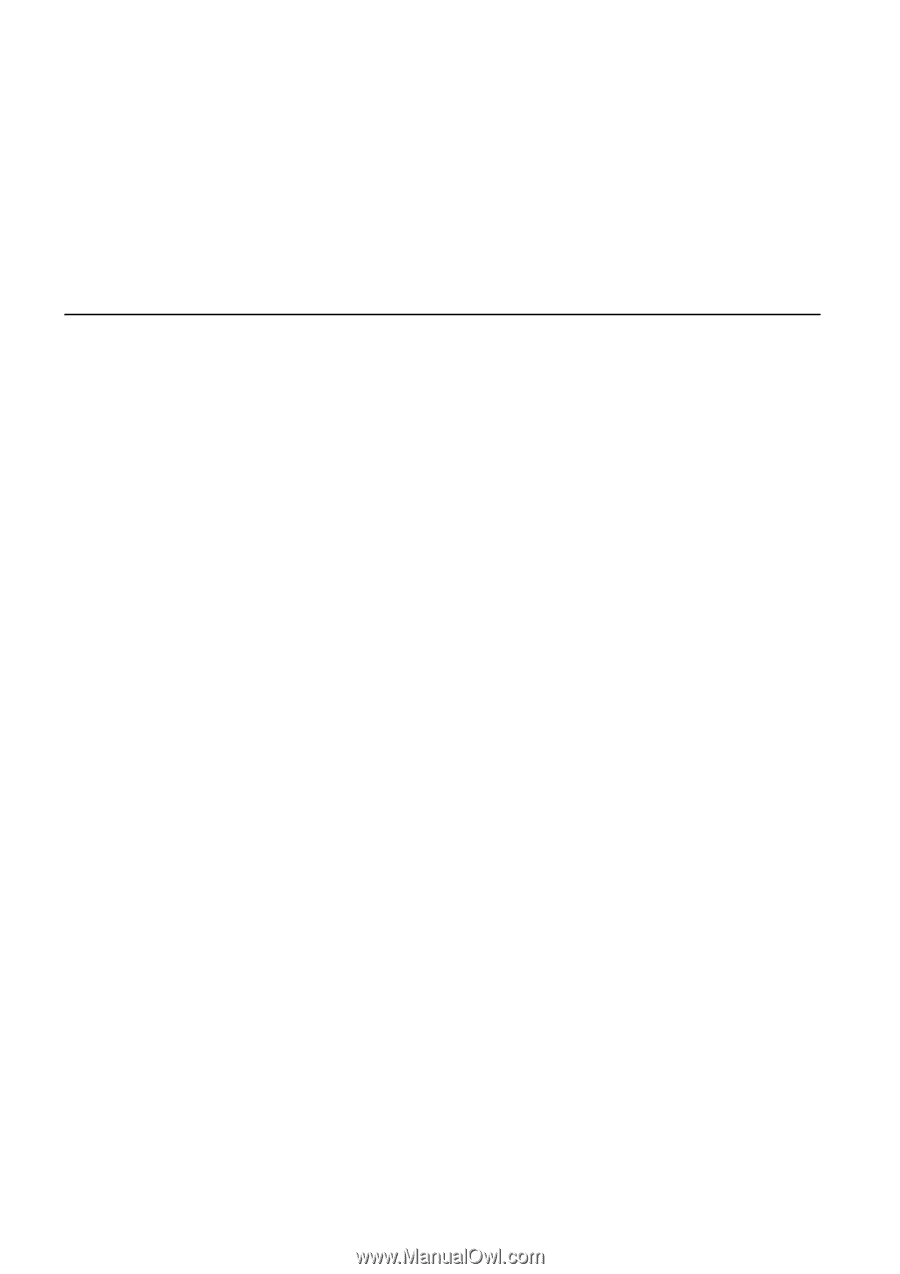
TomTom navigation
module