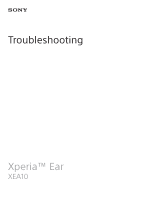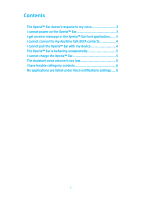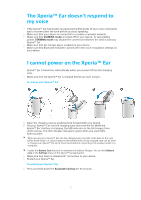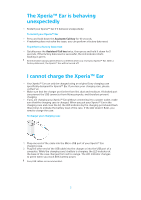Sony Xperia Ear Troubleshooting - Page 5
The Xperia™ Ear is behaving, unexpectedly, I cannot charge the Xperia™ Ear
 |
View all Sony Xperia Ear manuals
Add to My Manuals
Save this manual to your list of manuals |
Page 5 highlights
The Xperia™ Ear is behaving unexpectedly • Restart your Xperia™ Ear if it behaves unexpectedly. To restart your Xperia™ Ear • Press and hold down the Assistant/Call key for 10 seconds. • If restarting does not solve the issue, you can perform a factory data reset. To perform a factory data reset • Quickly press the Assistant/Call key twice, then press and hold it down for 5 seconds. If the factory data reset is successful, the LED indicator starts flashing in green. All information about paired devices is deleted when you reset your Xperia™ Ear. After a factory data reset, the Xperia™ Ear will be turned off. I cannot charge the Xperia™ Ear • Your Xperia™ Ear can only be charged using an original Sony charging case specifically designed for Xperia™ Ear. If you lose your charging case, please contact us. • Make sure that the charger port is free from lint, dust and moisture. A blocked port can prevent the USB connector from fitting properly, and therefore prevent charging. • If you are charging your Xperia™ Ear without connecting it to a power outlet, make sure that the charging case is charged. When you put your Xperia™ Ear in the charging case and close the lid, the LED indicator by the charging port should flash three times to indicate the battery level of the case. If the LED doesn't flash, you need to charge the case. To charge your charging case 1 Plug one end of the cable into the Micro-USB port of your Xperia™ Ear charging case. 2 Plug the other end of the USB cable into the charger or into the USB port of a computer. While the charging case's battery is charging, the LED indicator at the base of the case changes from red to orange. The LED indicator changes to green when you reach 80% battery power. Sony USB cables are recommended. 5