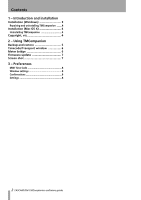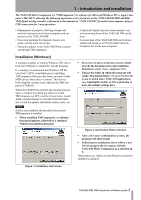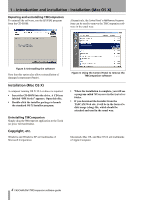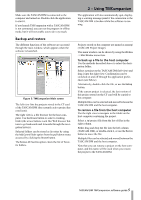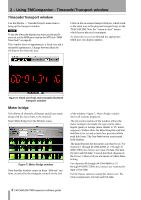TEAC DM-3200 TASCAM Mixer Companion 1.60 software guide - Page 5
Using TMCompanion
 |
View all TEAC DM-3200 manuals
Add to My Manuals
Save this manual to your list of manuals |
Page 5 highlights
Make sure the TASCAM DM is connected to the computer and turned on. Double-click the application to start it. If you launch TMCompanion with a TASCAM DM is not connected, you can run the program in offline mode, but it will not enable you to do very much. Backup and restore The different functions of the software are accessed through the main window, which appears when the software is launched. Figure 5: TMCompanion Main screen The left view lists the projects stored in the CF card of the TASCAM DM (the currently active project has a red icon). The right view is a file browser for the host computer. Use the Browse button to select a working folder (the arrow buttons work like Web browser buttons to go backwards and forwards through the navigation history). Selected folders can be stored as favorites by using the Add Current Folder option from the pull-down menu accessed by clicking the Browse button. The Remove All Favorites option clears the list of favorite folders. 2 - Using TMCompanion The application will also automatically quit, displaying a warning message panel if the connection to the TASCAM DM is broken while the software is running. Projects stored on the computer are named as xxxxx.tpi (TASCAM Project Image). This main window can be shown by using the Window -> Main Window menu item. To back up a file to the host computer Use the methods described above to select the destination folder. Select a project on the TASCAM DM (left view) and drag it into the right view. Confirmation can be switched on and off through the application preferences (see below). Alternatively, double-click the file, or use the Backup button. If the current project is selected, the last version of this project stored on the CF card will be copied to the computer. Multiple files can be selected and moved between the TASCAM DM and the host computer. To restore a file from the host computer Use the right view to navigate to the folder on the host computer containing the project. Select a .tpi project file from the list of files in the right column. Either drag and drop the file into the left column (TASCAM DM), or double-click it, or use the Restore button to move the file. Multiple files can be selected and moved between the TASCAM DM and the host computer. Note that you can rename a project on the host computer, and this name will be used when you restore the project to the TASCAM DM. TASCAM DM TMCompanion software guide 5