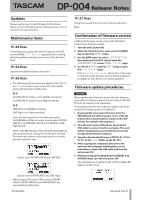TEAC DP-004 DP-004 version 1.01 release notes - Page 2
Release Notes - instructions
 |
View all TEAC DP-004 manuals
Add to My Manuals
Save this manual to your list of manuals |
Page 2 highlights
DP-004 Release Notes CAUTION •• If this screen does not appear, turn the power OFF. Then while pressing and holding both the REPEAT and UN/REDO keys, turn the unit's power ON again. Continue to press and hold the REPEAT and UN/REDO keys firmly until this screen appears. •• When firmware has been copied to this unit's UTILITY folder from a Mac, in addition to the firmware file itself, another file with "._" added to the beginning of the firmware name is also shown. Use the file without the "._" at the beginning of the name. NOTE •• This screen shows a list of the firmware update files inside the UTILITY folder of the unit. Also, the screen shows the firmware copied at Step 3 above. No Update File appears if there is no update file in the UTILITY folder. •• The screen shown is an example. The actual display differs. 6 Select the firmware (highlight the item) using F1 (§) and F2 (¶), then press F4 (NEXT). The following screen appears. The current version appears on the left and the updated version appears on the right. NOTE The screen shown is an example. The actual display differs. 7 Press the F3 (YES) key to start the update. 8 When the update is complete, the power turns OFF automatically. Turn the power ON again. 9 Follow the "Confirmation of firmware version" instructions above to check that the "System Version" is now the most recent version of the firmware. This completes the procedure for updating this unit. 10 Connect to a computer with USB and delete the firmware update from the unit's UTILITY folder. 2 TASCAM DP-004 Printed in China