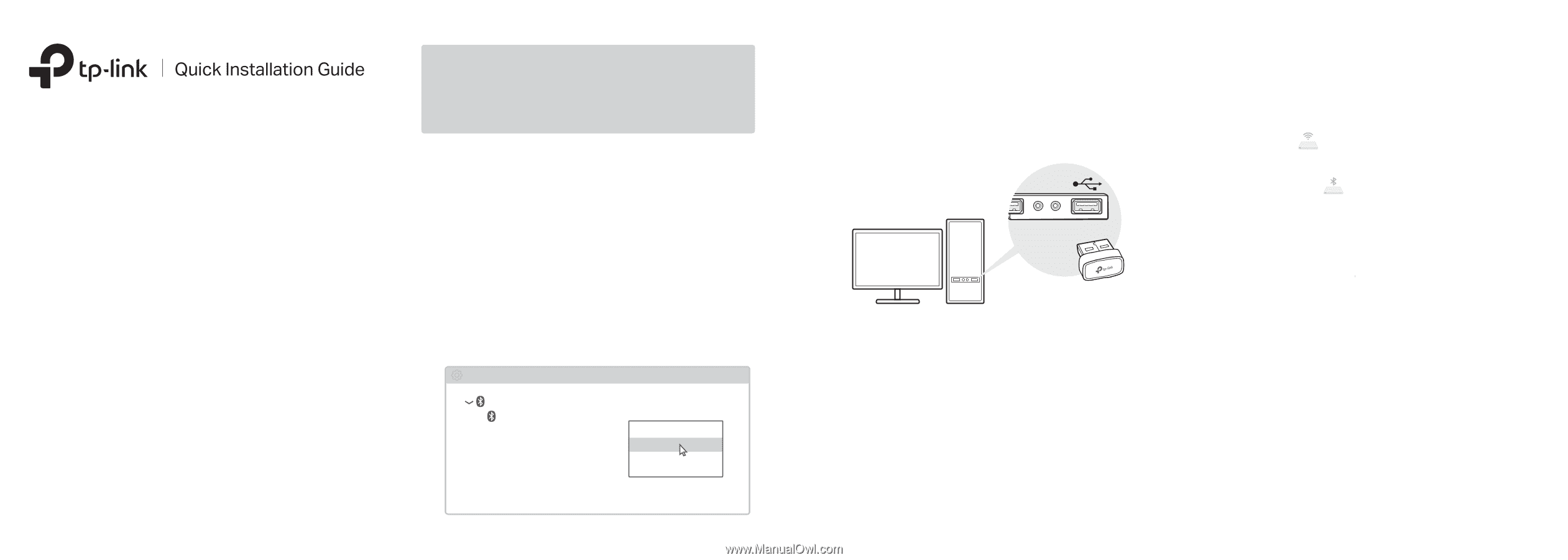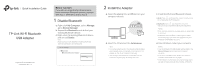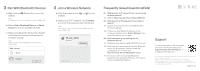TP-Link Archer T2UB Nano Archer T2UB Nano V1 Quick Installation GuideEnglish - Page 1
TP-Link Archer T2UB Nano Manual
 |
View all TP-Link Archer T2UB Nano manuals
Add to My Manuals
Save this manual to your list of manuals |
Page 1 highlights
TP-Link Wi-Fi Bluetooth USB Adapter Images are for demonstration only. 7106509599 REV1.1.0 Before You Start: If you plan on using Bluetooth and already have connected Bluetooth devices, proceed with step 1. Otherwise, skip to step 2. 1 Disable Bluetooth a. Right-click My Computer, select Manage, go to Device Manager. b. Expand the Bluetooth node to find your existing Bluetooth device. c. Right-click the existing Bluetooth device and select Disable. Note: Make sure you have disabled all existing Bluetooth devices (both built-in and third party). Device Manager Bluetooth Existing Bluetooth Adapter Disable 2 Install the Adapter a. Insert the adapter into a USB port on your computer directly. b. Insert the CD and run the Autorun.exe. Tips: • For some system version, the drivers will be installed automatically when connected to the internet. If not, please run the driver installation manually. • You can also download drivers manually from the product's Support page at www.tp-link.com. c. Install the Wi-Fi and Bluetooth drivers. æ Wi-Fi: Click and follow the onscreen instructions to complete the Wi-Fi installation. ç Bluetooth: Click and follow the onscreen instructions to complete the Bluetooth installation. Notes: • If an unknown publisher message pops up, select Yes to continue. • If Windows User Account Control requires admin credentials, type user name and password of your Windows administrator account. d. Once finished, restart your computer. Notes: • Your Wi-Fi Bluetooth USB adapter will be listed in the Device Manager when the driver is installed correctly. • If the driver installation fails, disable the antivirus software and firewall, then try again. • In Windows 7, if a Windows Security message pops up, refer to https://www.tp-link.com/faq-2760.html.