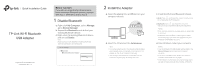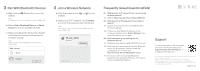TP-Link Archer T2UB Nano Archer T2UB Nano V1 Quick Installation GuideEnglish - Page 2
Frequently Asked QuestionsFAQ, Support, Pair With Bluetooth Devices, Join a Wireless Network
 |
View all TP-Link Archer T2UB Nano manuals
Add to My Manuals
Save this manual to your list of manuals |
Page 2 highlights
3 Pair With Bluetooth Devices a. Right-click the (Bluetooth) icon on the taskbar. Note: If the Bluetooth icon is not displayed, refer to FAQ > Q2. b. Select Add a Bluetooth Device or Add a Device to scan for available devices. c. Select your Bluetooth device from the list and follow the onscreen instructions to complete pairing. Note: Make sure your device's Bluetooth is enabled and discoverable. Add a device Mouse Headset Pair 4 Join a Wireless Network a. Click the network icon ( or ) on the taskbar. b. Select your Wi-Fi network, click Connect, and enter the password when prompted. Note: If you cannot find or connect to the wireless network, refer to FAQ > Q1. TP-Link_XXXX Secured Connect Network settings Frequently Asked Questions(FAQ) Q1. What should I do if I cannot find or connect to my wireless network? A1. Refer to https://www.tp-link.com/faq-2253.html. Q2. What should I do if the Bluetooth icon doesn't appear? A1. Make sure you have turned on the Bluetooth in Windows settings. A2. If there are other Bluetooth devices on the computer, disable them in Device Manager, then insert the adapter and try again. Q3. Why the adapter is not working with my Bluetooth device? A1. Make sure your device has BLUETOOTH function. A2. Make sure you have installed the latest Bluetooth driver on the computer. You can check the published driver versions from https://www.tp-link.com/download-center. A3. For devices with non-standard Bluetooth protocols, such as Logitech Mouse, there may be some compatibility problems. Support For technical support, the user guide and other information, please visit https://www.tp-link.com/support, or simply scan the QR code. · Do not attempt to disassemble, repair, or modify the device. If you need service, please contact us. · Do not use the device where wireless devices are not allowed. · Keep the device away from water, fire, humidity or hot environments. · This USB Adapter can only be powered by computers that comply with Limited Power Source (LPS). ©2022 TP-Link