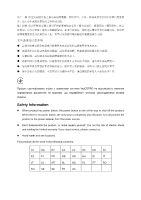TP-Link M5250 M5250 V1 User Guide 1910010950
TP-Link M5250 Manual
 |
View all TP-Link M5250 manuals
Add to My Manuals
Save this manual to your list of manuals |
TP-Link M5250 manual content summary:
- TP-Link M5250 | M5250 V1 User Guide 1910010950 - Page 1
M5250 3G Mobile Wi-Fi REV 1.0.0 1910010950 - TP-Link M5250 | M5250 V1 User Guide 1910010950 - Page 2
COPYRIGHT & TRADEMARKS Specifications are subject to change without notice. is a registered trademark of TP-LINK TECHNOLOGIES CO.,LTD. Other brands and product names are trademarks or registered trademarks of their respective holders. No part of the specifications may be reproduced - TP-Link M5250 | M5250 V1 User Guide 1910010950 - Page 3
must accept any interference received, including interference that may cause undesired operation. Any changes or modifications not expressly approved by the party responsible for compliance could void the user‟s authority to operate the equipment. Note: The manufacturer is not responsible for any - TP-Link M5250 | M5250 V1 User Guide 1910010950 - Page 4
5 dBi are strictly prohibited for use with this device. The required antenna impedance is 50 ohms. To reduce potential radio interference to other users, the antenna type and its gain should be so chosen that the equivalent isotropically radiated power (e.i.r.p.) is not more than that permitted for - TP-Link M5250 | M5250 V1 User Guide 1910010950 - Page 5
power source. Don‟t disassemble the product, or make repairs yourself. You run the risk of electric shock and voiding the limited warranty. If you need service, please contact us. Avoid water and wet locations. This product can be used in the following countries: AT BG BY CA CZ DE DK EE - TP-Link M5250 | M5250 V1 User Guide 1910010950 - Page 6
TECHNOLOGIES CO., LTD DECLARATION OF CONFORMITY For the following equipment: Product Description: 3G Mobile Wi-Fi Model No.: M5250 Trademark: TP-LINK We declare under our own responsibility that the above products satisfy all the technical regulations applicable to the product within the scope of - TP-Link M5250 | M5250 V1 User Guide 1910010950 - Page 7
4 2.2 Hardware Installation ...4 Chapter 3. Quick Installation Guide 7 3.1 System Requirements...7 3.2 TCP/IP Configuration 13 4.3.1 New Message 14 4.3.2 Inbox...14 4.3.3 Outbox...15 4.3.4 Drafts...15 4.3.5 SMS Settings ...17 4.4 Advanced ...18 4.4.1 Dial-up...18 4.4.2 SIM Lock ...22 4.4.3 Wireless - TP-Link M5250 | M5250 V1 User Guide 1910010950 - Page 8
M5250 3G Mobile Wi-Fi User Guide Package Contents The following items should be found in your package: 3G Mobile Wi-Fi M5250 One USB cable One battery Quick Installation Guide One Micro SIM Adapter One Nano SIM Adapter Note: Make sure that the package contains the above items. If any - TP-Link M5250 | M5250 V1 User Guide 1910010950 - Page 9
Chapter 1. Introduction M5250 3G Mobile Wi-Fi User Guide 1.1 Product Overview TP-LINK‟s M5250 is at the forefront of wireless 3G sharing. Equipped with a built-in 3G modem, you can instantly establish your own Wi-Fi hotspot simply by inserting a 3G SIM card at the interior of the device. With up - TP-Link M5250 | M5250 V1 User Guide 1910010950 - Page 10
M5250 3G Mobile Wi-Fi User Guide The details about the Exterior and Interior are explained as below. Power Button: When the Device is successfully installed, and it‟s powered (either by battery or electricity); press and hold this button for about 5 seconds to turn on the Device, and if you want - TP-Link M5250 | M5250 V1 User Guide 1910010950 - Page 11
M5250 3G Mobile Wi-Fi User Guide Chapter 2. Hardware Installation 2.1 Environment Requirements Place the Device in a well-ventilated place far from any heater or heating vent Avoid direct irradiation of any strong - TP-Link M5250 | M5250 V1 User Guide 1910010950 - Page 12
M5250 3G Mobile Wi-Fi User Guide Note: The micro SD memory card is optional. You can purchase it appropriate to your own need. STEP 2: Install the battery. 1) Touch the metal contacts of the battery to the metal points of the Device, and then press to fit the battery body into the slot. 2) Before - TP-Link M5250 | M5250 V1 User Guide 1910010950 - Page 13
M5250 3G Mobile Wi-Fi User Guide Note: It‟s advised that you do not use M5250 until the battery has been installed. When finishing the above two-step installation, you can press and hold the power button for about 5 seconds to turn on M5250. Tips: You are supported to charge the battery in three - TP-Link M5250 | M5250 V1 User Guide 1910010950 - Page 14
Chrome, Apple Safari, etc. 3.2 TCP/IP Configuration The default IP address of the M5250 3G Mobile Wi-Fi is 192.168.0.1, and the default Subnet Mask is 255.255.255.0, which values can be changed as you desire. In this guide, we use all the default values for description, and take the configuration in - TP-Link M5250 | M5250 V1 User Guide 1910010950 - Page 15
M5250 3G Mobile Wi-Fi User Guide Note: The default SSID (also called Wireless Network Name) of the device is TP-LINK_M5250_XXXXXX (XXXXXX is the last 6 characters of the device‟s MAC address). 3. Enter the wireless password you‟ve noted down in the Security Key field, and then click OK. Note: - TP-Link M5250 | M5250 V1 User Guide 1910010950 - Page 16
3.4 Wizard M5250 3G Mobile Wi-Fi User Guide 1. Open a web-browser, enter the default address 192.168.0.1 in the address field and then press Enter. When the login window appears, enter the default username and password: admin (in lower case letters) , and then click the Log in button or press the - TP-Link M5250 | M5250 V1 User Guide 1910010950 - Page 17
M5250 3G Mobile Wi-Fi User Guide 3. On the Dial-up Settings page shows the ISP information of the SIM card inserted. Click Next to continue, if you are sure the information is correct. You can also click Create to create a new profile. Figure 3-3 Wizard - Dial-up Settings 4. On the Wireless Settings - TP-Link M5250 | M5250 V1 User Guide 1910010950 - Page 18
re-configure it. M5250 3G Mobile Wi-Fi User Guide Figure 3-5 Wizard - Finish -11- - TP-Link M5250 | M5250 V1 User Guide 1910010950 - Page 19
M5250 3G Mobile Wi-Fi User Guide Chapter 4. Device Configuration After the successful login to the web-based management page of M5250, you will see the main WiFi Status: Displays the device‟s current wireless settings, including SSID, channel, encryption type and current Wireless clients. -12- - TP-Link M5250 | M5250 V1 User Guide 1910010950 - Page 20
3G Mobile Wi-Fi User Guide Click Data Correction to correct the accumulate data used. If the data statistics is different from that your ISP provided, please click Data Correction button, and input the data statistics your ISP provided to correct the accumulate data used. Click Wireless Settings - TP-Link M5250 | M5250 V1 User Guide 1910010950 - Page 21
4.3.1 New Message M5250 3G Mobile Wi-Fi User Guide Figure 4-4 New Message Phone Number: Enter the receiver‟s cellphone number. Content: Text your message in this box. Click Send to send the message. Click Save - TP-Link M5250 | M5250 V1 User Guide 1910010950 - Page 22
M5250 3G Mobile Wi-Fi User Guide read yet. Received: Shows the date and time when the message was received. Phone Number: Shows the Click Refresh to refresh the inbox. Click Delete to delete the message(s) selected. 4.3.4 Drafts You can review the unsent saved message(s) on this page. -15- - TP-Link M5250 | M5250 V1 User Guide 1910010950 - Page 23
M5250 3G Mobile Wi-Fi User Guide Figure 4-7 Drafts Index: The index of the message. Phone Number: Shows the cellphone number that this message was planned to be sent to. Content: Click - TP-Link M5250 | M5250 V1 User Guide 1910010950 - Page 24
On this page, you can do the following settings: M5250 3G Mobile Wi-Fi User Guide Figure 4-9 Settings Message Center: Disabled by default. It's recommended to keep the default setting. If you want to manually set the Message Center Number, please select Enable. Message Center Number: When - TP-Link M5250 | M5250 V1 User Guide 1910010950 - Page 25
4.4 Advanced M5250 3G Mobile Wi-Fi User Guide Figure 4-10 Advanced Menu There are six submenus under the Advanced tab (as shown in Figure 4-10): Dial-up, SIM Lock, Wireless, DHCP Server, System - TP-Link M5250 | M5250 V1 User Guide 1910010950 - Page 26
M5250 3G Mobile Wi-Fi User Guide 4.4.1.1. Dial-up Dial-up Settings page allows you to do the following configurations. Figure 4-12 Dial-up Settings Profile List . This option is suggested, if you have the network service paid by month. Manual: When you start the device and your computer, or when - TP-Link M5250 | M5250 V1 User Guide 1910010950 - Page 27
You can manage your profile on this page. M5250 3G Mobile Wi-Fi User Guide Figure 4-13 Profile Management Profile List: A means you specify your APN manually. APN: Displays the Access Point Name provided by your ISP. Username/Password: Displays the User Name and Password provided by your ISP - TP-Link M5250 | M5250 V1 User Guide 1910010950 - Page 28
M5250 3G Mobile Wi-Fi User Guide 4.4.1.3. Network Mode Figure 4-14 New Profile Figure 4-15 Network Mode Settings Network Status: Shows whether the Internet is connected or disconnected at present. Network Mode: The device supports three modes of network connection - Auto, 2G only and 3G only. - TP-Link M5250 | M5250 V1 User Guide 1910010950 - Page 29
Click Save to save your settings. 4.4.2 SIM Lock M5250 3G Mobile Wi-Fi User Guide Figure 4-16 SIM Lock Menu 4.4.2.1. if you go to enable the Auto-unlock PIN function, it could save you this trouble. PIN: You can set a PIN code, which requires 4-8 digits. Remaining Attempts: Shows how many - TP-Link M5250 | M5250 V1 User Guide 1910010950 - Page 30
M5250 3G Mobile Wi-Fi User Guide enabled and verified, you can select Disable and enter the current PIN code, or select Modify and enter the required parameters to set a new PIN code, and then click Apply to make your settings take effect. Figure 4-18 PIN Configuration - PUK Decode A PUK (PIN - TP-Link M5250 | M5250 V1 User Guide 1910010950 - Page 31
4.4.2.2. Auto-unlock PIN M5250 3G Mobile Wi-Fi User Guide Figure 4-19 PIN Code Auto unlock Auto-unlock PIN on input another PIN code. Click Save to save your settings. 4.4.3 Wireless Figure 4-20 Wireless Menu Wireless Settings can prevent any intruders from connecting your wireless network, - TP-Link M5250 | M5250 V1 User Guide 1910010950 - Page 32
M5250 3G Mobile Wi-Fi User Guide Figure 4-21 Wireless Basic Settings Wireless Network Name (SSID): SSID is short for Service Set Identification, which is for you to distinguish the different wireless network. The default SSID of this device is TP-LINK_M5250_XXXXXX (XXXXXX stand for the last 6 - TP-Link M5250 | M5250 V1 User Guide 1910010950 - Page 33
M5250 3G Mobile Wi-Fi User Guide WPA-PSK/WPA2-PSK: It‟s the WPA/WPA2 authentication type based on pre-shared pass phrase. It‟s easy to set and secure to use. So it‟s perfect for SOHO users. WPA Key: The default WPA key is the last 8 characters of IMEI. You can keep it default or enter 8~63 ASCII - TP-Link M5250 | M5250 V1 User Guide 1910010950 - Page 34
4.4.3.3. Wireless Status M5250 3G Mobile Wi-Fi User Guide The Wireless Status page displays the basic information client. Click Refresh to update the amount of the Wireless clients and their information. 4.4.4 DHCP Server Figure 4-24 DHCP menu The Device is set up by default as a DHCP (Dynamic - TP-Link M5250 | M5250 V1 User Guide 1910010950 - Page 35
Settings M5250 3G Mobile Wi-Fi User Guide Figure 4-25 Basic Settings IP Address: The IP address of the device, which is used to log in its web-based management page. The default . It is optional. The default secondary DNS server IP is 192.168.0.199. Click Save to save the changes. Note: To use - TP-Link M5250 | M5250 V1 User Guide 1910010950 - Page 36
M5250 3G Mobile Wi-Fi User Guide 4.4.4.2. Client List On this page, you can view the information about the clients attached to the device. All the information is read-only. You cannot change all the settings of the device to its factory defaults, modifying the password for your login, rebooting the - TP-Link M5250 | M5250 V1 User Guide 1910010950 - Page 37
M5250 3G Mobile Wi-Fi User Guide about the device. As follows, we use. It‟s strongly recommended to back up the old configuration file before firmware upgrade or new configuration file upload, in case that during those process restore the device to its factory default settings, when necessary. -30- - TP-Link M5250 | M5250 V1 User Guide 1910010950 - Page 38
M5250 3G Mobile Wi-Fi User Guide Figure 4-29 Restore to factory defaults Restore to Factory Defaults: Click Restore to reset all configuration settings to their default values. All of the settings you have saved will be lost when the default settings are restored. You can restore the following - TP-Link M5250 | M5250 V1 User Guide 1910010950 - Page 39
M5250 3G Mobile Wi-Fi User Guide Figure 4-30 Modify Login Password Old Username / Password: The old Username/ password that is used to log in of the device. New Username / Password: The new Username/ password you want to set for the login of the device. Confirm New Password: Enter the new - TP-Link M5250 | M5250 V1 User Guide 1910010950 - Page 40
4.4.5.4. Reboot M5250 3G Mobile Wi-Fi User Guide Figure 4-31 Reboot the Device Reboot the Device: Click Reboot to get the device rebooted and the saved settings to take effect. 4.4.5.5. About Device This page displays the related information about this device, including Model, Firmware Version, - TP-Link M5250 | M5250 V1 User Guide 1910010950 - Page 41
M5250 3G Mobile Wi-Fi User Guide MAC Address: The physical address of the device. The value is read-only thus could not be changed. IMEI: International Mobile Equipment Identity. Composed of 15 digits, it is unique and thus used to identify individual mobile equipment. 4.4.6 Logout Figure 4-33 - TP-Link M5250 | M5250 V1 User Guide 1910010950 - Page 42
3G Mobile Wi-Fi User Guide Appendix A: FAQ T1. What should I do if I cannot log in the web-based management page of M5250 after I have successfully connected to M5250? 1) Please verify your PC‟s IP address is on the same network segment with M5250. If not, please go to the next step. 2) Manually set - TP-Link M5250 | M5250 V1 User Guide 1910010950 - Page 43
M5250 3G Mobile Wi-Fi User Guide Figure-A-0-1 3) Double click Computer icon on your desktop. The inserted micro SD card is displayed as removable disk in file explorer (Here we take Removable - TP-Link M5250 | M5250 V1 User Guide 1910010950 - Page 44
M5250 3G Mobile Wi-Fi User Guide Appendix B: Configuring the PC In this section, we‟ll introduce how to install and configure the TCP/IP correctly in Windows XP. First make sure your Ethernet Adapter is working, refer to the adapter‟s manual if needed. 1. Install TCP/IP component 1) On the Windows - TP-Link M5250 | M5250 V1 User Guide 1910010950 - Page 45
M5250 3G Mobile Wi-Fi User Guide 5) The following Internet Protocol (TCP/IP) Properties window will display and the IP Address tab is open on this window by default. You have two ways to configure the TCP/IP protocol below: Setting IP address automatically Select Obtain an IP address automatically - TP-Link M5250 | M5250 V1 User Guide 1910010950 - Page 46
M5250 3G Mobile Wi-Fi User Guide Figure B-0-4 6) Now click OK to keep your settings. -39- - TP-Link M5250 | M5250 V1 User Guide 1910010950 - Page 47
M5250 3G Mobile Wi-Fi User Guide Appendix C: Specifications General Standards Network Type Certification Dimension Interface LED Display IEEE 802.11n, IEEE 802.11b, IEEE 802.11g 3G: HSPA+ / HSUPA / HSDPA / UMTS 2G: GSM/GPRS/EDGE CE, FCC, RoHS 94mm x 56.7mm x 19.8mm (W x D x H) One Micro USB port - TP-Link M5250 | M5250 V1 User Guide 1910010950 - Page 48
M5250 3G Mobile Wi-Fi User Guide Appendix D: Glossary 802.11n - 802.11n builds upon previous are connected to a DHCP server. ISP (Internet Service Provider) - A company that provides access to the Internet. SSID - A Service Set Identification is a thirty-two character (maximum) alphanumeric key

M5250
3G Mobile Wi-Fi
REV 1.0.0
1910010950