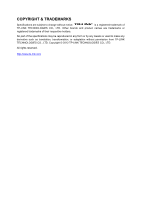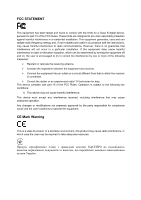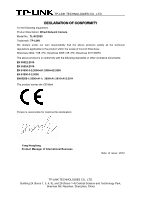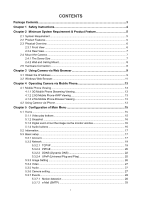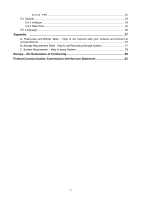TP-Link TL-SC2020 TL-SC2020 V1 User Guide
TP-Link TL-SC2020 Manual
 |
View all TP-Link TL-SC2020 manuals
Add to My Manuals
Save this manual to your list of manuals |
TP-Link TL-SC2020 manual content summary:
- TP-Link TL-SC2020 | TL-SC2020 V1 User Guide - Page 1
TL-SC2020 Wired Network Camera Rev: 1.0.0 1910010670 - TP-Link TL-SC2020 | TL-SC2020 V1 User Guide - Page 2
& TRADEMARKS Specifications are subject to change without notice. is a registered trademark of TP-LINK TECHNOLOGIES CO., LTD. Other brands and product names are trademarks or registered trademarks of their respective holders. No part of the specifications may be reproduced in any form or by any - TP-Link TL-SC2020 | TL-SC2020 V1 User Guide - Page 3
, if not in-stalled and used in accordance with the instructions, may cause harmful interference to radio communications. However, there is dealer or an experienced radio/ TV technician for help. This device complies with part 15 of the FCC Rules. Operation is subject to the following two conditions: - TP-Link TL-SC2020 | TL-SC2020 V1 User Guide - Page 4
TECHNOLOGIES CO., LTD DECLARATION OF CONFORMITY For the following equipment: Product Description: Wired Network Camera Model No.: TL-SC2020 Trademark: TP-LINK We declare under our own responsibility that the above products satisfy all the technical regulations applicable to the product within the - TP-Link TL-SC2020 | TL-SC2020 V1 User Guide - Page 5
Instructions 4 Chapter 2 Minimum System Requirement & Product Feature 5 2.1 System Requirement ...5 2.2 Product Features ...5 2.3 Physical Overview ...6 2.3.1 Front View ...6 2.3.2 Rear View ...7 2.4 Mount the Camera 17 5.3.1 Account...17 5.3.2 Network ...19 5.3.2.1 TCP/IP ...19 5.3.2.2 PPPoE ...20 - TP-Link TL-SC2020 | TL-SC2020 V1 User Guide - Page 6
System...33 5.4.1 Initialize...34 5.4.2 Date Time ...35 5.5 Language...36 Appendix ...37 A. Frame-rate and Bitrate Table - Help to set Camera with your network environment to access Internet...37 B. Storage Requirement Table - Help to set Recording Storage System 37 C. System Requirement - Help to - TP-Link TL-SC2020 | TL-SC2020 V1 User Guide - Page 7
be found in your package: TL-SC2020 Wired Network Camera Power Adapter Mounting Bracket with three screws, a Lock Ring, a Brace and a Base Plate RJ45 Cable Quick Installation Guide Resource CD, including: This User Guide Application Guide Other helpful information Note: Make - TP-Link TL-SC2020 | TL-SC2020 V1 User Guide - Page 8
Chapter 1 Safety Instructions Before you use this product This product has been Contact your authorized dealer or the store where you purchased the product. Transportation When transporting the camera, repack it as originally packed at the factory or in materials of equal quality. Ventilation - TP-Link TL-SC2020 | TL-SC2020 V1 User Guide - Page 9
System Requirement For normal operation and viewing of the network camera, it's recommended that your system meets these minimum Windows software and service package. (E.g.: Net Framework, Windows Media Player, Enhance ActiveX Security) 2.2 Product Features These easy-to-follow instructions make - TP-Link TL-SC2020 | TL-SC2020 V1 User Guide - Page 10
/IP, DHCP, PPPoE, ARP, ICMP, FTP, SMTP, DNS, NTP, UPnP, RTSP, RTP, RTCP, HTTP, TCP, UDP Up to 3 users 0°C ~ 40 ℃ (32℉ ~ 104 ℉) HARDWARE F 2.4 fixed lens 1 5V DC, 1A 2.3 Physical Overview 2.3.1 Front View Built-in Microphone Power LED Indicator Network LED Indicator: It lights up when the Camera - TP-Link TL-SC2020 | TL-SC2020 V1 User Guide - Page 11
seconds, and the Camera will be restored to factory defaults. LAN Port: Through this port, you can connect the Camera to your computer or the other Ethernet network devices. Lock Ring: It is used to adjust the angle of the Camera. Base Plate: It is used to support the Camera and can be fixed - TP-Link TL-SC2020 | TL-SC2020 V1 User Guide - Page 12
sure that your router's DHCP feature is enabled. If not, please refer to your router's instruction to enable it. Please connect the Camera according to the following steps. 1. Connect the Camera to the LAN network (Router or Switch) via Ethernet cable. 2. Connect the power adapter cord to the Power - TP-Link TL-SC2020 | TL-SC2020 V1 User Guide - Page 13
Chapter 3 Using Camera via Web Browser 3.1 Obtain the IP Address 1. Insert the provided CD into your CD-ROM driver. The Setup Wizard will automatically pop up on your computer's screen as shown in the figure below. Figure 3-1 2. Choose the Intelligent IP Installer, and then the next screen appears. - TP-Link TL-SC2020 | TL-SC2020 V1 User Guide - Page 14
is finished, click Start > All Programs > TP-LINK >Intelligent IP Installer to start using the program. Figure 3-3 4. The following screen will then display. Click the Search button to search Network Cameras in the network; it displays Network Cameras information including IP Address. Figure 3-4 10 - TP-Link TL-SC2020 | TL-SC2020 V1 User Guide - Page 15
example. 1 Click Link to IE button in Figure 3-4 directly. You can also launch your web browser and then enter the IP address or host name of the Camera in the Location / Address field of your browser. 2 Use the default User name admin and default Password admin. Note: The default User name "admin - TP-Link TL-SC2020 | TL-SC2020 V1 User Guide - Page 16
3 The monitor image will be displayed in your browser. In the far left side of main configuration are Home, Information, Basic setup, System and Language. 12 - TP-Link TL-SC2020 | TL-SC2020 V1 User Guide - Page 17
://:/video.3gp" into your 3G Streaming Link. is the Public IP address of your Camera; is the RTSP port of your Camera (Default value :///mobile.htm" into your 2.5G Web Browser. is the Public IP address of your Camera. 4.2 Using Camera via iPhone You can use TP-LINK - TP-Link TL-SC2020 | TL-SC2020 V1 User Guide - Page 18
3. Enter name and password. Default values are both admin.Then click Log in 4. The TP-LINK User Interface and live image will show up in the middle of the screen. Note: It will show continuous snapshots not a real time video streaming. Therefore, the recording feature is disabled. 14 - TP-Link TL-SC2020 | TL-SC2020 V1 User Guide - Page 19
Menu In the left side of main configuration are Home, Information, Basic setup, System and Language. 5.1 Home In the right side, you can control Live View in your main Browser. The functions include: Snapshot, Open digital zoom, Audio, and Video Play. Pause Stop Record Snapshot 5.1.1 Video play - TP-Link TL-SC2020 | TL-SC2020 V1 User Guide - Page 20
window area. 5.1.4 Audio buttons Symbols Meaning Mute off Mute on Volume control bar Note mean you can broadcast to the connected Camera(s) via the Ethernet using your microphone mean you can't broadcast to the connected Camera(s) via the Ethernet using your microphone mean you can adjust the - TP-Link TL-SC2020 | TL-SC2020 V1 User Guide - Page 21
includes Product Name, Current Version, Firmware current Date/Time, Image Setting, Video and Network. 5.3 Basic setup This function is only for the Administrator. Click Basic setup to display the submenus: Account, Network, Image Setting, Video, Audio, Camera setting and Events. 5.3.1 Account The - TP-Link TL-SC2020 | TL-SC2020 V1 User Guide - Page 22
this button to delete the selected account. Anonymous Viewer: Select Disable and the anonymous viewers cannot access the Camera. Select Enable to and the anonymous users can access the Camera in Viewer mode. To add a new account, please follow the steps below: 1. Click the Add button. 2. On the - TP-Link TL-SC2020 | TL-SC2020 V1 User Guide - Page 23
has all authority of configuration. 5.3.2 Network Click the Network to display the submenus including TCP/IP, PPPoE, DDNS and UPnP. 5.3.2.1 TCP/IP This page displays the MAC address of the Camera and it's also used for the TCP/IP configuration. Obtain an IP address automatically (DHCP): If a DHCP - TP-Link TL-SC2020 | TL-SC2020 V1 User Guide - Page 24
set to 2000 and the IP address of your camera is set to 192.168.1.100, you should type in http://192.168.1.100:2000 to access the device. 5.3.2.2 PPPoE If your ISP provides Dynamic IP with authentication by username and password, type all PPPoE information in this part. When using the PPPoE function - TP-Link TL-SC2020 | TL-SC2020 V1 User Guide - Page 25
is used mainly with ADSL service where individual users connect to the ADSL transceiver (modem) over Ethernet work. It also widely used in XDSL (digital affiliate line such as ADSL, VDSL or SDSL) 2) The Camera needs to be rebooted after it finishes changing the network completely. For more 21 - TP-Link TL-SC2020 | TL-SC2020 V1 User Guide - Page 26
details, please refer to 5.4.1 Initialize. 3) You can reset the Camera to its factory default settings by pressing the Reset button. Then the Camera can be found by Intelligent IP Installer. 5.3.2.3 DDNS (Dynamic DNS) DDNS is a system which allows the domain name data held in a name server to be - TP-Link TL-SC2020 | TL-SC2020 V1 User Guide - Page 27
2. Input all information and follow step by step with DynDNS. 3. Login with new account and click Account → My Hosts → Add Host Services. 23 - TP-Link TL-SC2020 | TL-SC2020 V1 User Guide - Page 28
4. Type domain in the Hostname field and select sub-domain. 5. After typing information, check your DDNS service 24 - TP-Link TL-SC2020 | TL-SC2020 V1 User Guide - Page 29
6. Type your DDNS User ID, Password and Host name in Setting → Network → DDNS. After completing setting, reboot the Camera. 5.3.2.4 UPnP (Universal Plug and Play) If you have a Router to access to Internet and the Router supports UPnP IGD function, you need to turn on the UPnP Port Forwarding - TP-Link TL-SC2020 | TL-SC2020 V1 User Guide - Page 30
HTTP port is 80. SSL Port: Enter the SSL port number and default SSL port is 443. RTSP Port: Enter the RTSP port, default value is 554 for computer view. Note: UPnP (Universal Plug and Play): UPnP is a set of computer network protocol. It allows devices to connect seamlessly and simplify the - TP-Link TL-SC2020 | TL-SC2020 V1 User Guide - Page 31
the value is, more the noise is. Default: After the adjustment of all setting, you can still click Default to make the setting back to the original to enable the audio; select Off to disable it. 5.3.6 Camera setting On this page, you can set the Camera Name and whether the LED is on or off. 27 - TP-Link TL-SC2020 | TL-SC2020 V1 User Guide - Page 32
Name: You can enter a new name for the Camera. LED: Select On to enable the LEDs; select Off to disable the LEDs. 5.3.7 Events Click Events to display the submenus including Motion detection, e-Mail (SMTP) - TP-Link TL-SC2020 | TL-SC2020 V1 User Guide - Page 33
detection. Threshold: It means the extent to which the alarm will be triggered. The default value is 50 and the value range is 0~100. The larger the value, the send a mail with attached file which has been shot linked with the external sensor input or with the built-in motion detection function. The - TP-Link TL-SC2020 | TL-SC2020 V1 User Guide - Page 34
IP address of the SMTP server. SMTP Server Port: You can set port number from 1~65535 according to your mail server. The default value is 25. SSL: Tick SSL box if the mail server you use has security name up to 64 characters, or type the IP address of the POP server. This setting is necessary - TP-Link TL-SC2020 | TL-SC2020 V1 User Guide - Page 35
SMPT server information, you can tick the test key to test if the connection between IP CAM and the SMPT server work. Effective Period: Set the period when the periodical which has been shot and recorded linked with the external sensor input or with the built-in motion detection function to FTP - TP-Link TL-SC2020 | TL-SC2020 V1 User Guide - Page 36
server using the passive mode. Test: After setting the FTP server information, you can tick the test key to test if the connection between IP CAM and FTP server works. Effective Period: Set the period when the periodical sending is effective. Always: The periodical sending is always effective - TP-Link TL-SC2020 | TL-SC2020 V1 User Guide - Page 37
Schedule Selection: Select the list box to specify the schedule you want to set. FTP -Alarm / E-mail (SMTP) -Alarm Start Time, End Time: Specify the Start Time and the End Time. Use the same time schedule every day: When this is checked, the Start Time and End Time set to Mon (Monday) are - TP-Link TL-SC2020 | TL-SC2020 V1 User Guide - Page 38
dialogue will appear and then click "OK" to execute. The network indicator on this Camera will start to blink. This Camera will reboot automatically after completing adjustments to the default setting. Don't turn off this Camera until the device finish rebooting. Backup Setting: Click this button - TP-Link TL-SC2020 | TL-SC2020 V1 User Guide - Page 39
this mode to adjust manually the date and time of this Camera. Synchronize with NTP: Specify the NTP server name and the Refresh Interval to synchronize the date and time of this Camera with those of the time server, known as the NTP server. Note: The NTP server (Network Time Protocol) is the - TP-Link TL-SC2020 | TL-SC2020 V1 User Guide - Page 40
5.5 Language Select a language from the drop-down list, the present display language of WEB User Interface will be changed. 36 - TP-Link TL-SC2020 | TL-SC2020 V1 User Guide - Page 41
Appendix A. Frame-rate and Bitrate Table - Help to set Camera with your network environment to access Internet. Base on your network upload environment to choose the suitable Image-Quality setting. For example, if the network environment is ADSL 256Kb (upload) / 2Mb (download), the most fluent - TP-Link TL-SC2020 | TL-SC2020 V1 User Guide - Page 42
640*480 15 640*480 10 640*480 7 640*480 5 640*480 1 320*240 30 320*240 20 320*240 15 320*240 10 320*240 7 320*240 5 320*240 1 160*120 30 160*120 20 160*120 15 160*120 10 160*120 7 160*120 5 160*120 1 4970 51.2 3162 32.6 2427 25.0 1961 20.2 392 4.0 3416 - TP-Link TL-SC2020 | TL-SC2020 V1 User Guide - Page 43
Compatibility (EMC) standard for radio equipment and services; Part 17: Specific conditions for 2,4 GHz wideband transmission outdoor radio links and/or for supplying public access to telecommunications and/or network services. This device may not be used for setting up outdoor radio links in - TP-Link TL-SC2020 | TL-SC2020 V1 User Guide - Page 44
Español [Spanish] Por medio de la presente [nombre del fabricante] declara que el [clase de equipo] cumple con los requisitos esenciales y cualesquiera otras disposiciones aplicables o exigibles de la Directiva 1999/5/CE. Greek] name of manufacturer type of equipment 1999/5/ΕΚ. Français [ - TP-Link TL-SC2020 | TL-SC2020 V1 User Guide - Page 45
Svenska [Swedish] Härmed intygar [företag] att denna [utrustningstyp] står I överensstämmelse med de väsentliga egenskapskrav och övriga relevanta bestämmelser som framgår av direktiv 1999/5/EG. 41 - TP-Link TL-SC2020 | TL-SC2020 V1 User Guide - Page 46
and used in accordance with the instructions, may cause harmful interference to radio radio/TV technician for help. This device complies with Part 15 of the FCC Rules. Operation is subject to operation of this product in the U.S.A. is firmware-limited to channels 1 through 11. IMPORTANT NOTE
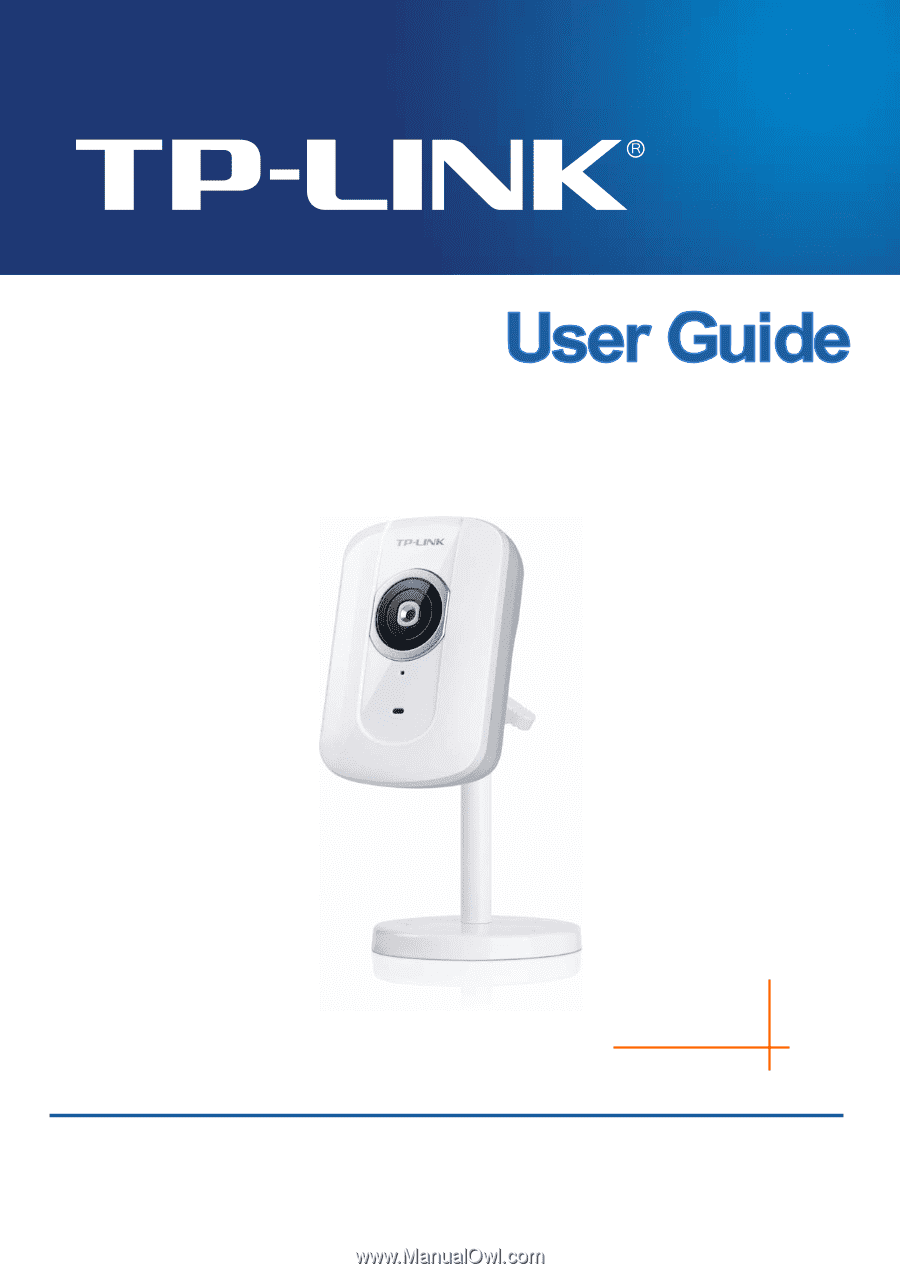
TL-SC2020
Wired Network Camera
Rev: 1.0.0
1910010670