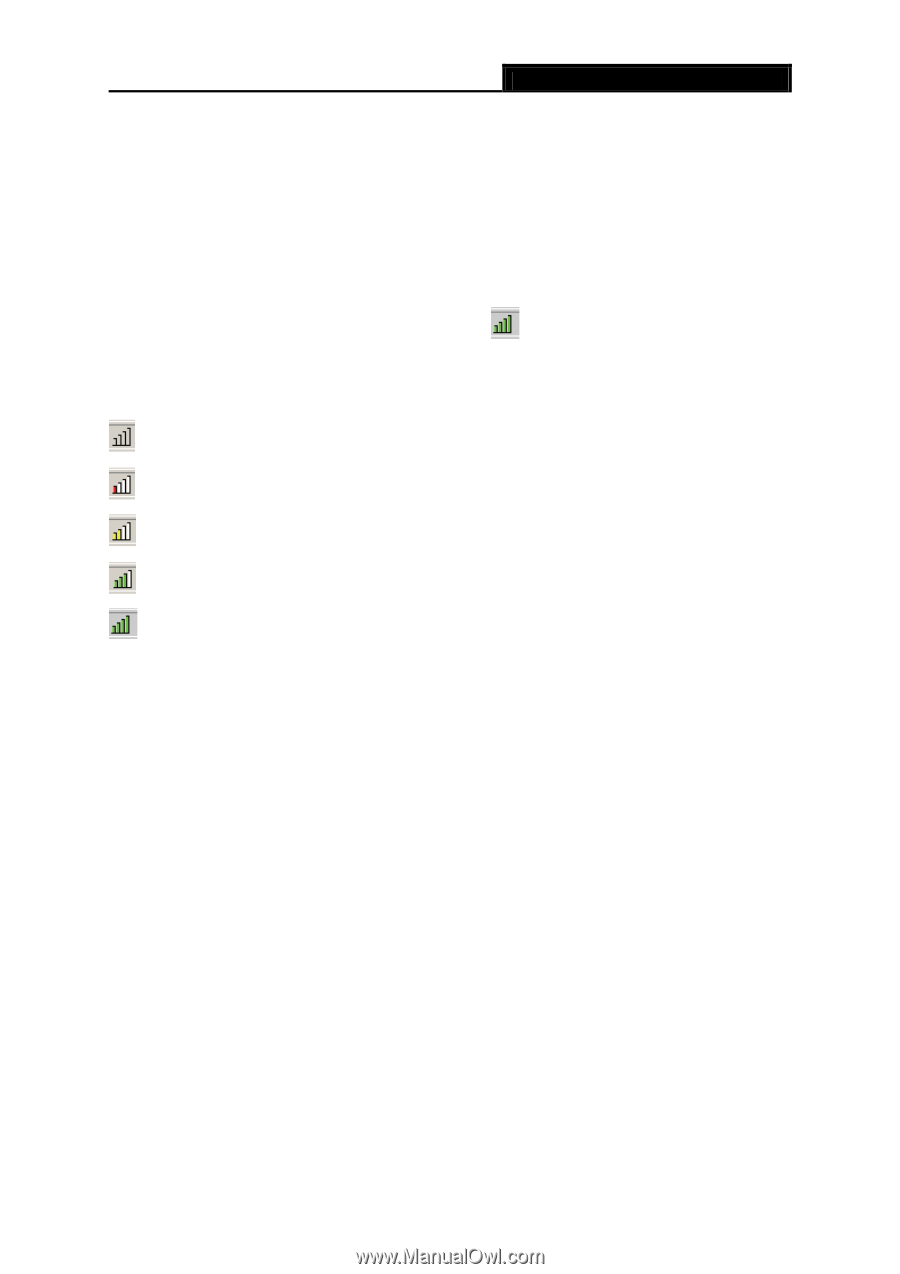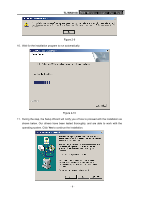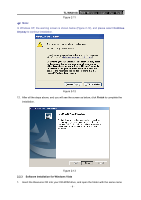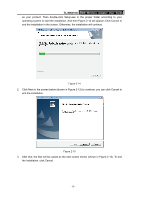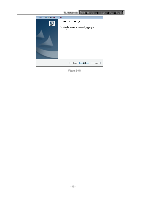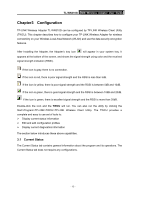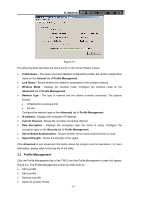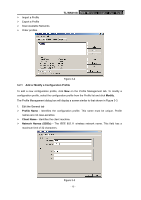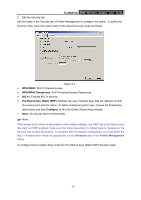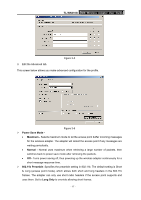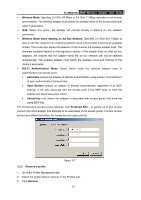TP-Link TL-WN310G User Guide - Page 18
Configuration, 3.1 Current Status
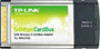 |
UPC - 845973050085
View all TP-Link TL-WN310G manuals
Add to My Manuals
Save this manual to your list of manuals |
Page 18 highlights
TL-WN310G 54M Wireless Adapter User Guide Chapter3 Configuration TP-LINK Wireless Adapter TL-WN310G can be configured by TP-LINK Wireless Client Utility (TWCU). This chapter describes how to configure your TP-LINK Wireless Adapter for wireless connectivity on your Wireless Local Area Network (WLAN) and use the data security encryption features. After Installing the Adapter, the Adapter's tray icon will appear in your system tray. It appears at the bottom of the screen, and shows the signal strength using color and the received signal strength indication (RSSI). If the icon is gray, there is no connection. If the icon is red, there is poor signal strength and the RSSI is less than 5dB. If the icon is yellow, there is poor signal strength and the RSSI is between 5dB and 10dB. If the icon is green, there is good signal strength and the RSSI is between 10dB and 20dB. If the icon is green, there is excellent signal strength and the RSSI is more than 20dB. Double-click the icon and the TWCU will run. You can also run the utility by clicking the Start>Program>TP-LINK>TWCU>TP-LINK Wireless Client Utility. The TWCU provides a complete and easy to use set of tools to: ¾ Display current status information ¾ Edit and add configuration profiles ¾ Display current diagnostics information The section below introduces these above capabilities. 3.1 Current Status The Current Status tab contains general information about the program and its operations. The Current Status tab does not require any configurations. - 13 -