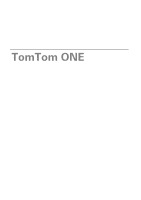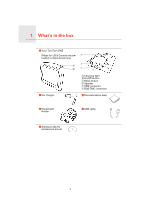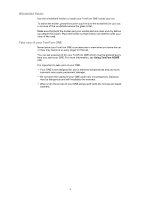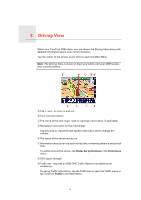TomTom ONE 130S User Guide
TomTom ONE 130S - Automotive GPS Receiver Manual
 |
UPC - 636926022224
View all TomTom ONE 130S manuals
Add to My Manuals
Save this manual to your list of manuals |
TomTom ONE 130S manual content summary:
- TomTom ONE 130S | User Guide - Page 1
TomTom ONE - TomTom ONE 130S | User Guide - Page 2
in the box What's in the box a Your TomTom ONE (Maps for US & Canada are pre- D loaded in internal memory) E A B F C A Charging light B On/Off button C Reset button D Speaker E USB connector F RDS-TMC connector b Car charger c Documentation pack d Windshield Holder e USB cable f Adhesive - TomTom ONE 130S | User Guide - Page 3
to find your current position, make sure that the device is in an open space away from tall objects such as buildings or trees. When you connect your TomTom ONE to your computer, you can use TomTom HOME to download information about GPS satellite positions during the next 7 days. This helps your - TomTom ONE 130S | User Guide - Page 4
dry before you attach the holder. Place the holder so that it does not interfere with your view of the road. Take care of your TomTom ONE Never leave your TomTom ONE or accessories in view when you leave the car or they may become an easy target for thieves. You can set a password for your - TomTom ONE 130S | User Guide - Page 5
ONE locates your current position. A Tap + and - to zoom in and out. B Your current position. C The name of the next major road or road sign information, if applicable. D Navigation instruction G GPS signal strength. H Traffic bar - requires an RDS-TMC Traffic Receiver (available as an accessory). - TomTom ONE 130S | User Guide - Page 6
4. Making your first trip Making your first trip Planning a route with your TomTom ONE is easy. To plan your first route, follow the steps below. Important: You should always plan your journey before you start driving. It is dangerous to plan a route while driving. 1. Tap the screen to bring up - TomTom ONE 130S | User Guide - Page 7
then tap Done. 8. Your ONE asks if you need to arrive at a particular time. For this exercise, tap NO. The route is calculated by your ONE. 9. When the route has been calculated, tap Done. Your ONE will immediately begin to guide you to your destination, using both spoken instructions and on-screen - TomTom ONE 130S | User Guide - Page 8
you plan a route, your TomTom ONE asks you if you need to arrive at a particular time. Tap YES to enter a preferred arrival time. Your ONE calculates your time is later than the time you entered, it is shown in red. Status bar preferences Tap Status bar preferences in the Preferences menu, to - TomTom ONE 130S | User Guide - Page 9
button to select your last recorded position, as your destination. For more information about the GPS, see Global Positioning System (GPS) (42). Planning a route in advance You can also use your ONE to plan trips in advance by selecting both your starting point and your destination. You could, for - TomTom ONE 130S | User Guide - Page 10
Your TomTom ONE plans the route between the two locations you selected. More information about a route To find out about your route in detail, tap the Details button on the route summary screen. You can then select from the following options: Browse as text Browse as images Browse map of route Tap - TomTom ONE 130S | User Guide - Page 11
Show route demo Tap this button to watch a demo of the trip. You can interrupt the demo at any time by tapping the screen. Tap this button to open the route summary screen. Show route summary 11 - TomTom ONE 130S | User Guide - Page 12
want to avoid a difficult intersection or a road you don't like. Find alternative... Tap Find alternative... in the Main Menu to change the route that is currently planned. Then tap one of the options below. Calculate alternative Avoid roadblock Tap this button to calculate an alternative to the - TomTom ONE 130S | User Guide - Page 13
same way as you choose a destination. So you can select from all the same options: for example, Address, Favorite, Point of Interest and Point on map. Your ONE will calculate a new route to your destination that passes the location you chose. Tap this button to return to the original - TomTom ONE 130S | User Guide - Page 14
Sounds and voices The sound on your TomTom ONE is used for features such as: • Spoken instructions • Warnings How do I change the volume level? You can change the volume in three ways: • Tap the bottom left hand area of the Driving View. The last spoken instruction is repeated and the volume level - TomTom ONE 130S | User Guide - Page 15
, Nearest hospital. 4. Select a center from the list; the nearest is shown at the top of the list. Your ONE shows the location of the service center on the map and the contact details. 5. To navigate your way to the center on foot, tap Walk there. Your ONE starts guiding you to your destination. 15 - TomTom ONE 130S | User Guide - Page 16
vet Note: In some countries, information may not be available for all services. Drive to help Use your TomTom ONE to navigate your way by road to a service center. • Nearest car repair services • Nearest hospital • Nearest doctor • Nearest police station • Nearest pharmacy • Nearest dentist Note - TomTom ONE 130S | User Guide - Page 17
Tap this button to read the British Red Cross First Aid guide. First Aid Guide Tap this button to read a selection of useful guides. Other guides 17 - TomTom ONE 130S | User Guide - Page 18
so that you don't have to enter the address every time you want to navigate there. They don't have to be places you especially like, just useful addresses list below. Give your Favorite a name that is easy to remember. Your ONE will always suggest a name, usually the address of the Favorite. To enter - TomTom ONE 130S | User Guide - Page 19
location. If you are currently navigating to a destination, you can also select from a list of POIs which are on your route or near your destination. Choose one of these options: • POI along route • POI near destination 2. Select the category of POI. Tap the category of POI if it is shown or tap - TomTom ONE 130S | User Guide - Page 20
main menu. 2. Tap Navigate to... 3. Tap Favorite. 4. Select a Favorite from the list. Your ONE calculates the route for you. 5. When the route is calculated, tap Done. Your ONE will immediately start guiding you to your destination with spoken instructions and visual instructions on the screen. How - TomTom ONE 130S | User Guide - Page 21
screen. A The scale bar B Your current position. C GPS button Tap this button to center the map on your current position. D Options E The cursor F The Find button Tap this button to find specific addresses. G The Cursor button Tap this button to navigate to the cursor position, make a Favorite of - TomTom ONE 130S | User Guide - Page 22
of the following buttons: Tap this button to navigate to the cursor position. Your ONE will calculate the route. Tap this button to bring the location currently highlighted by the cursor to the center of the screen when looking at the map. Tap this button to create a Favorite at the cursor position - TomTom ONE 130S | User Guide - Page 23
Showing POIs on the map 1. Tap Show POIs on map in the Preferences menu. Show POI on map 2. Select the POI categories to display on the map. Tap Find to search for a POI by name. 3. Tap Done. The POIs you have selected are shown as symbols on the map. Navigating to a POI You can use a POI as - TomTom ONE 130S | User Guide - Page 24
the distance from the city center. Once you have selected a POI, the route to the POI is calculated by your TomTom ONE. The route to the POI is then calculated by your TomTom ONE. How can I set warnings for POIs? 1. Tap the screen to bring up the main menu. 2. Tap Change preferences. 3. Tap Manage - TomTom ONE 130S | User Guide - Page 25
4. Tap Warn when near POI. Tap this button to receive a warning when you travel near to the location of a POI. Warn when near POI 5. Select the category of POI you want to be warned about. Select the category from the list or start to type the name of the category and select it when - TomTom ONE 130S | User Guide - Page 26
it's dark, it is easier to see the screen if the display on your ONE is not brightly lit. To change back to a brighter screen showing brighter colors on the map, tap Use day colors. Use day colors Show POI on map Tap this button to set which categories for the Points of Interest - TomTom ONE 130S | User Guide - Page 27
the car If you select one or more of the warnings, you will also be asked to select a sound to be played whenever a warning is displayed. Select whether or not your TomTom ONE should warn you about which side of the road you should be driving on. Decide if you want the map display to - TomTom ONE 130S | User Guide - Page 28
for spoken instructions. Volume TomTom Safety Cameras. TomTom Safety Cameras Change voice Tap this button to change the voice that is used for announcing command directions. For more information about Voices, see Sounds and voices (14). Change voice Warn when near POI Warn when near POI - TomTom ONE 130S | User Guide - Page 29
quick and easy way to navigate there, by tapping the Home button in the Navigate to... menu Manage maps Tap this button to do the following: • Download a map - you can buy new maps using TomTom HOME. Manage maps For more information, see Using TomTom HOME (43). • Switch map - tap this button to - TomTom ONE 130S | User Guide - Page 30
degrees, displayed in the center of the compass arrow. • Nothing • One with arrow pointing to your destination - the arrow always points towards your for day and night map colors. You can also download more color schemes from TomTom PLUS. Change map colors Brightness preferences Brightness - TomTom ONE 130S | User Guide - Page 31
arrival time - your ONE shows how late or early you will be compared with the preferred arrival time that is set during the planning of a route. • Show max speed is shown in red. Guided tours Tap this button to show one of the Guided tours on how to use your TomTom ONE. Guided tours Set units Set - TomTom ONE 130S | User Guide - Page 32
to enter your destination or to find an item in a list, such as a POI. Tap this button to select the size of the keys on the keyboard and the accent and your ONE will recognize the word. Planning preferences Planning preferences Tap this button to set the kind of route planned when you select - TomTom ONE 130S | User Guide - Page 33
now set a 4-digit password for your ONE. You can only create a 4-digit password using TomTom HOME. Change language Change language Tap the Sync button. Your ONE will then take the time from GPS information. For more information about GPS, see Global Positioning System (GPS) (42). Note: After - TomTom ONE 130S | User Guide - Page 34
factory settings Tap this button to restore the factory settings to your TomTom ONE. Reset factory settings All your settings, including Favorites, your Home location, warnings for POIs and any Itineraries you have created, as well as recent destinations and recent calls and callers, will be - TomTom ONE 130S | User Guide - Page 35
a TomTom Service. FM route and how you can avoid them. To use TMC traffic information, you need a TomTom RDS-TMC Traffic Receiver that comes with some TomTom devices or is available as an accessory for others. For more information on which TomTom devices support RDS-TMC receivers, visit www.tomtom - TomTom ONE 130S | User Guide - Page 36
is looking for a radio station with RDS-TMC traffic information. Your device has found a suitable radio station and is checking for the latest traffic information. Your device is tuned to a radio station and receives RDS-TMC traffic information when available. Tip: The yellow circle is shown at - TomTom ONE 130S | User Guide - Page 37
route to your destination, do the following: 1. Tap the Traffic sidebar. Tip: If you have trouble route as before. You can re-plan the route to avoid all delays, but this new route will take longer than the quickest route already shown. 3. Tap Done. Tip: It is possible to let your TomTom device - TomTom ONE 130S | User Guide - Page 38
Tap Done. Your device lists the countries that have radio stations providing RDSTMC traffic information that you can currently receive. Normally you can you check your route to and from work with one tap of a button. When you use either of these buttons, your device checks the route for possible - TomTom ONE 130S | User Guide - Page 39
. 4. Tap on the country that you want to receive traffic reports for. Your TomTom device then searches for a radio station in the country you planned route. • The estimated delay to the next traffic incident on your route. • The distance from your current location to the next incident on your route - TomTom ONE 130S | User Guide - Page 40
-plan your route to avoid these incidents, tap the Traffic sidebar to open the TomTom red rectangle are weather related, because of their nature, you cannot use Traffic to avoid them. Traffic incident symbols and their meaning are shown below: Accident Road closed Road works Traffic incident One - TomTom ONE 130S | User Guide - Page 41
re-plan your route based on the latest traffic information. Minimize traffic delays Tap this button to get your device to manually Tap this button to show areas of traffic congestion along your current route. Show traffic on route Tap this button to calculate and show the quickest route - TomTom ONE 130S | User Guide - Page 42
order to navigate you to your destination, your TomTom ONE must know where you are now. To find your current position, your ONE uses the Global Positioning System (GPS). GPS is available for free and without subscription. GPS uses satellites to transmit signals to GPS receivers. Your TomTom ONE has - TomTom ONE 130S | User Guide - Page 43
: • Manage maps, voices, POIs and more. • Buy TomTom services and manage your subscriptions. • Update your TomTom with the latest software and services automatically. • Make and restore backups. • Set a password to restrict access. • Read the full version of the user manual. Installing TomTom HOME - TomTom ONE 130S | User Guide - Page 44
, non-compliance with the instructions supplied with the Hardware, does not cover any software that may accompany or TomTom. If a defect arises and a valid claim under this Limited Warranty is received by TomTom after the first one hundred and eighty (180) days of the Warranty Period, TomTom - TomTom ONE 130S | User Guide - Page 45
noninfringement, quiet enjoyment, system integration, satisfactory quality, provision of or failure to provide support or other services, information, software, and related content through the any other person. LIMITATION OF LIABILITY 9) Neither TomTom nor its suppliers shall be liable to you or - TomTom ONE 130S | User Guide - Page 46
and accuracy, or in environmental conditions, may impact the operation of your TomTom device. TomTom does not accept any liability for the availability and accuracy of GPS. Use with Care Use of a TomTom device for navigation still means that you need to drive with due care and attention. Aircraft - TomTom ONE 130S | User Guide - Page 47
(8 inches) during normal operation. Radio and Television Interference This equipment radiates radio frequency energy and if not used properly - that is, in strict accordance with the instructions in this manual - may cause interference to radio communications and television reception. This device - TomTom ONE 130S | User Guide - Page 48
Resolve Radio-TV Interference Problems". This booklet is device may not cause harmful interference. 2. This device must accept any interference received, including interference that may cause undesired operation. Responsible party in North America TomTom preparing this manual. Constant product - TomTom ONE 130S | User Guide - Page 49
TomTom ONE: 4N01.000, 4N01.001, 4N01.002, 4N01.003 49 - TomTom ONE 130S | User Guide - Page 50
this product; they are included in this package. You can also review both at www.TomTom.com/legal Data Source © 1984 - 2007 Tele Atlas North America. Inc. All rights reserved. Canadian data © DMTI Spatial. Portions of Canadian map
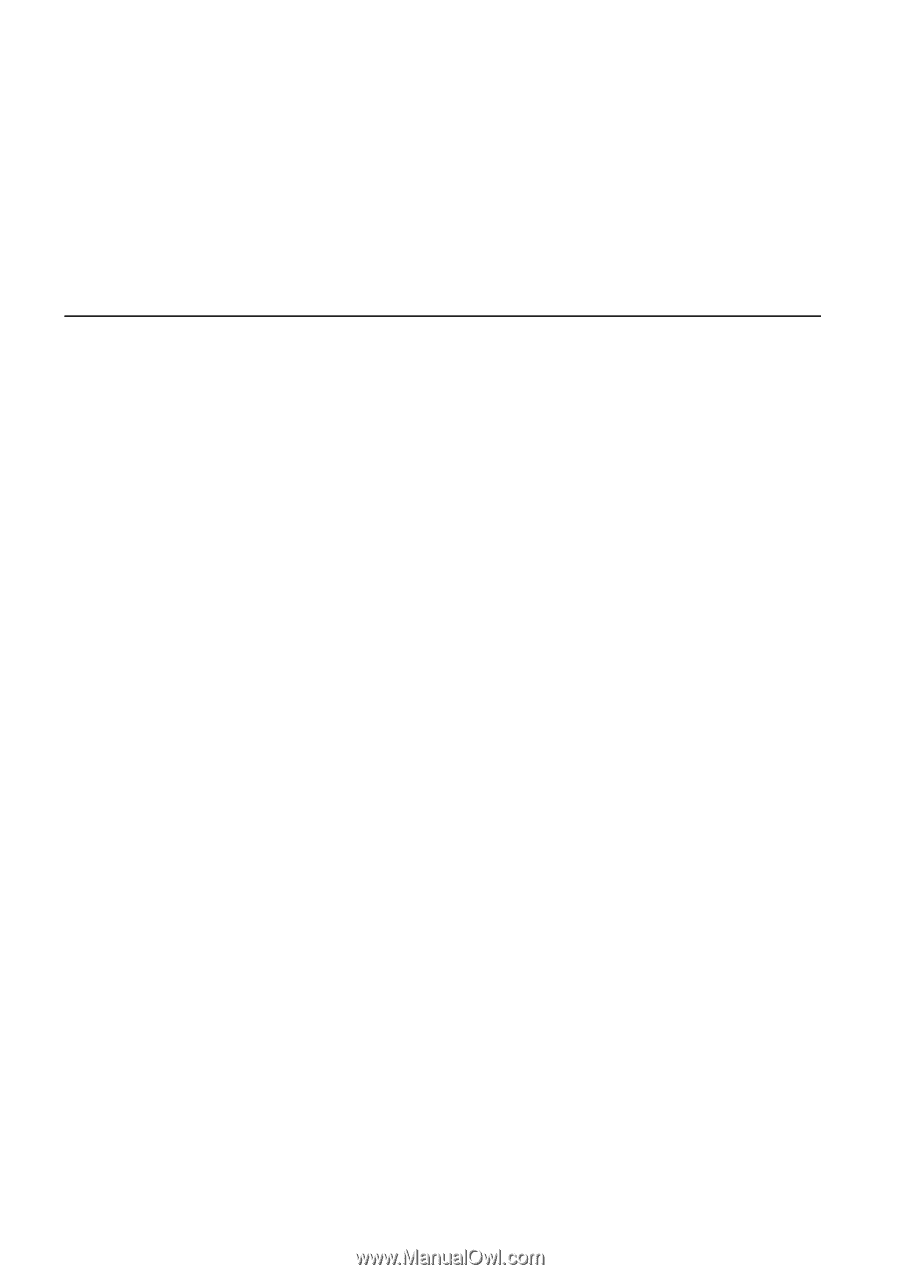
TomTom ONE