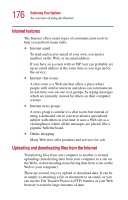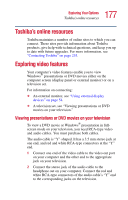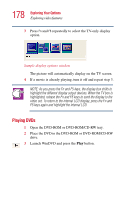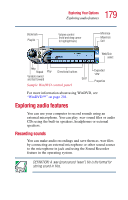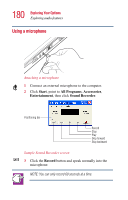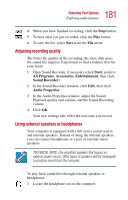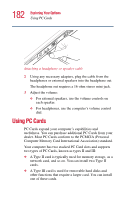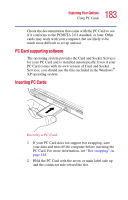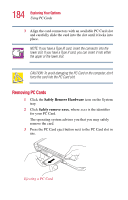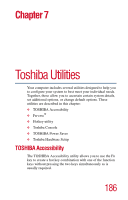Toshiba 1405 S171 Toshiba Online Users Guide for Satellite 1405-S171/S172 - Page 181
Adjusting recording quality, Using external speakers or headphones, Start, Programs, Accessories
 |
UPC - 032017151888
View all Toshiba 1405 S171 manuals
Add to My Manuals
Save this manual to your list of manuals |
Page 181 highlights
181 Exploring Your Options Exploring audio features 4 When you have finished recording, click the Stop button. 5 To hear what you just recorded, click the Play button. 6 To save the file, select Save from the File menu. Adjusting recording quality The better the quality of the recording, the more disk space the sound file requires. Experiment to find a balance that fits your needs. 1 Open Sound Recorder, if necessary (click Start, point to All Programs, Accessories, Entertainment, then click Sound Recorder). 2 In the Sound Recorder window, click Edit, then click Audio Properties. 3 In the Audio Properties window, adjust the Sound Playback quality and volume, and the Sound Recording volume. 4 Click OK. Your new settings take effect the next time you record. Using external speakers or headphones Your computer is equipped with a full stereo sound system and internal speakers. Instead of using the internal speakers, you can connect headphones or a pair of external stereo speakers. TECHNICAL NOTE: Use amplified speakers that require an external power source. Other types of speakers will be inadequate to produce sound from the computer. To play back sound files through external speakers or headphones: 1 Locate the headphone out on the computer.