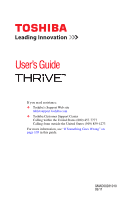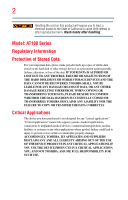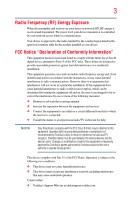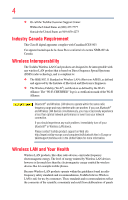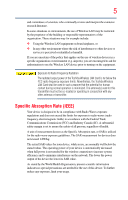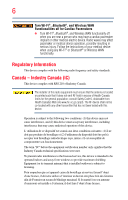Toshiba AT300 User Guide
Toshiba AT300 Manual
 |
View all Toshiba AT300 manuals
Add to My Manuals
Save this manual to your list of manuals |
Toshiba AT300 manual content summary:
- Toshiba AT300 | User Guide - Page 1
User's Guide If you need assistance: ❖ Toshiba's Support Web site tabletsupport.toshiba.com ❖ Toshiba Customer Support Center Calling within the United States (800) 457-7777 Calling from outside the United States (949) 859-4273 For more information, see "If Something Goes Wrong" on page 105 in this - Toshiba AT300 | User Guide - Page 2
, alteration, or loss of the data. IF YOUR DATA IS ALTERED OR LOST DUE TO ANY TROUBLE, FAILURE OR MALFUNCTION OF THE HARD DISK DRIVE OR OTHER STORAGE DEVICES AND THE DATA CANNOT BE RECOVERED, TOSHIBA SHALL NOT BE LIABLE FOR ANY DAMAGE OR LOSS OF DATA, OR ANY OTHER DAMAGE RESULTING THEREFROM - Toshiba AT300 | User Guide - Page 3
. Shielded cables must be used between the external devices and the device's ports. Changes or modifications made to this equipment not expressly approved by Toshiba or parties authorized by Toshiba could void the user's authority to operate the equipment. This device complies with Part 15 of - Toshiba AT300 | User Guide - Page 4
than optimal network performance or even lose your network connection. If you should experience any such problem, immediately turn off your Bluetooth® or Wireless LAN device. Please contact Toshiba product support on Web site http://www.toshiba-europe.com/computers/tnt/bluetooth.htm in Europe or - Toshiba AT300 | User Guide - Page 5
review of interference to other devices or services is perceived or identified as harmful. turning on the equipment. Exposure to Radio Frequency Radiation The radiated output power of the Toshiba power of your device is automatically decreased when full power is not needed for the wireless connection - Toshiba AT300 | User Guide - Page 6
Turn Wi-Fi®, Bluetooth®, and Wireless WAN functionality off when you are near a person who may have a cardiac pacemaker implant or other medical electric device. Radio waves may affect pacemaker or medical device operation, possibly resulting in serious injury. Follow the instructions au service - Toshiba AT300 | User Guide - Page 7
7 Radio Approvals for Wireless Devices Approved Countries/Regions for the Broadcom® Wireless Wi-Fi® AW-NH931 Series This equipment is approved to the radio standard by the countries/regions in the following table. Do not use this equipment except tin the countries/regions in the following table. - Toshiba AT300 | User Guide - Page 8
voor gebruik met buitenantennes. Neem contact op met verkoper voor juiste procedure. Bluetooth® Wireless Technology Interoperability Bluetooth® Cards from Toshiba are designed to be interoperable with any product with Bluetooth® wireless technology that is based on Frequency Hopping Spread Spectrum - Toshiba AT300 | User Guide - Page 9
optimal network performance or even lose your network connection. If you should experience any such problem, immediately turn off either one of your Bluetooth® or Wireless LAN. Please contact Toshiba product support on Web site http://www.toshiba-europe.com/computers/tnt/ bluetooth.htm in Europe - Toshiba AT300 | User Guide - Page 10
standards and recommendations, Toshiba believes Bluetooth® wireless technology of scientists who continually review and interpret the extensive research environment where the risk of interference to other devices or services is perceived or identified as harmful. If you are turning on the equipment. - Toshiba AT300 | User Guide - Page 11
, prices, system/component/options availability are all subject to change without notice. For the most up-to-date product information about your device, or to stay current with the various product software or hardware options, visit Toshiba's Web site at tabletsupport.toshiba.com. Toshiba assumes - Toshiba AT300 | User Guide - Page 12
other countries, and/or the EU. Google, the Google logo, Android, Android Market, Google Maps, Google eBooks, Gmail, YouTube, and Google Talk part of Toshiba's commitment to preserving the environment, Toshiba supports various trade-in and recycling programs. For details, please visit us.toshiba - Toshiba AT300 | User Guide - Page 13
.........20 Other documentation 20 Service options 21 Precautions 21 File management tips 22 Toshiba's online resources 22 Chapter 1: Getting Started 23 Features and components 23 Front 24 Back 25 Right side 26 Left side 27 Top 27 Bottom 28 Connecting to a power source 29 13 - Toshiba AT300 | User Guide - Page 14
a charged battery 34 Taking care of your battery 36 Safety precautions 36 Optimizing battery life 36 Maintaining your battery 37 Disposing of used batteries 38 Using the device for the first time 39 Turning on the power 39 Setting up your device 40 Setting up your Wi-Fi® connection 40 - Toshiba AT300 | User Guide - Page 15
off the device 57 Options for turning off the device 57 Using Shut down mode 57 Using Sleep mode 58 Syncing and managing your accounts 59 Add an account 59 Remove an account 60 Navigation, Maps, Places, and Latitude 60 Managing downloads 61 Factory data reset 62 Caring for your device 63 - Toshiba AT300 | User Guide - Page 16
station 95 Connecting your tablet to a docking station 95 Chapter 5: Utilities 97 TOSHIBA Service Station 98 Check for application updates 99 Downloading updates 99 Installing updates 100 Downloading and installing System updates 100 TOSHIBA File Manager Utility 101 File browsing screen - Toshiba AT300 | User Guide - Page 17
Power and the batteries 107 Display problems 108 Sound system problems 108 Wireless networking problems 109 If you need further assistance 109 Before you contact Toshiba 110 Contacting Toshiba 110 Other Toshiba Internet Web sites 111 Toshiba's worldwide offices 111 Appendix A: Power Cord - Toshiba AT300 | User Guide - Page 18
model, please visit Toshiba's Web site at tabletsupport.toshiba.com. While Toshiba has made every effort at the time of publication to ensure the accuracy of the information provided herein, product specifications, configurations, prices, system/component/options availability are all subject to - Toshiba AT300 | User Guide - Page 19
tasks on your tablet powered by Android™. You can: ❖ Read the entire guide from beginning to end. ❖ Skim through and stop when a topic interests you. ❖ Use the table of contents and the index to find specific information. Safety icons All of the Safety instructions contained in this manual must be - Toshiba AT300 | User Guide - Page 20
Your device comes with the following documentation: ❖ A Legal/Safety/Regulatory document ❖ A Quick Start Card ❖ A standard limited warranty ❖ It may also contain guides for other programs that may come with your system. For accessory information, visit Toshiba's Web site at accessories.toshiba.com. - Toshiba AT300 | User Guide - Page 21
recent applications, application updates, and hardware options for your device, as well as other product information, be sure to regularly check the Toshiba Web site at tabletsupport.toshiba.com. If you have a problem or need to contact Toshiba, see "If Something Goes Wrong" on page 105. Precautions - Toshiba AT300 | User Guide - Page 22
lose all data since you last backed it up. See "Backing up your data" on page 45 for further information. ❖ Scan all new files for viruses. This precaution is especially important for files you receive via external media, email, or download from the Internet. ❖ Do not turn off the device if a drive - Toshiba AT300 | User Guide - Page 23
tips for using your device effectively, summarizes how to connect components, and explains what to do the first time you use your device. Please read and adhere to all safety information carefully and make sure you fully understand the instructions before you attempt to use your device in order to - Toshiba AT300 | User Guide - Page 24
the battery is fully charged and glows amber when battery power is low. ❖ Tablet is not plugged into AC power: The light does not glow. ❖ Wireless indicator light-Glows amber when Wi-Fi® or Bluetooth® is enabled. For more information, see "Setting up Wi-Fi® and Bluetooth® connections" on page 44 - Toshiba AT300 | User Guide - Page 25
25 Features and components Camera Removable back cover (Sample Illustration) Back view ❖ Camera-Allows you to take still photos and videos. For more information, see "Using the cameras" on page 91. ❖ Removable back cover-Can be removed to replace the battery. For more information, see "Changing - Toshiba AT300 | User Guide - Page 26
Allows you to lock the orientation of the display screen so that the current view does not rotate with movement. For more information, see "Screen settings" on page 72. ❖ Volume control buttons-Allows you to increase/decrease the volume. ❖ Power button-Turns the device on and off. Press and hold the - Toshiba AT300 | User Guide - Page 27
connector. For more information, see "Using a docking station" on page 95. ❖ Speakers-Allow you to listen to sounds on your device. For more information, see "Using the built-in speakers" on page 90. Top Locked position Unlocked position Back cover lock/unlock switch (Sample Illustration) Top - Toshiba AT300 | User Guide - Page 28
(Sample Illustration) Bottom view NOTE Remove the port cover to access the ports. ❖ DC-IN-Allows connection of the AC adaptor to charge the battery or run your device on AC power. For more information, see "Using the device for the first time" on page 39. ❖ Headphone/Microphone Line-In jack-Allows - Toshiba AT300 | User Guide - Page 29
29 Connecting to a power source Connecting to a power source Your device requires power to operate. Use the power cord/cable and AC adaptor to connect the device to a live electrical outlet, or to charge the device's battery. Always confirm that the power plug (and extension cable plug if - Toshiba AT300 | User Guide - Page 30
. (Sample Illustration) Connecting the AC adaptor cord to the device 3 Connect the power cord/cable to a live electrical outlet. The Power light on the indicator panel glows white. Never attempt to connect or disconnect a power plug with wet hands. Failure to follow this instruction could result in - Toshiba AT300 | User Guide - Page 31
may need to be charged prior to use. To use external power or to charge the battery you must attach the AC adaptor. See "Connecting to a power source" on page 29. To charge the battery, leave the device plugged into an AC power source with the device turned off until the battery light glows white - Toshiba AT300 | User Guide - Page 32
the battery from the device. 1 Turn the tablet's power off and remove all cables and peripherals that are connected to the device. 2 Turn the tablet upside down and slide the cover lock to the unlocked position. Cover lock Unlocked position (Sample Illustration) Unlocking the back cover lock - Toshiba AT300 | User Guide - Page 33
back cover 5 Slide the battery release lock to the unlocked position. (Sample Illustration) Unlocking the battery release lock 6 Slide and hold the battery release latch to disengage the battery with one hand, then using the other hand, lift up from the center to remove the battery from the tablet - Toshiba AT300 | User Guide - Page 34
a charged battery To insert a battery: 1 Wipe the connectors of the charged battery with a clean cloth to ensure a good connection. 2 With the label side of the battery facing down, line up the connector of the battery with that of the tablet, and then gently insert the battery into the tablet at - Toshiba AT300 | User Guide - Page 35
Seat the back cover in place, and then slide the cover lock to the locked position. Cover lock Locked position (Sample Illustration) Replacing the back cover lock 5 Turn the device right side up. 6 Reconnect any cables that were removed in step 3 of "Removing the battery from the device" on page 32 - Toshiba AT300 | User Guide - Page 36
tips on how to take care of your battery and prolong its life. Safety precautions Battery pack warning indicators ❖ Always immediately turn the power off and disconnect the power cable/ cord plug from the plug socket and stop using the battery pack if you observe any of the following conditions - Toshiba AT300 | User Guide - Page 37
"Wireless and networks settings" on page 69. To check the battery charge level: 1 Touch the Apps ( ) icon. The Apps menu appears. 2 Swipe to the second screen and touch the Settings ( ) icon. The Settings menu appears. 3 Touch the About tablet ( ) icon. The About tablet menu appears. 4 Touch Status - Toshiba AT300 | User Guide - Page 38
with all applicable laws and regulations. Always use the battery pack supplied as an accessory or an equivalent battery specified in the User's Guide. Other battery packs have different voltage and terminal polarities. Use of non-conforming batteries could generate smoke or cause fire or rupture - Toshiba AT300 | User Guide - Page 39
to use AC power rather than battery power) are properly connected and ready. 2 Check to ensure that all slots are empty. 3 Press and hold the Power button for several seconds. The Power light glows white. (Sample Illustration) Turning on the power Small bright dots may appear on your screen display - Toshiba AT300 | User Guide - Page 40
device NOTE To take full advantage of features for your device, Toshiba recommends that you have access to a Wi-Fi® network and a Google™ Account before setting up your device. The first time you power on your tablet the Welcome screen appears and you will be asked to choose a language. (Sample - Toshiba AT300 | User Guide - Page 41
you want to connect to, and then touch Confirm. (If the network is a secured/locked network, you will be asked to enter the appropriate credentials before confirming.) Setting location preferences After you choose an available Wi-Fi® network, the "Use Google location service" screen appears. Your - Toshiba AT300 | User Guide - Page 42
, "Use network provided time" to OFF. This allows you to manually enter the date/time information. 1 Select the region. The default screen appears. (Sample Image) Set date and time screen A Google Account is required to access many of the powered by AndroidTM features, including GmailTM, backing - Toshiba AT300 | User Guide - Page 43
& sync. NOTE This may take several minutes. If your screen times-out and goes blank/dark, press the Power button to turn on the screen again. Waking the tablet If the screen times-out: 1 Press the Power button. The lock screen appears, unless you have previously disabled it. (Sample Image - Toshiba AT300 | User Guide - Page 44
icon. Then swipe to the second screen, and touch the Settings ( ) icon, the Wireless & networks ( ) icon, Wi-Fi settings, and then Wi-Fi, if not turned on. The device scans for and displays all available Wi-Fi® networks. 2 Touch the Wi-Fi® network you want to connect to. If the network is open, you - Toshiba AT300 | User Guide - Page 45
need to replace your device, your data can be restored to your new one. Backing up data using TOSHIBA File Manager Using the TOSHIBA File Manager, you can back up your data to an SD™ Card or other external media. For more information, see "TOSHIBA File Manager Utility" on page 101. Backing up data - Toshiba AT300 | User Guide - Page 46
to your device. (Sample Image) Backup and Restore screen The data that is backed up may include the following: ❖ Your Wi-Fi® networks and passwords, user data, and tablet settings ❖ Many Google application settings, such as your Browser bookmarks ❖ The apps you download from Android MarketTM - Toshiba AT300 | User Guide - Page 47
Time Status icons Icons and buttons you may find on your display screen. Icon Name Home button Description Touch to return to the Home screen. Back button Touch to return to the previously viewed screen. Recent Apps button Touch to view the most recently view apps. Time display Located - Toshiba AT300 | User Guide - Page 48
the status of the battery charge. Customize button Touch to Customize your Home screens. Voice recognition Touch to perform a voice-enabled search. button Google Search bar Touch to perform a search using the keyboard. Home screen The total number of available Home screens is five. Move between - Toshiba AT300 | User Guide - Page 49
your Home screens" on page 55. Gmail™ icon-An example of an icon located on a Home screen is the Gmail icon. This shortcut, when touched, launches your Gmail webmail account. Touch screen navigation Use your finger to manipulate the onscreen icons, buttons, menu items, onscreen keyboard, and other - Toshiba AT300 | User Guide - Page 50
to zoom in. For example, doubletap a section of a Web page to zoom in on that section. Double-tap again to zoom out. Pinch-In some apps (such as Maps, Browser, and Gallery), you can zoom in and out by placing two fingers on the screen at once and pinching them together (to zoom - Toshiba AT300 | User Guide - Page 51
" on page 53. After your Google™ Account is set up, the Network Status icons are blue when connected to Google services. This indicates that the tablet is ready to sync your Gmail™, Calendar, and contacts, and to back up your settings. When your tablet is not connected to a Google Account or the - Toshiba AT300 | User Guide - Page 52
it from the Notifications list. Touching a blank area of the screen closes the list without removing the notification. Responding to notifications When or previous track ❖ Progress bars that indicate the progress of currently downloading apps 1 Touch a notification icon in the System bar. The - Toshiba AT300 | User Guide - Page 53
your device. When you initially turn on or wake the tablet, the lock screen requires you to drag the Lock ( ) icon to unlock the screen, see "Waking the tablet" on page 43. Alternatively, you can secure the lock screen by requiring a pattern or entry of a numeric PIN or password, so only you can - Toshiba AT300 | User Guide - Page 54
77 and "If Something Goes Wrong" on page 105). 1 Before starting the encryption process on your tablet, you must: ❖ Set a lock screen PIN or password (see "Securing your tablet" on page 53). ❖ Charge your tablet's battery. ❖ Plug your tablet to the AC adaptor. ❖ Schedule an hour or more for the - Toshiba AT300 | User Guide - Page 55
Touching them opens the associated apps without having to first open the Apps screen. ❖ Widgets-Miniature applications. You can place the associated icons on the Home screen. ❖ Wallpapers-Background images downloaded from the Web or chosen from the Gallery (pictures taken with your camera, or still - Toshiba AT300 | User Guide - Page 56
them as a wallpaper. ❖ Live wallpapers-Opens a thumbnail page, displaying the sample live wallpapers that came preinstalled on your tablet. Touch a thumbnail image to preview it on the screen. Additional wallpapers can be downloaded from Android Market™. 4 Touch the wallpaper you want. The selected - Toshiba AT300 | User Guide - Page 57
while. If you are using the device for the first time, leave the device plugged into a power source (even though the device is off) to fully charge the battery. Options for turning off the device You have two options available for turning off the device: Shut down and Sleep mode. Each option has its - Toshiba AT300 | User Guide - Page 58
touch the Settings ( ) icon, and then the Screen ( ) icon. NOTE Increase battery life between charges by using the shortest available time-out setting. See "Screen settings" on page 72. You can also place your tablet into Sleep mode by pressing the Power button quickly. Factors to consider when - Toshiba AT300 | User Guide - Page 59
battery power than restarting after shutting down the device. ❖ When starting up again, the device returns to the screen available on your tablet device. For more information, see "Accounts & sync settings" on page 76. 1 Touch the Apps ( ) icon. The Apps menu appears. 2 Swipe to the second screen - Toshiba AT300 | User Guide - Page 60
Swipe to the second screen, and touch the Settings ( ) icon. The Settings menu appears. 3 Touch the Navigation ( ) icon, Maps ( ) icon, Places ( ) icon, or the Latitude ( ) icon. Do not use this device while driving. Navigation: Access turn-by-turn, spoken driving instructions with the free Google - Toshiba AT300 | User Guide - Page 61
appears. 2 Swipe to the second screen, and touch the Settings ( ) icon. The Settings menu appears. 3 Touch the Downloads ( ) icon. The Downloads menu appears. 4 Touch an item to open it. Items can be deleted from your tablet or sorted by file size or date/time of download for easier viewing. To sort - Toshiba AT300 | User Guide - Page 62
Factory data reset This restores the device to the out of box state. All data on the device is erased, including system/application settings, user downloaded/installed applications and data such as photos, music, videos, contacts, etc. The recovery process deletes all data, restoring the tablet - Toshiba AT300 | User Guide - Page 63
device's battery, see "Taking care of your battery" on page 36. The screen is screen may break or scratch if not handled properly. If you see a crack in the glass, discontinue use of the device to avoid injury. Cleaning the device Keep liquids, including cleaning fluid, out of the device's ports - Toshiba AT300 | User Guide - Page 64
Chapter 2 Settings Customizing your device's settings You can customize the settings for the various functions on your Toshiba tablet, such as screen orientation, or sound settings. Apps and Settings menus This menu contains most of the tools you will need to customize and configure your tablet. 64 - Toshiba AT300 | User Guide - Page 65
. Take photos/videos, using the camera on either the back or the front of the tablet, see "Using the cameras" on page 91. Touch to access and download available Toshiba apps. Gmail™ Touch to access your Gmail email account. Maps Android Market™ Touch to open the Maps app, see "Navigation - Toshiba AT300 | User Guide - Page 66
application, see "Managing downloads" on page 61. Touch to open the multimedia player, see "TOSHIBA Media Player" on page 84. Touch to view the books that have been downloaded to your tablet. To access the Settings menu: ❖ Touch the Apps ( ) icon. Then swipe to the second screen, and touch the - Toshiba AT300 | User Guide - Page 67
work together, see "Accounts & sync settings" on page 76. Back up your settings and data to Google™ servers, using your Google Account, or perform a factory data reset, see "Privacy settings" on page 77. Monitor the used and available space on your tablet's internal storage and other storage media - Toshiba AT300 | User Guide - Page 68
Settings menu You can open the Quick Settings menu to view and control the tablet settings you most often use, as well as access the Settings menu. 1 Touch the Time ( ) display in the lower-right corner of the screen in the System bar. The Status Details menu displays. (Sample Image) Status Details - Toshiba AT300 | User Guide - Page 69
mode, see "Wireless and networks settings" on page 69. Wi-Fi® Touch to view the current Wi-Fi® connections, see "Wireless and networks settings" on page 69. Lock screen orientation Touch to turn ON/OFF screen rotation, see "Screen settings" on page 72. NOTE This may also be locked/unlocked - Toshiba AT300 | User Guide - Page 70
off the tablet's radios that transmit data. ❖ Wi-Fi-Select to turn on Wi-Fi® so you can connect to Wi-Fi® networks. ❖ Wi-Fi settings-See "Setting up Wi-Fi® and Bluetooth® connections" on page 44. In addition to the settings described in this section, you can touch the Menu ( ) button in this screen - Toshiba AT300 | User Guide - Page 71
devices that you've previously configured and those detected when the tablet last scanned for Bluetooth® devices. ❖ Find nearby devices-Touch sounds, and alarm sounds. ❖ Notification sounds-Select to open a screen containing a list of notification sounds. Touch a notification sound to listen - Toshiba AT300 | User Guide - Page 72
-Check the check-box to enable your screen to auto-rotate the screen in apps, Web pages, and games that support auto-rotation. This allows the screen to automatically switch the orientation of the currently viewed screen as you turn the tablet sideways or upright. ❖ Animation-Displays a list of - Toshiba AT300 | User Guide - Page 73
the Apps ( ) icon. The Apps menu appears. 2 Swipe to the second screen, and touch the Settings ( ) icon. The Settings menu appears. 3 Touch the service, in order help improve the service. ❖ Use GPS satellites-Under My Location, selecting this option allows your tablet's global positioning system (GPS - Toshiba AT300 | User Guide - Page 74
wish to display. ❖ Encrypt tablet-Under Screen unlock, touch this option to encrypt the contents of your tablet in the event that it is powered off. Configure a required numeric PIN or password to decrypt your tablet each time you power it on, see "Securing your tablet" on page 53. If you choose to - Toshiba AT300 | User Guide - Page 75
Wi-Fi® connections, see "Setting up Wi-Fi® and Bluetooth® connections" on page 44. This setting is dimmed if you do not set a password for credential your tablet. The file information is available for each item. ❖ Running services-Displays a list of applications, processes, and services currently - Toshiba AT300 | User Guide - Page 76
list of the applications using battery power since you last charged your tablet. Accounts & sync settings You can add, remove, and manage your Google™ Accounts and other accounts, using the Accounts & sync settings. For more information, see "Syncing and managing your accounts" on page 59. Use these - Toshiba AT300 | User Guide - Page 77
Google Account. You can also perform a factory data reset to erase all data on your tablet. For more information, see "Backing up your data" on page 45. To change the Privacy settings: 1 Touch the Apps ( ) icon. The Apps menu appears. 2 Swipe to the second screen, and touch the Settings ( ) icon - Toshiba AT300 | User Guide - Page 78
device's settings ❖ Factory data reset-See "Factory data reset" on page 62. The recovery process deletes all data, restoring the tablet to its out-of-box state. Be sure to save your data to external media before executing the recovery), see "Backing up your data" on page 45.) Storage settings - Toshiba AT300 | User Guide - Page 79
choose from: ❖ Select language-Select to open the Language screen, and then select your preferred language for use on your tablet. ❖ User dictionary-Select to open a list of the words you've installed on your device, this option connects to Android Market and guides you through the download process. - Toshiba AT300 | User Guide - Page 80
is installed. Touch Configure input methods to open the screen, and then configure the current input method. Alternative keyboards and other input methods can be downloaded from Android Market™. ❖ Input method selector-Select to open the screen, and then choose whether you want the Input Selector - Toshiba AT300 | User Guide - Page 81
settings Accessibility settings Use the Accessibility settings to configure any plug-ins that are installed on the tablet. To change the Accessibility settings: 1 Touch the Apps ( ) icon. The Apps menu appears. 2 Swipe to the second screen, and touch the Settings ( ) icon. The Settings menu appears - Toshiba AT300 | User Guide - Page 82
to view in the About tablet menu. Below are some of the categories you can choose from: ❖ System updates-Select to open a screen that lists the availability of operating system software updates. ❖ Status-Select to open a screen that displays information about your battery, network connections, etc. - Toshiba AT300 | User Guide - Page 83
Settings 83 Customizing your device's settings ❖ Battery use-Select to open a list of the applications and operating system components used since you last charged the tablet. ❖ Legal information-Select to open a screen that displays legal information about the system software included with your - Toshiba AT300 | User Guide - Page 84
the App PlaceTM icon. NOTE To download apps, you must be connected to the Internet. TOSHIBA Media Player The TOSHIBA Media Player is a multimedia player that allows users to experience outstanding multimedia viewing enjoyment. The TOSHIBA Media Player supports a number of multimedia content formats - Toshiba AT300 | User Guide - Page 85
, apps, wallpapers, and more to customize your tablet. To learn more, visit the Google™ Help Center. Downloading from Android Market™ On the first Home Screen, touch the Market ( ) icon. This opens Android Market™, allowing you to choose from the available apps, games, etc. Preinstalled Apps on your - Toshiba AT300 | User Guide - Page 86
86 Working with Apps Apps Uninstalling Apps on your tablet To uninstall applications from your tablet. 1 Touch the Apps ( ) icon. 2 Touch & hold the icon that represents the application you want to delete, and then drag it to the Trash can. 3 Confirm - Toshiba AT300 | User Guide - Page 87
the Features on your Device Using the onscreen keyboard Your tablet comes with an onscreen keyboard. (Sample Image) Onscreen keyboard Enter text using the onscreen keyboard. Some applications open a text field that when touched, opens the onscreen keyboard allowing you to enter text. Some apps open - Toshiba AT300 | User Guide - Page 88
Type to enter text To begin typing, touch the text field in the application you are using to open the onscreen keyboard. (Sample Image) Touching a text field to type An insertion point tab ( ) appears where you touch the text field. If text has been previously entered you - Toshiba AT300 | User Guide - Page 89
key again to type in lower case. Underlined word Word suggestion (Sample change the input settings, see "Language & input settings" on page 78. ❖ Touch the Delete ( ) key to erase symbols, and other special characters. ❖ Touch the Close Keyboard ( ) button when you are finished. You can change - Toshiba AT300 | User Guide - Page 90
onscreen keyboard. 1 Touch the text field. 2 Touch the Microphone ( ) key on the keyboard. & input settings" on page 78. Using the built-in speakers Your tablet is equipped with internal turn the volume down completely. The lowest setting places your tablet into Silent mode. ❖ Press and hold the power - Toshiba AT300 | User Guide - Page 91
that require an external power source. Other types of speakers will be inadequate to produce sound from the device. To play back sound files through external speakers or headphones: 1 Locate the headphone jack on the device. 2 Using any necessary adapters, plug the cable from the headphones or - Toshiba AT300 | User Guide - Page 92
tablet device when using a micro or mini SD™ Card, an SD™ adapter is required. Inserting memory media When inserting memory media, do not touch the metal contacts. You could expose the storage area to static electricity, which can destroy data. To insert an SD™ Card: 1 Turn the second screen, and - Toshiba AT300 | User Guide - Page 93
"Using an external keyboard" on page 94) ❖ Connect an external monitor (see "Using external devices" on page 93) Using external devices You can connect external devices to your device using the following available ports: NOTE Not all USB or HDMI™ devices are compatible with your tablet. Check with - Toshiba AT300 | User Guide - Page 94
-Fi® and Bluetooth® connections" on page 44 and "Using external devices" on page 93. NOTE Some keyboard functionality may not be supported. Using an external mouse You may want to use an external mouse instead of the device's touch screen. The device's USB port supports a USB-compatible mouse. NOTE - Toshiba AT300 | User Guide - Page 95
, consult the user's manual that came with your docking station, or visit support.toshiba.com. To find a docking station that is compatible with your tablet device, please visit accessories.toshiba.com. Connecting your tablet to a docking station 1 Connect the power cord to the AC adaptor (provided - Toshiba AT300 | User Guide - Page 96
Using a docking station 4 Remove the docking connector cover on the side of your tablet. Docking connector cover (Sample Illustration) Removing the docking connector cover 5 Align the docking interface located on your tablet with the docking connector on the dock. Docking interface (Sample - Toshiba AT300 | User Guide - Page 97
this chapter. NOTE The utilities described in this chapter, and the icons shown in the sample images are applicable only if the related utility is available on your system. ❖ TOSHIBA Service Station ❖ TOSHIBA File Manager Utility ❖ TOSHIBA Adaptive display ❖ TOSHIBA Resolution+® 97 - Toshiba AT300 | User Guide - Page 98
are available, and then prompts you to download and install them. To open TOSHIBA Service Station: 1 Touch the Apps ( ) icon. 2 Touch the Service Station ( ) icon. The TOSHIBA Service Station screen appears. (Sample Image) TOSHIBA Service Station screen The first time TOSHBIA Service Station is - Toshiba AT300 | User Guide - Page 99
. The application will refresh the list of available updates. NOTE Connect the AC adaptor before updating. Downloading updates NOTE Toshiba strongly recommends before downloading updates to back up your data and settings. Touch the TOSHIBA Service Station ( ) icon in the Status bar when an - Toshiba AT300 | User Guide - Page 100
100 Utilities TOSHIBA Service Station NOTE Touch the Home ( ) button to allow the download to continue while you use your tablet. A notification of download completion appears in the Status bar. To discontinue the download process, touch the Back ( ) button. Installing updates Once an update has - Toshiba AT300 | User Guide - Page 101
101 TOSHIBA File Manager Utility Using the TOSHIBA File Manager, you can back up your data to an SD™ Card, or an external USB storage device. 1 Insert an SD™ Card into the SD™ Card slot, or an external USB device via the USB port on your tablet. For more information, see "Using an SD™ Card" on page - Toshiba AT300 | User Guide - Page 102
the Paste ( ) icon at the bottom of the screen. The files are copied to the SD™ Card or external USB storage device. File browsing screen The available options in the File browsing screen are: ❖ Device-Internal storage, SD™ Card, and USB storage are displayed. ❖ Path-The device name is displayed - Toshiba AT300 | User Guide - Page 103
of the icons on the TOSHIBA File Manager screen: Icon Name Internal storage Description Displays the file content of the device's internal storage, (excluding system files). SD™ Card Displays the file content of the SD™ Card that is inserted into the SD™ Card slot. USB storage Displays the - Toshiba AT300 | User Guide - Page 104
104 Utilities TOSHIBA Adaptive display TOSHIBA Adaptive display The Toshiba Adaptive display provides an enhanced visual features: 1 Touch the Apps ( ) icon. The Apps menu appears. 2 Swipe to the second screen, and touch the Settings ( ) icon. The Settings menu appears. 3 Touch the Multimedia ( ) - Toshiba AT300 | User Guide - Page 105
find information on Toshiba's support services at the end of this chapter. Problems when you turn on the device These problems may occur when you turn on the power. The device will not start. Make sure you attached the AC adaptor and power cord/cable properly or installed a charged battery. If you - Toshiba AT300 | User Guide - Page 106
familiar with the Home screens and used to the problems, use the About tablet setting to check for available system updates. For more information, see "About tablet" on page 82. Internet problems My Internet connection Web is constantly changing. A site you bookmarked yesterday may not be available - Toshiba AT300 | User Guide - Page 107
wall outlet is working properly by plugging in a lamp or other appliance. The AC adaptor and power cord/cable work correctly, but the battery will not charge. The battery does not charge while the device is consuming full power. Try turning off the device. The battery may not be inserted correctly - Toshiba AT300 | User Guide - Page 108
the Toshiba Web site at accessories.toshiba.com. Refer to this site often to stay current on the most recent software and hardware options for your device, and for other product information. For more information on maintaining battery power, see "Charging the battery" on page 31. Display problems - Toshiba AT300 | User Guide - Page 109
access point you are attempting to connect through. SSIDs are case-sensitive. ❖ If you have enabled any security provisions (closed system, MAC address filtering, Wired Equivalent Privacy [WEP], etc.), check the access point vendor's Web site for recent firmware upgrades. Problems with WEP keys, in - Toshiba AT300 | User Guide - Page 110
Try the following before you contact Toshiba: ❖ Review the troubleshooting information. ❖ If the problem occurs while you are running a program, consult the program's documentation for troubleshooting suggestions. Contact the software company's technical support group for their assistance. ❖ Consult - Toshiba AT300 | User Guide - Page 111
and product information in the USA Accessories information in the USA Canada Europe Japan Mexico and all of Latin America Toshiba USA Self-Service support web site Community discussion forums for Toshiba laptop users Toshiba's worldwide offices Australia Toshiba (Australia) Pty. Limited 84-92 - Toshiba AT300 | User Guide - Page 112
92618 USA 800-457-7777 (within the US) 949-859-4273 (outside of the US this call may incur long-distance charges) Spain Toshiba Information Systems (España) S.A. Parque Empresarial San Fernando Edificio Europa, 1a Planta Escalera A 28831 (Madrid) San Fernando de Henares Spain United States - Toshiba AT300 | User Guide - Page 113
Connectors Your device ships with the correct power supply for the country of purchase. This appendix shows the shapes of the typical AC power cord/cable connectors for various parts of the world. USA Canada UL approved United Kingdom BS approved Australia CSA approved Europe VDA approved NEMKO - Toshiba AT300 | User Guide - Page 114
this User's Guide. AC Alternating Current Apps Applications bps bits per second CPU Central Processing Unit DC Direct Current DPI Dots Per Inch EPROM Erasable Programmable Read-Only Memory FCC Federal Communications Commission GB gigabyte GPS Global Positioning System HDD Hard - Toshiba AT300 | User Guide - Page 115
RTC SD TFT USB URL WAN www WLAN Institute of Electrical and Electronics Engineers Input/Output interrupt request Internet Service Provider kilobyte Liquid Area Network World Wide Web Wireless Local Area Network Terms The following terms may appear in this User's Guide. A active-matrix display - Toshiba AT300 | User Guide - Page 116
images on the screen. An adapter can take a number of forms, from a microprocessor to a simple connector. An intelligent adapter (one that is capable of doing some processing) may also be called a controller. Alternating Current (AC)-The type of power usually supplied to residential and commercial - Toshiba AT300 | User Guide - Page 117
117 Glossary bus-An electrical circuit that connects the central processing unit (CPU) with other parts of the tablet, such as the video adapter, disk drives, and ports. It is the pathway through which data flows from one device to another. See also bus speed, frontside bus. bus speed-The speed at - Toshiba AT300 | User Guide - Page 118
are examples of devices. device driver-A program (called a "driver") that permits the tablet to communicate with a device. Direct Current (DC)-The type of power usually supplied by batteries. DC flows in one direction. Compare Alternating Current (AC). disable-To turn the option off. See also - Toshiba AT300 | User Guide - Page 119
to a disk. A folder is symbolized on screen by a graphical image (icon) of a file folder. A folder can contain files and other folders. G ground-A conductor to which all components of an electric circuit are connected. It has a potential of zero (0) volts, is connected to the earth, and is the - Toshiba AT300 | User Guide - Page 120
screen image. Compare non-interlaced. internal device-See device. Internet-The decentralized, world-wide network of computers that provides electronic mail, the World Wide Web, and other services. See also World Wide Web refers to the tablet's main memory, where transferring and storing files. - Toshiba AT300 | User Guide - Page 121
to work with the device. port-A socket on the tablet where you plug in a cable for connection to a peripheral device. processor-See Central Processing Unit (CPU). properties-The attributes of an object or device. For example, the properties of a file include the file's type, size, and creation - Toshiba AT300 | User Guide - Page 122
is expressed in dots per inch (dpi). For a screen, it is expressed as the number of pixels available horizontally and vertically. restart-Synonymous with reboot. To reset the tablet by reloading the operating system without turning the tablet off. See also boot. ROM (Read-Only Memory)-Non - Toshiba AT300 | User Guide - Page 123
from the device. upload-To send a file to another computer through a modem or network. See also download. USB-See Universal Serial Bus (USB). USB Flash drive-A small, portable flash memory card that plugs into the tablet's USB port and functions as a portable hard drive. They are smaller and more - Toshiba AT300 | User Guide - Page 124
about tablet battery use 83 legal information 83 settings 82 status 82 system updates 82 version information 83 AC mode wireless & networks 70 animation screen settings 72 applications settings 75 applications settings battery use 76 manage applications 75 running services 75 storage use 75 Apps - Toshiba AT300 | User Guide - Page 125
account screen 77 accounts & sync 76 manage accounts 76 B back camera 91 back cover removable 25 back cover lock/unlock switch 27 background data accounts & sync 76 backing up data 22 backup data 45 Google™ Account 45 TOSHIBA File Manager 45 battery Call2Recycle™ 38 care 36, 37 changing 32 charge - Toshiba AT300 | User Guide - Page 126
start troubleshooting 105 devices external 93 disposal information 12 disposing of used batteries 38 docking connector 27 docking station connecting to 95 using 95 downloads managing 61 E encrypt tablet location & security 74 external device Mini-USB port 94 USB port 93 external devices keyboard 94 - Toshiba AT300 | User Guide - Page 127
12 lights battery light 24 front/back camera indicator light 24 ON/OFF light 24 power light 24 location & security clear storage 75 configure lock screen 74 encrypt tablet 74 GPS 73 location for Google 73 owner info 74 secure credentials 75 set password 75 settings 73, 74 visible passwords 74 - Toshiba AT300 | User Guide - Page 128
SD™ Card 26 USB 28 USB port 93 power connecting cable to AC adaptor 30 cord/cable 30 cord/cable connectors 113 turning on 39 power button 26, 39 Power light 29 precautions safety 21 preinstalled apps 85 privacy settings automatic restore 77 back up my data 77 backup account 77 factory data reset 78 - Toshiba AT300 | User Guide - Page 129
time zone date & time settings 82 service options standard limited warranty 21 set date date & time settings 82 set password location & security 75 set time date & time settings 82 setting up AC adaptor 29 Settings using Quick Settings 68 settings about tablet 82 accessibility 81 accounts & sync 76 - Toshiba AT300 | User Guide - Page 130
84 TOSHIBA File Manager Utility file browsing 102 files/folders 102 rename files/folders 103 TOSHIBA Resolution+® 85 TOSHIBA Service Station Application updates 99 download updates 99 install updates 100 tablet system updates 100 touch screen navigation onscreen 49 troubleshooting 108 bookmarked - Toshiba AT300 | User Guide - Page 131
86 USB port 28 Use 24-hour format date & time settings 82 user dictionary language & input settings 79 using Quick Settings Settings 68 Utilities 97 TOSHIBA Adaptive display 104 TOSHIBA File Manager Utility 101 TOSHIBA Resolution+® 104 TOSHIBA Service Station 98 V version information about tablet 83
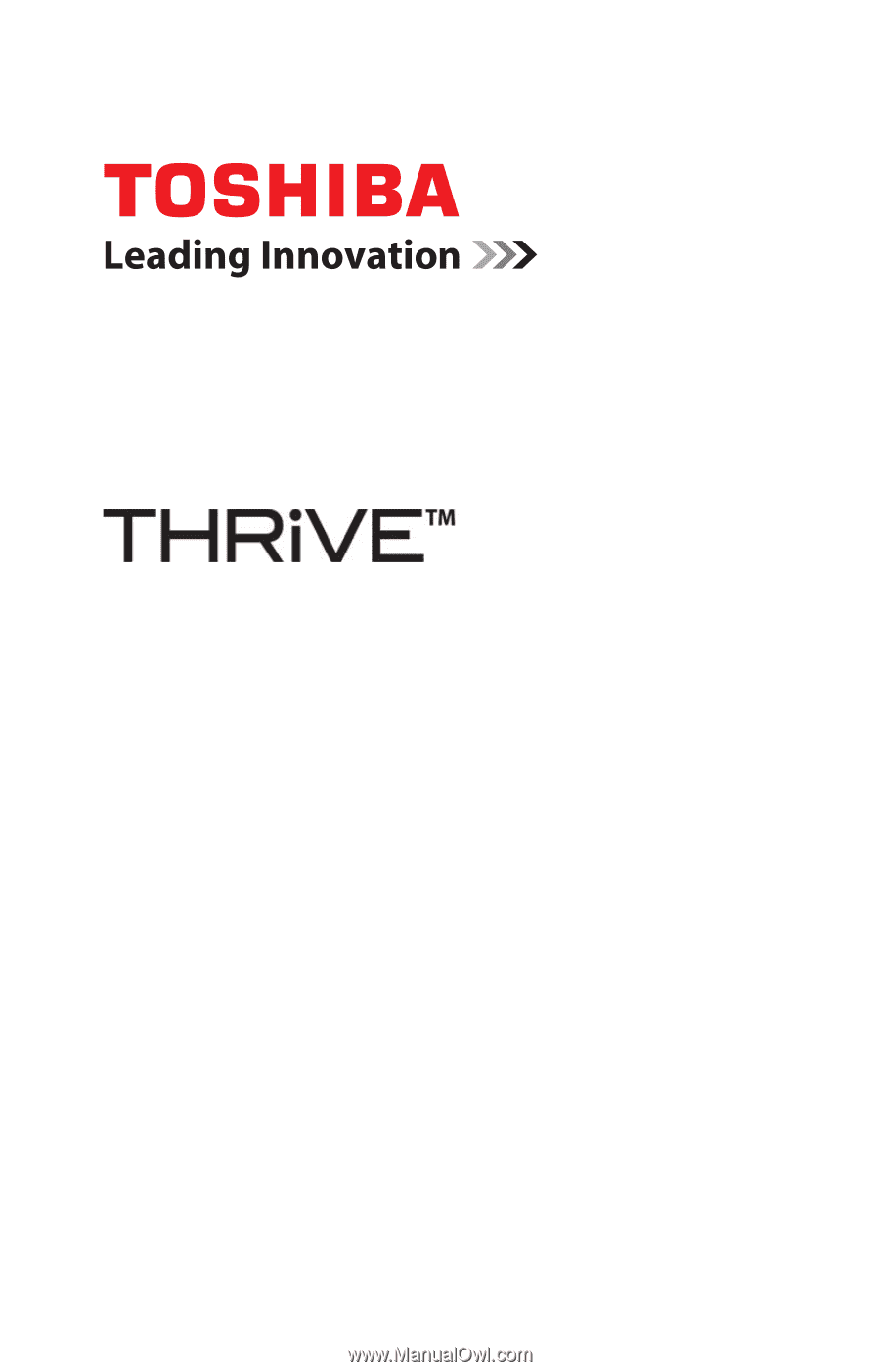
GMAD00281010
05/11
If you need assistance:
❖
Toshiba’s Support Web site
tabletsupport.toshiba.com
❖
Toshiba Customer Support Center
Calling within the United States (800) 457-7777
Calling from outside the United States (949) 859-4273
For more information, see
“If Something Goes Wrong” on
page 105
in this guide.
User’s Guide