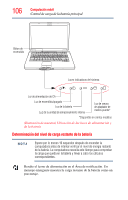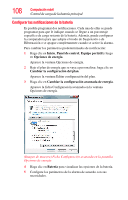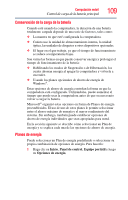Toshiba L305D S5925 User's Guide for Satellite L300D/L305D Spanish - Page 110
Crear un plan de, energía, Cambiar, la configuración del plan, Cambiar la configuración avanzada
 |
UPC - 883974187225
View all Toshiba L305D S5925 manuals
Add to My Manuals
Save this manual to your list of manuals |
Page 110 highlights
110 Computación móvil Control de carga de la batería principal Aparece la ventana Opciones de energía de Windows®. (Imagen de muestra) Ventana Opciones de energía de Windows® 2 Seleccione un plan apropiado para su entorno de trabajo o cree su propio plan personalizado. 3 Para establecer un plan nuevo haga clic en Crear un plan de energía. N O T A Para editar un plan o para editar las configuraciones avanzadas siga los siguientes pasos. 4 Para seleccionar el plan que desea editar haga clic en Cambiar la configuración del plan. Esta pantalla le permite cambiar la configuración básica. 5 Haga clic en Cambiar la configuración avanzada de energía para acceder a los parámetros de notificación del nivel de la batería, tiempo de ahorro de energía de la unidad de almacenamiento interna, etc. Haga clic en el signo de más (+) para expandir cada elemento y ver los parámetros disponibles para cada uno de ellos. 6 Haga clic en Guardar cambios para guardar los cambios que haya introducido al plan.