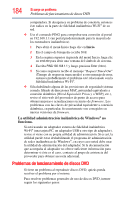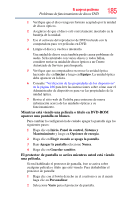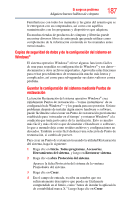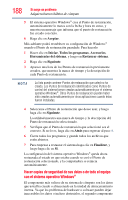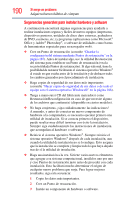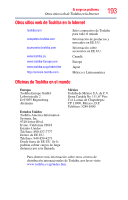Toshiba L305D S5925 User's Guide for Satellite L300D/L305D Spanish - Page 189
Centro de copias de seguridad y restauración, Sistema y mantenimiento
 |
UPC - 883974187225
View all Toshiba L305D S5925 manuals
Add to My Manuals
Save this manual to your list of manuals |
Page 189 highlights
Si surge un problema Adquiera buenos hábitos de cómputo 189 más valioso de su sistema computacional puede ser una copia de seguridad reciente de su información. Afortunadamente el sistema operativo Windows® ofrece una forma conveniente para hacer copias de seguridad del equipo o simplemente de los archivos más importante en unidades ópticas o en discos duros. Se recomienda el uso de una unidad de disco duro externa para los casos en que la unidad de almacenamiento interna falle. Para esto, no se requiere software adicional. La mayoría de las unidades ópticas incorporadas en los modelos más recientes de computadoras de Toshiba pueden escribir (o 'quemar'), así como leer discos ópticos. También hay una amplia disponibilidad de registradores de discos ópticos externos. Siga los siguientes pasos para hacer una copia de seguridad de su equipo o de sus archivos en discos ópticos o en una unidad de almacenamiento: N O T A No puede hacer una copia de seguridad del equipo mientras esté alimentado mediante la batería. Conecte el adaptador de CA antes de continuar. 1 Prepare el destino de la copia de seguridad conectándolo y/o colocando en la unidad un disco óptico en blanco. 2 Haga clic en Inicio. 3 Haga clic en Panel de control. 4 Haga clic en Sistema y mantenimiento. 5 Haga clic en Centro de copias de seguridad y restauración. 6 Usted puede hacer copias de seguridad de archivos o copias de seguridad del equipo. Haga clic en Copias de seguridad de archivos o Copias de seguridad del equipo. N O T A Si decide hacer copias de seguridad del equipo, usted fijará un horario para la copias de seguridad que se llevarán a cabo periódicamente, y que incluirán sólo los cambios efectuados desde que se hizo la última copia de seguridad. 7 Para completar la copia de seguridad siga las instrucciones que aparecen en la pantalla. Para obtener más ayuda, haga clic en Inicio, Ayuda y soporte, y busque "copias."