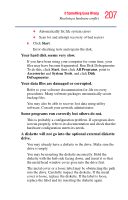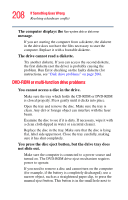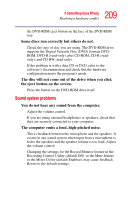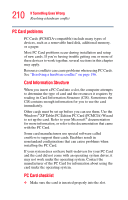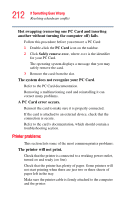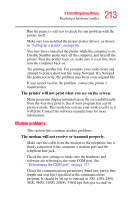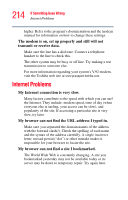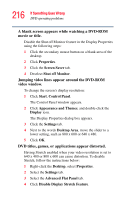Toshiba M205-S810 Toshiba Online Users Guide for Portege M200/M205 - Page 212
Printer problems, A PC Card error occurs.
 |
UPC - 032017236677
View all Toshiba M205-S810 manuals
Add to My Manuals
Save this manual to your list of manuals |
Page 212 highlights
212 If Something Goes Wrong Resolving a hardware conflict Hot swapping (removing one PC Card and inserting another without turning the computer off) fails. Follow this procedure before you remove a PC Card: 1 Double-click the PC Card icon on the taskbar. 2 Click Safely remove xxxx, where xxxx is the identifier for your PC Card. The operating system displays a message that you may safely remove the card. 3 Remove the card from the slot. The system does not recognize your PC Card. Refer to the PC Card documentation. Removing a malfunctioning card and reinstalling it can correct many problems. A PC Card error occurs. Reinsert the card to make sure it is properly connected. If the card is attached to an external device, check that the connection is secure. Refer to the card's documentation, which should contain a troubleshooting section. Printer problems This section lists some of the most common printer problems: The printer will not print. Check that the printer is connected to a working power outlet, turned on and ready (on line). Check that the printer has plenty of paper. Some printers will not start printing when there are just two or three sheets of paper left in the tray. Make sure the printer cable is firmly attached to the computer and the printer.