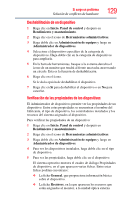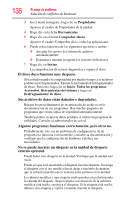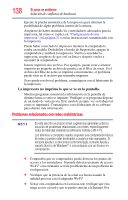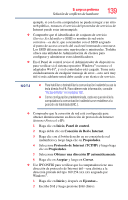Toshiba NB200-SP2909R User Guide 1 - Page 134
el hardware., es incorrectosu configuración actual no es la adecuada para
 |
View all Toshiba NB200-SP2909R manuals
Add to My Manuals
Save this manual to your list of manuals |
Page 134 highlights
134 Si surge un problema Solución de conflictos de hardware ❖ Presione Fn y F5 simultáneamente para asegurarse de que no esté establecida la prioridad de visualización para la pantalla integrada. La pantalla no se ve bien. Puede cambiar la configuración de la pantalla haciendo clic en una zona vacía del escritorio con el botón de control secundario y luego haciendo clic en Propiedades. Esto abre el cuadro de diálogo Propiedades de la pantalla. La ficha Apariencia que se encuentra en este cuadro de diálogo le permite seleccionar los colores de la pantalla. La ficha Configuración le permite seleccionar la resolución de la pantalla. N O T A Para aumentar la resolución de la pantalla y aumentar/disminuir su tamaño, presione Fn+2 para efectuar un acercamiento y Fn+1 para efectuar un alejamiento. La pantalla integrada titila. Un cierto titileo es normal y se debe a la forma en que la pantalla muestra los colores. Para reducir el titileo pruebe a usar menos colores. Para cambiar la cantidad de colores que se visualizan: 1 Haga clic con el botón derecho sobre un área desocupada del escritorio de Windows®. 2 Haga clic en Propiedades y después en la ficha Configuración. 3 Cambie la opción Colores y haga clic en Aceptar. Para obtener más información, consulte la ayuda de Windows®. Aparece un mensaje que indica que existe un problema con las configuraciones de la pantalla y que el tipo de adaptador es incorrecto o su configuración actual no es la adecuada para el hardware. Reduzca el tamaño de la paleta de colores de tal modo que sea compatible con la pantalla interna de la computadora. Para cambiar las propiedades de la pantalla: 1 Haga clic con el botón derecho sobre un área desocupada del escritorio de Windows®. Aparece la ventana Propiedades de la pantalla. 2 Haga clic en Propiedades y después en la ficha Configuración. 3 Ajuste la resolución de la pantalla, la calidad de los colores o ambos.