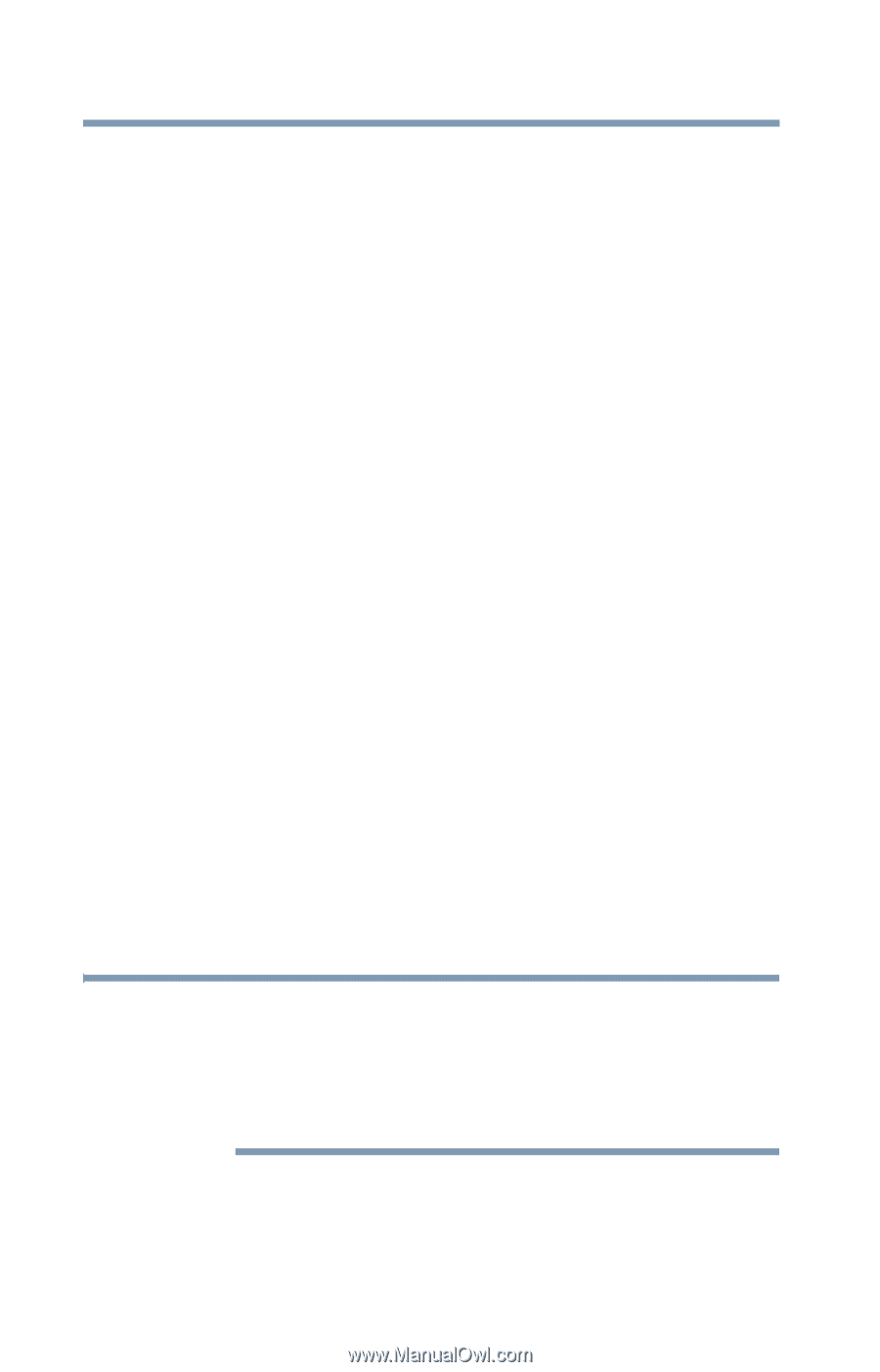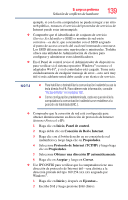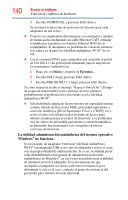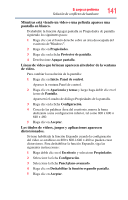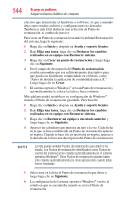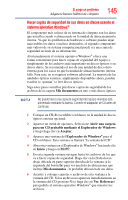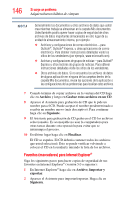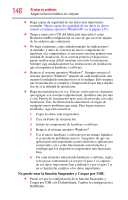Toshiba NB200-SP2910C User Guide 1 - Page 144
realizados en su equipo con Restaurar sistema, Deshacer los cambios
 |
View all Toshiba NB200-SP2910C manuals
Add to My Manuals
Save this manual to your list of manuals |
Page 144 highlights
144 Si surge un problema Adquiera buenos hábitos de cómputo efectivo que desinstalar el hardware o software, lo que a menudo deja como residuo archivos y configuraciones no deseados. También es más fácil deshacer una selección de Punto de restauración, si cambia de parecer. Para crear un Punto de restauración usando la utilidad Restauración del sistema, haga lo siguiente: 1 Haga clic en Inicio y después en Ayuda y soporte técnico. 2 Bajo Elija una tarea, haga clic en Deshacer los cambios realizados en su equipo con Restaurar sistema. 3 Haga clic en Crear un punto de restauración y luego haga clic en Siguiente. 4 En el campo de descripción del Punto de restauración, escriba un nombre que sea suficientemente descriptivo para que pueda ser fácilmente comprendido en el futuro, como "Antes de instalar la aplicación de contabilidad marca X." Luego haga clic en Crear. 5 El sistema operativo Windows® crea un Punto de restauración y automáticamente le coloca la fecha y hora corriente. Más adelante podrá restablecer su configuración de Windows® usando el Punto de restauración guardado. Para hacerlo: 1 Haga clic en Inicio y después en Ayuda y soporte técnico. 2 Bajo Elija una tarea, haga clic en Deshacer los cambios realizados en su equipo con Restaurar sistema. 3 Haga clic en Restaurar mi equipo a un estado anterior y luego haga clic en Siguiente. 4 Aparece un calendario que muestra un mes a la vez. Cada fecha en la que se haya establecido un Punto de restauración aparece en negrita. Cuando se hace clic en una fecha en negrita, aparece a la derecha de la lista una descripción del Punto de restauración. N O T A La lista puede contener Puntos de restauración que usted no ha creado. Los Puntos de restauración identificados como Puntos de control del sistema fueron creados automáticamente por el sistema operativo Windows®. Otros Puntos de restauración pueden haber sido creados automáticamente por otras aplicaciones cuando éstas fueron instaladas. 5 Seleccione en la lista el Punto de restauración que desee y luego haga clic en Siguiente. 6 La configuración del sistema operativo Windows® vuelve al estado en que se encontraba cuando se creó el Punto de restauración.