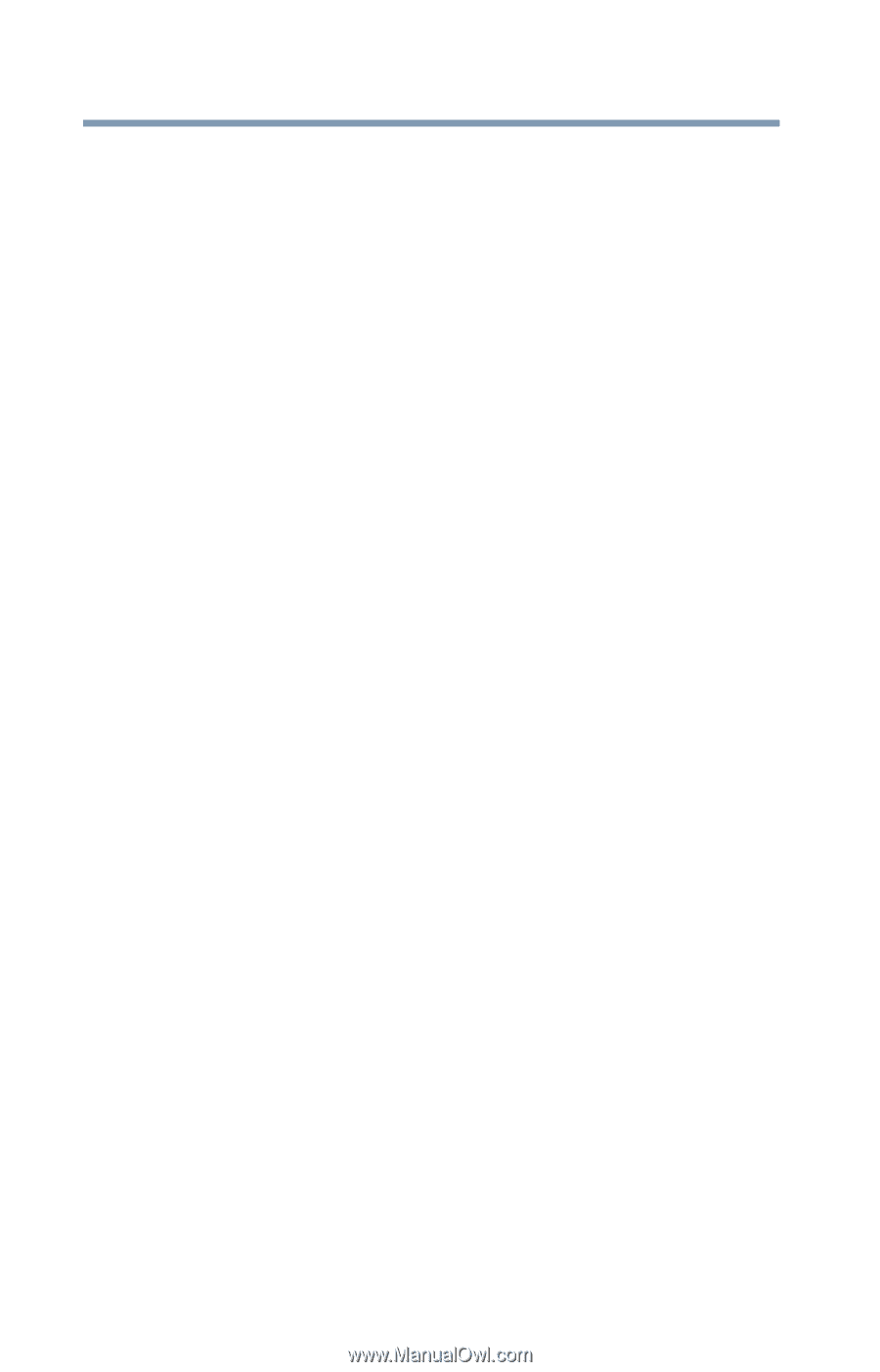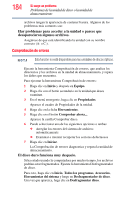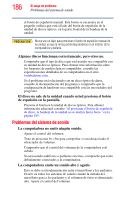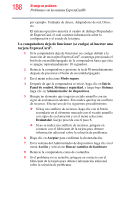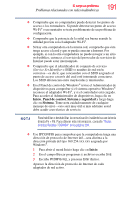Toshiba Portege R830-SP3277M User Guide 1 - Page 188
La computadora deja de funcionar se cuelga al insertar una, tarjeta ExpressCard
 |
View all Toshiba Portege R830-SP3277M manuals
Add to My Manuals
Save this manual to your list of manuals |
Page 188 highlights
188 Si surge un problema Problemas con las tarjetas ExpressCard® por ejemplo: Unidades de discos, Adaptadores de red, Otros, etc. El sistema operativo muestra el cuadro de diálogo Propiedades de ExpressCard, el cual contiene información sobre la configuración y el estado de la tarjeta. La computadora deja de funcionar (se cuelga) al insertar una tarjeta ExpressCard®. 1 Si la computadora deja de funcionar (se cuelga) debido a la inserción de una tarjeta ExpressCard®, mantenga presionado el botón de encendido/apagado de la computadora hasta que ésta se apague (aproximadamente 10 segundos). 2 Reinicie la computadora y presione la tecla F8 inmediatamente después de presionar el botón de encendido/apagado. 3 En el menú seleccione Modo seguro. 4 Después de que la computadora se inicie, haga clic en Inicio, Panel de control, Sistema y seguridad, y luego bajo Sistema haga clic en Administrador de dispositivos. 5 Busque un elemento que tenga un escudo amarillo con un signo de exclamación adentro. Esto indica que hay un conflicto de recursos. Efectué uno de los siguientes procedimientos: ❖ Si hay un conflicto de recursos, haga clic con el botón secundario en el elemento marcado con el escudo amarillo con signo de exclamación y en el menú seleccione Desinstalar. Luego proceda con el paso 6. ❖ Si no se indica un conflicto de recursos, póngase en contacto con el fabricante de la tarjeta para obtener información adicional sobre la solución de problemas. 6 Haga clic en Aceptar para confirmar la desinstalación. 7 En la ventana del Administrador de dispositivos haga clic en el menú Acción y seleccione Buscar cambios de hardware. 8 Reinicie la computadora como de costumbre. 9 Si el problema no se resuelve, póngase en contacto con el fabricante de la tarjeta para obtener información adicional sobre la solución de problemas.