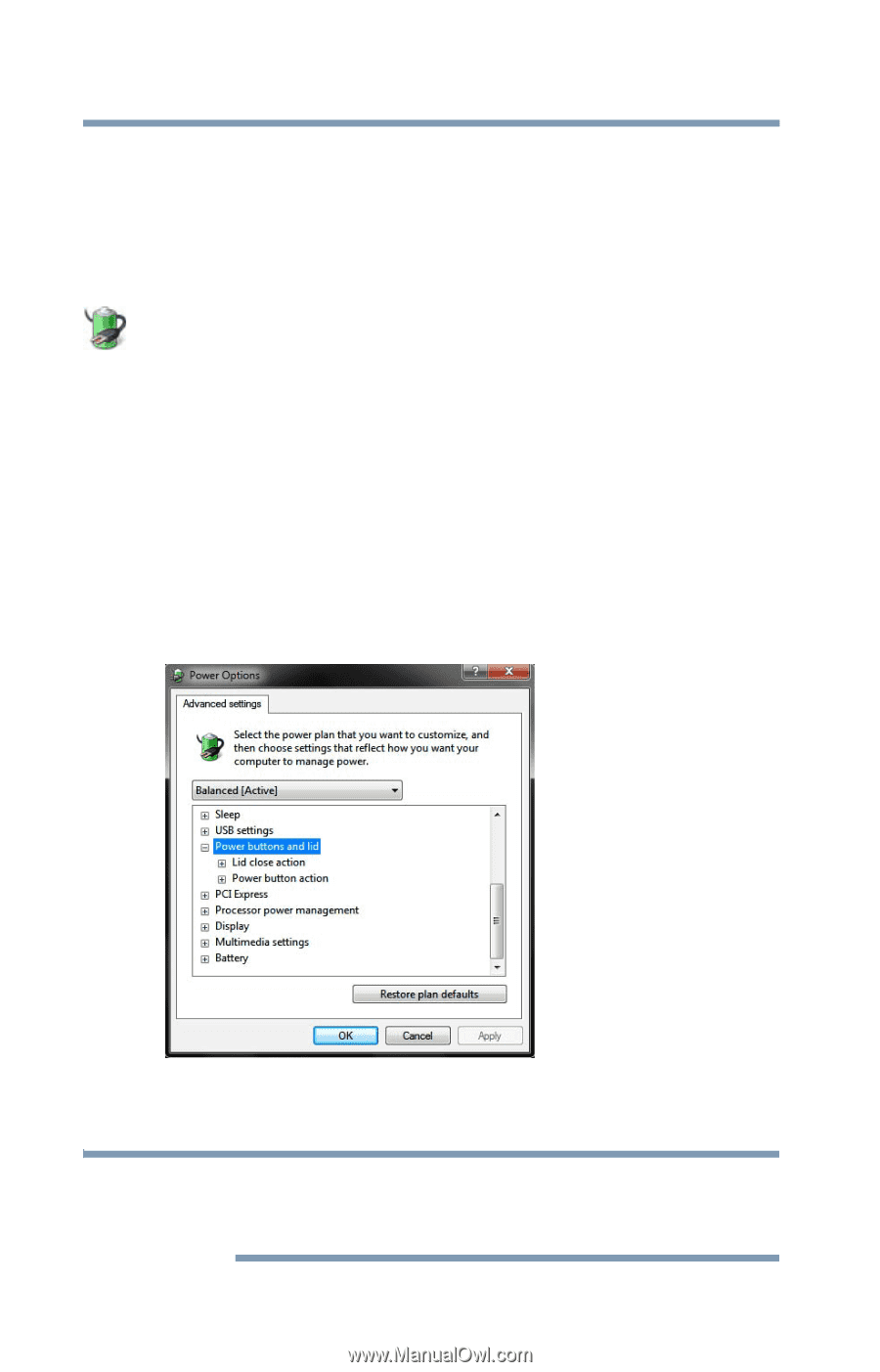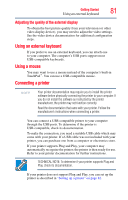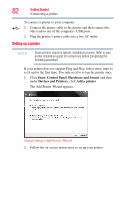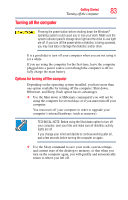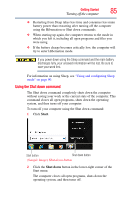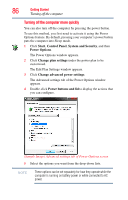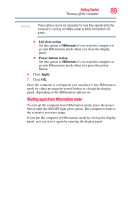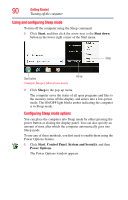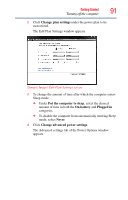Toshiba Satellite L515-SP4943C User Manual - Page 86
Turning off the computer more quickly, Start, Control Panel, System and Security, Power Options
 |
View all Toshiba Satellite L515-SP4943C manuals
Add to My Manuals
Save this manual to your list of manuals |
Page 86 highlights
86 Getting Started Turning off the computer Turning off the computer more quickly You can also turn off the computer by pressing the power button. To use this method, you first need to activate it using the Power Options feature. By default, pressing your computer's power button puts the computer into Sleep mode. 1 Click Start, Control Panel, System and Security, and then Power Options. The Power Options window appears. 2 Click Change plan settings under the power plan to be customized. The Edit Plan Settings window appears. 3 Click Change advanced power settings. The Advanced settings tab of the Power Options window appears. 4 Double-click Power buttons and lid to display the actions that you can configure. (Sample Image) Advanced settings tab of Power Options screen 5 Select the options you want from the drop-down lists. NOTE These options can be set separately for how they operate while the computer is running on battery power or while connected to AC power.