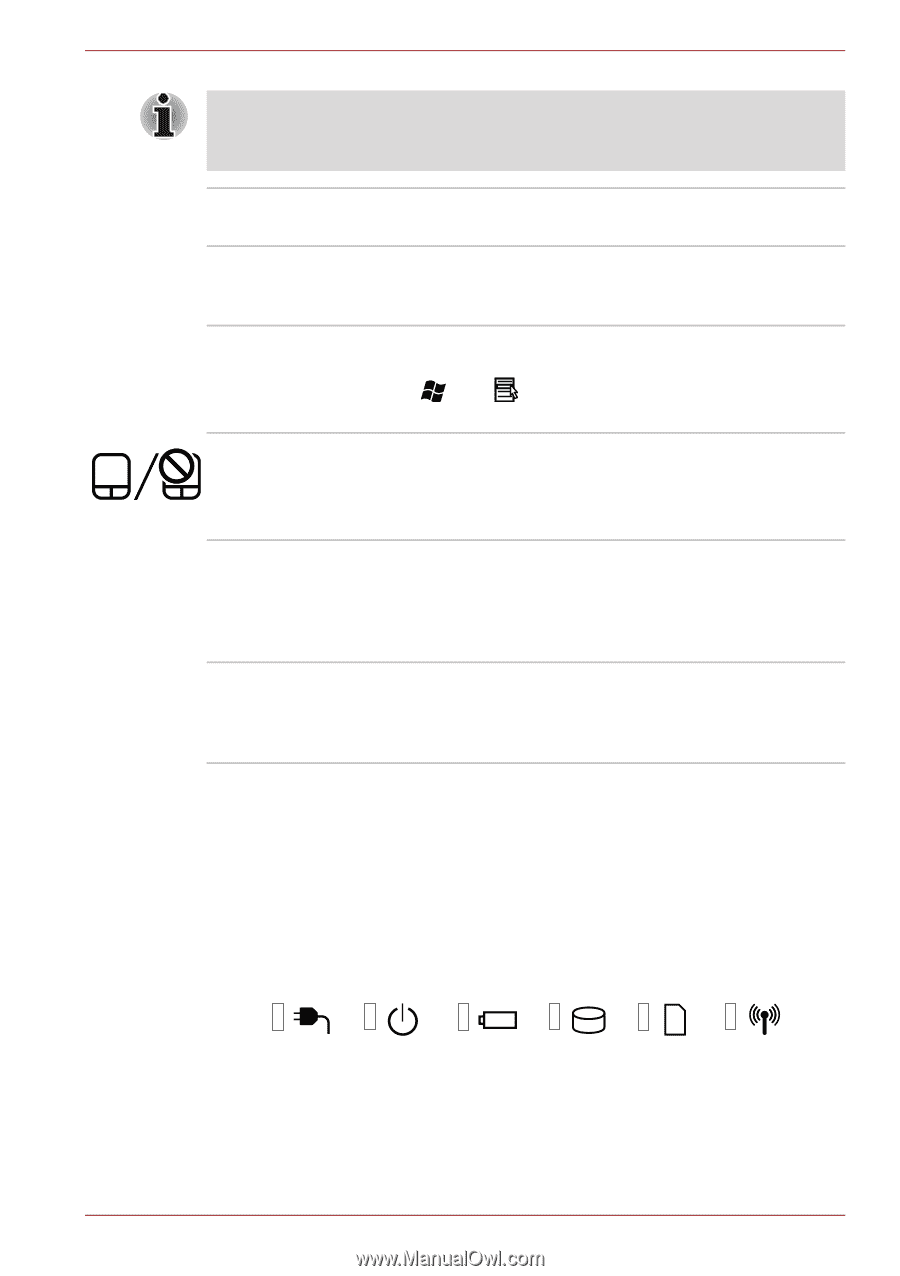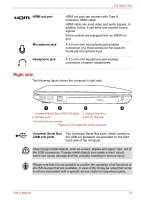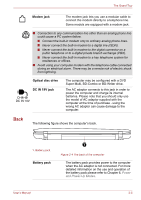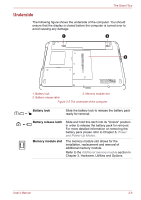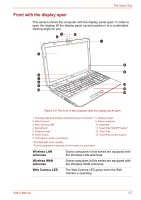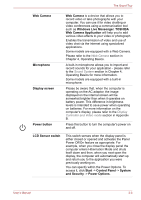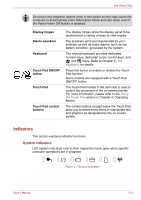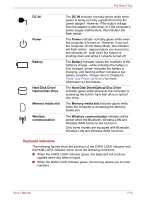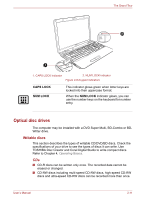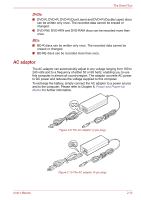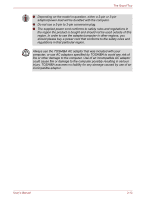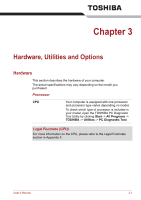Toshiba Satellite L755 User Manual - Page 49
Indicators, System indicators
 |
View all Toshiba Satellite L755 manuals
Add to My Manuals
Save this manual to your list of manuals |
Page 49 highlights
The Grand Tour Do not put any magnetic objects close to this switch as they may cause the computer to automatically enter Hibernation Mode and shut down even if the Panel Power Off feature is disabled. Display hinges Stereo speakers Keyboard Touch Pad ON/OFF button Touch Pad Touch Pad control buttons The display hinges allow the display panel to be positioned at a variety of easy-to-view angles. The speakers emit sound generated by your software as well as audio alarms, such as low battery condition, generated by the system. The internal keyboard provides dedicated numeric keys, dedicated cursor control keys, and and Keys. Refer to Chapter 5, The Keyboard, for details. Press this button to enable or disable the Touch Pad function. Some models are equipped with a Touch Pad ON/OFF button. The Touch Pad located in the palm rest is used to control the movement of the on-screen pointer. For more information, please refer to the Using the Touch Pad section in Chapter 4, Operating Basics. The control buttons located below the Touch Pad allow you to select menu items or manipulate text and graphics as designated by the on-screen pointer. Indicators This section explains indicator functions. System indicators LED system indicators next to their respective icons, glow when specific computer operations are in progress. Figure 2-7 System indicators User's Manual 2-9