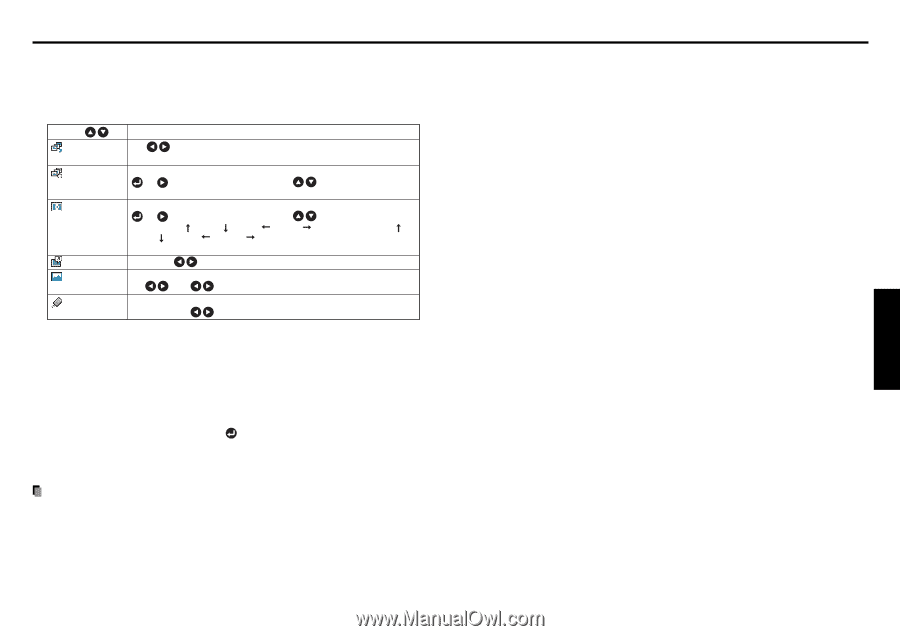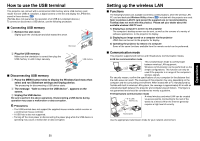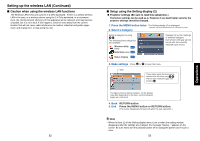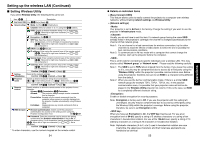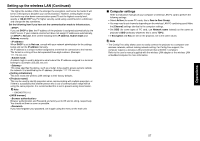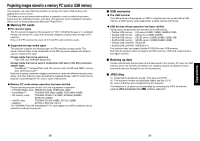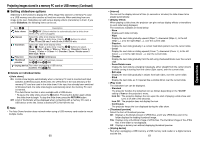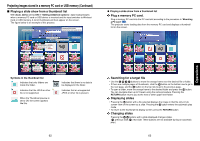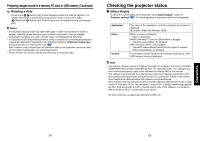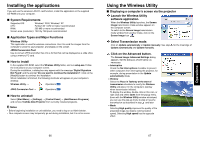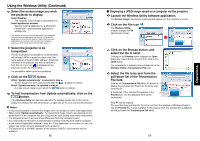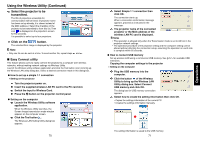Toshiba TDP-TW300U Owners Manual - Page 31
Projecting images stored in a memory PC card or USB memory Continued
 |
View all Toshiba TDP-TW300U manuals
Add to My Manuals
Save this manual to your list of manuals |
Page 31 highlights
Projecting images stored in a memory PC card or USB memory (Continued) ■ Setting slideshow options Slideshow is the function to display the JPEG image files stored in a memory PC card or a USB memory one after another at fixed time intervals. When switching from one image to the next, Slideshow can add various display effects (transitions) to them. If you select Slideshow, the following items can be set. Item Description Auto. demo On Off (Select whether to automatically start a slide show when a PC card in plugged.) Interval Select the slide show display interval. or : Begin a slide show. Use the buttons to select. 5 sec./10 sec./30 sec./1 min./3 min./5 min./10 min. Transition Select the slide show display effect. or : Begin a slide show. Use the buttons to select. None / Wipe / Wipe / Wipe / Wipe / Dissolve / Cover / Cover / Cover / Cover / Checker / Zoom / Rotate zoom / Belt wipe / Blind Play icon Standard Continuous Thumbnail Switch the form of thumbnail preview. preview All File Off Unplug device Run when unplugging a USB device. Confirm: Yes No ● Details on individual items • [Auto. demo] On: A slide show begins automatically when a memory PC card is inserted and input switches to Wireless/Card. At this time, the JPEG files in the root directory of the memory PC card are used in the slide show. If the input has already been switched to Wireless/Card, the slide show begins automatically when the memory PC card is inserted. The Auto Demo function is also available with a USB device. • To pause the slide show, press the button. Pressing this button again allows the slide show to begin. To stop the slide show, press the RETURN button. Off: A list of thumbnails will be displayed when connecting with a memory PC card, a USB device or the like. Select a desired JPEG file from the list. Note • The Auto Demo function does not work when using a USB memory card reader to mount multiple media. 60 • [Interval] You can set the display interval of time (in seconds or minutes) for slide shows to be played automatically. • [Display effect] When playing a slide show, the projector can give various display effects or transitions to each slide being displayed. The transitions available are listed below: • None Display each slide normally. • Wipe Display the next slide gradually upward (Wipe ↑), downward (Wipe ↓), to the left (Wipe ←), or to the right (Wipe →), over the current slide. • Dissolve Display the next slide gradually in a certain fixed block pattern over the current slide. • Cover Display the next slide as sliding upward (Cover ↑), downward (Cover ↓), to the left (Cover ←), or to the right (Cover →), over the current slide. • Checker Display the next slide gradually from the left using checkered blocks over the current slide. • Zoom/Rotate zoom Display the next slide by enlarging it gradually, either straight from the center (Zoom) or while turning it starting from the center (Spin zoom), over the current slide. • Belt wipe Display the next slide gradually in stripes from both sides, over the current slide. • Blind Display the next slide, as if it opened like a window blind, over the current slide. • [Play icon] The slideshow icon can be displayed. • Standard The projector handles the slideshow icon as follows depending on the "On/Off" setting of Icon on the projector's menu. Icon On: The projector displays the icon upon the start of playing a slide show and turns it off after a few seconds. Icon Off: The projector does not display the icon. • Continuous The projector keeps the icon displayed during the slide show. • [Thumbnail preview] Select the form of thumbnail preview. All: Displays a thumbnail preview of JPEG files, and if any JPEG files exist in the folder displays the leading thumbnail image. File: Displays only a thumbnail image of JPEG files. The thumbnail image of the JPEG files in the folder is not displayed. Off: Displays a dummy icon without displaying thumbnail preview. • [Unplug device] Run when unplugging a USB memory, a USB memory card reader or a digital camera and the like. 61 Operations