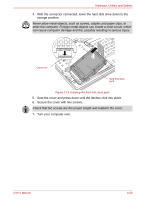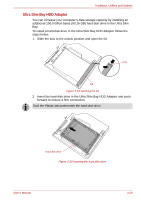Toshiba Tecra M9 PTM90C-TG609C Users Manual Canada; English - Page 75
Removing a memory module Slot B, Start, Control Panel, System and Maintenance, System, Power
 |
View all Toshiba Tecra M9 PTM90C-TG609C manuals
Add to My Manuals
Save this manual to your list of manuals |
Page 75 highlights
Hardware, Utilities and Options ■ Never allow metal objects, such as screws, staples and paper clips, to enter the computer. Foreign metal objects can create a short circuit, which can cause computer damage and fire, possibly resulting in serious injury. ■ Do not touch the connectors on the memory module or on the computer. Debris on the connectors may cause memory access problems. Align the grooves along the edges of the memory module with the locking tabs on the connector and insert the module into the connector firmly - if you find it difficult to install the memory module, gently prise the locking tabs outwards using the tip of your finger. Please also ensure that you hold the memory module along its left and right hand edges - the edges with the grooves in. 7. Seat the memory module cover in place and secure it with one screw. Take care to ensure that the memory module cover is firmly closed. Screw Memory module cover Figure 3-14 Seating the memory module cover 8. Install the battery pack - refer to Replacing the battery pack section in Chapter 6, Power and Power-Up Modes, if required. 9. Turn your computer over. 10. Turn the computer on and make sure the added memory is recognized - to confirmed it, Start -> Control Panel -> System and Maintenance > System icon. Removing a memory module (Slot B) To remove the memory module, follow the steps as detailed below: 1. Set the computer to Boot Mode and turn its power off - make sure the Power indicator is off (refer to the Turning off the power section in Chapter 1, Getting Started if required). 2. Remove the AC adaptor and all cables and peripherals connected to the computer. User's Manual 3-24