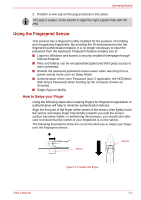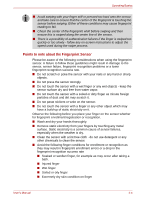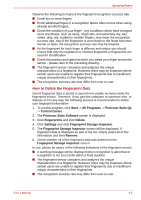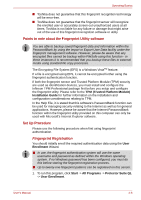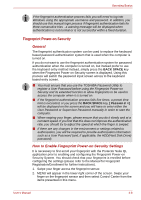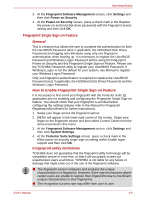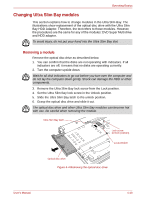Toshiba Tecra M9 PTM90C-TG609C Users Manual Canada; English - Page 96
Windows Logon via Fingerprint Authentication, Fingerprint Authentication Procedure
 |
View all Toshiba Tecra M9 PTM90C-TG609C manuals
Add to My Manuals
Save this manual to your list of manuals |
Page 96 highlights
Operating Basics You are also able to start the User Enrollment Wizard by using the following methods. ■ Click the Protector Suite QL icon in the Task Bar. ■ Swipe your finger across the Fingerprint Sensor. 2. Click Next. 3. At the User's Password screen which is then displayed, you should ensure that the same Windows username is displayed before entering the appropriate password into the Enter your password field. Once this has been done, click Next. 4. At the Hints for Fingerprint Enrollment screen, confirm the message displayed and ensure that there is a check mark in the Run Interactive Tutorial box. Once this has been done, click Next. 5. At the Correct Swipe Procedure screen, confirm the message that is displayed and then click Next. 6. At the Scanning Practice screen, you are able to practice swiping your finger to ensure you use the correct method. Once you have finished practicing, click Next. 7. At the User's Fingers screen, select the finger that you wish to enroll from the illustration and then click Next. On this screen please be aware that any previously enrolled fingerprints would have green check marks, while the fingerprint that you are about to enroll will have a red check mark. If any of the previously enrolled fingerprints is selected again, the latest information will be enrolled and any previous information over-written. 8. At Advanced Security screen, select whether you wish to enable the security function, and then click Next. 9. At Finalization screen, click Finish - this will complete the fingerprint registration process. Windows Logon via Fingerprint Authentication If required, you are also able to use fingerprint authentication in place of the usual Windows logon process using your username and password. This method is especially useful where there are many users using the same computer as it removes the need for actual user selection when the system is started. Fingerprint Authentication Procedure 1. Start up the computer. 2. At the Logon Authorization screen, choose any of the enrolled fingers and swipe the fingerprint on the sensor - if the authentication process is successful, the user will automatically be logged in to Windows. User's Manual 4-7