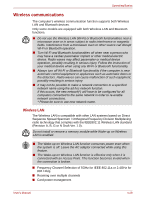Toshiba Tecra M9 PTM91C-TG109C Users Manual Canada; English - Page 112
Audio Enhancements, Realtek HD Audio Manager, Information, Power Management, Speaker Configuration
 |
View all Toshiba Tecra M9 PTM91C-TG109C manuals
Add to My Manuals
Save this manual to your list of manuals |
Page 112 highlights
Operating Basics Audio Enhancements In order to apply the sound effects for your current speaker, follow the steps below. 1. Right click on the speaker icon on the taskbar, and select Playback Devices from the sub menu. 2. Select Speakers, and click Properties. 3. On the Enhancement tab select the sound effects you would like, and click Apply. Realtek HD Audio Manager You can confirm and change the audio configuration using the Realtek Audio Manager. To launch the Realtek Audio Manager, click Start -> Control Panel -> Hardware and Sound -> Realtek HD Audio Manager. When you first launch the Realtek Audio Manager, you will see two device tabs. Speakers is the default output device. Microphone is the default input device. To change the default device, click the Set Default Device button under the chosen device tab. Information Click the information button to view hardware information, software information, and language setting. Power Management The audio controller in your computer can be turned off when the audio function is not used. To adjust the configuration of audio power management, click the battery button . ■ When audio power management is enabled, the circle button at the upper left of the Power Management is blue and convex. ■ When audio power management is disabled, the button is black and concave. Speaker Configuration Click the playback button to confirm the internal speakers or the headphone sound is coming from the right direction. Default Format You can change the sample rate and bit depth of sound. User's Manual 4-23