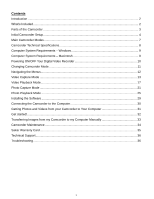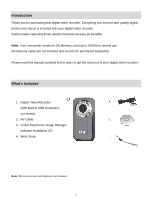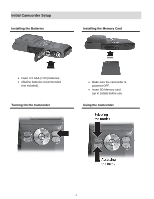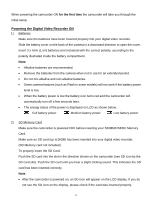Vivitar DVR 426HD v2 Camera Manual
Vivitar DVR 426HD Manual
 |
View all Vivitar DVR 426HD manuals
Add to My Manuals
Save this manual to your list of manuals |
Vivitar DVR 426HD manual content summary:
- Vivitar DVR 426HD | v2 Camera Manual - Page 1
DVR 426HDv2 Digital Camcorder with camera User Manual © 2009-2012 Sakar International, Inc. All rights reserved. Windows and the Windows logo are registered trademarks of Microsoft Corporation. All other trademarks are the property of their respective companies. - Vivitar DVR 426HD | v2 Camera Manual - Page 2
...29 Connecting the Camcorder to the Computer 30 Getting Photos and Videos from your Camcorder to Your Computer 31 Get started!...32 Transferring Images from my Camcorder to my Computer Manually 33 Camcorder Maintenance ...34 Sakar Warranty Card...35 Technical Support...36 Troubleshooting...36 1 - Vivitar DVR 426HD | v2 Camera Manual - Page 3
this manual carefully first in order to get the most out of your digital video recorder. What's Included 1. Digital Video Recorder (with Built-in USB Connector, not shown) 2. AV Cable 3. Vivitar Experience Image Manager software Installation CD 4. Wrist Strap Note: SD memory card and batteries not - Vivitar DVR 426HD | v2 Camera Manual - Page 4
Camcorder 1. AV Out Port 2. Wrist Strap Connector 3. Tripod Mount 4. USB Connector 5. USB Lever 6. LED Indicator Light 7. Microphone 8. Lends 9. Speaker 10. MODE Button 11. MENU Button 12. Left / Resolution Button 13. Shutter / OK Button 14. LCD Screen 15. Up / Zoom In Button 16. SD Memory Card - Vivitar DVR 426HD | v2 Camera Manual - Page 5
Initial Camcorder Setup Installing the Batteries Installing the Memory Card Insert 3 X AAA (1.5V) batteries. Alkaline batteries recommended (not included). Turning On the Camcorder Make sure the camcorder is powered OFF. Insert SD Memory card (up to 16GB) before use. Using the Camcorder - Vivitar DVR 426HD | v2 Camera Manual - Page 6
power Low battery power 2) SD Memory Card Make sure the camcorder is powered OFF before inserting your SD/MMC/SDHC Memory Card. Make sure an SD card (up to16GB) has been inserted into your digital video recorder. (SD Memory card not included.) To properly insert the SD Card: Push the SD card into - Vivitar DVR 426HD | v2 Camera Manual - Page 7
to turn on the camcorder. Setting the Camcorder Language You will first be prompted to select a language for the camcorder. The Language selection menu will appear. Select the language of your choice and press the Shutter/OK button to confirm the selection. Your digital video recorder is now ready - Vivitar DVR 426HD | v2 Camera Manual - Page 8
desired and press the Shutter button to start the record. A red record indicator will appear on the LCD screen while record is in progress. To stop the record, press the Shutter button again. The video will be automatically saved to your camcorder's memory card. To access the various menus for the - Vivitar DVR 426HD | v2 Camera Manual - Page 9
Camcorder Technical Specifications Image Sensor Image Resolution Video Resolution File Format External Memory LCD Display Lens Zoom Image Quality White Balance Color Effect Light Exposure ISO Frequency Auto Power Off Metering Language Microphone Speaker Interface System Requirements Battery Working - Vivitar DVR 426HD | v2 Camera Manual - Page 10
Windows Media Player 10 or higher DirectX 9 or higher Internet connection required Computer System Requirements - Macintosh To be able to download photos and videos to your Macintosh, you will need the following minimum configuration: Intel processor running Mac OS X v10.5.x or later 1 GB - Vivitar DVR 426HD | v2 Camera Manual - Page 11
properly into your digital video recorder. If your camcorder comes with a rechargeable lithium battery, make sure it is fully charged before the first use. Make sure an SD card has been inserted into your camcorder. (SD card up to 16GB - SD Card not included) Powering the camcorder ON Press the - Vivitar DVR 426HD | v2 Camera Manual - Page 12
Mode Your digital video recorder has three main modes: 1) Video Capture Mode - Use this mode to capture videos with your camcorder. 2) Photo Capture Mode - Use this mode to capture photos with your camcorder. 3) Playback Mode (for photos and videos) - Use this mode to view the photos and videos you - Vivitar DVR 426HD | v2 Camera Manual - Page 13
Navigating the Menus Each camcorder mode has a set of menus specific to that mode. 1) Press the MENU button to open a later time. 5) Some menu options are single-use functions that are not remembered by the camcorder and do not display this icon when selected. 6) At any time you can press the MODE - Vivitar DVR 426HD | v2 Camera Manual - Page 14
of the LCD screen and a red indicator will appear in place of the video icon on the LCD screen. 5) To stop the video record, press the Shutter button again. 6) The video will automatically be saved to the camcorder's SD card. 7) You can also capture your videos using the iTwist Flip Screen. When - Vivitar DVR 426HD | v2 Camera Manual - Page 15
Function Buttons Your digital video recorder has a four-directional pad and additional buttons that functions as Quick Function buttons. Button LEFT UP (T) RIGHT DOWN (W) Function Video Resolution - Changes between HD, VGA, QVGA Video Resolution Zooms in ViviLink for Videos - Opens the ViviLink - Vivitar DVR 426HD | v2 Camera Manual - Page 16
camcorder's photos and videos to the social networks of your choice with the accompanying Vivitar Experience Image Manager application. 1) Press the RIGHT button while in Video ViviLink destination will only be assigned to a photo or video if you manually set it from this menu or from the ViviLink - Vivitar DVR 426HD | v2 Camera Manual - Page 17
that appear in your camcorder's Video Capture Mode: Image Resolution Menu The Image Resolution menu allows you to choose the desired size of the images taken by your camcorder. Keep in mind that images with a larger size will also take up more of your camcorder's memory. 1) Press the MENU button - Vivitar DVR 426HD | v2 Camera Manual - Page 18
be saved by your camcorder until you manually change the setting. Video Playback Mode The Playback mode allows you to review photos and videos that you've already taken with your digital video recorder. When you first turn on the camcorder, the camcorder will be in Video Capture mode by default - Vivitar DVR 426HD | v2 Camera Manual - Page 19
video playback. Press the DOWN button to decrease the volume during video playback. Video Playback Mode Quick Function Buttons Your digital video recorder the volume during video playback Shutter/OK DELETE MODE - Plays the selected video file - Stops the selected playing video - Confirms menu - Vivitar DVR 426HD | v2 Camera Manual - Page 20
thumbnail image JPEG files do not have any icons on the thumbnail image Video Playback Mode Menu The following is the menu that appears in your digital video recorder's Video Playback Mode: Delete Menu While in the Playback mode, you can delete videos from your camcorder through the Delete menu - Vivitar DVR 426HD | v2 Camera Manual - Page 21
all of your captured images. Caution: Please use this Delete feature with care. Once all the images are deleted they are permanently removed from your SD memory card. Please make sure that you only use this feature once you have downloaded and saved all the images you wish to your computer. 20 - Vivitar DVR 426HD | v2 Camera Manual - Page 22
is first powered ON, the camcorder will be in Video Capture Mode by default. Press the MODE button once to enter the Photo Capture mode. Taking a Picture 1) Turn on your digital video recorder. 2) Press the MODE button once to open the Photo Capture Mode. 3) The camera icon will appear on the top - Vivitar DVR 426HD | v2 Camera Manual - Page 23
Photo Capture Mode Quick Function Buttons Your digital video recorder has a four-directional pad and additional buttons use the Left, Right, Up, and Down directions control buttons. Toggles between the Video Capture Mode, Photo Capture Mode, and Playback Mode Exits the Photo Menu options ViviLink - Vivitar DVR 426HD | v2 Camera Manual - Page 24
and easily upload your camcorder's photos and videos to the social networks of your choice with the accompanying Vivitar Experience Image Manager application. . A ViviLink destination will only be assigned to a photo or video if you manually set it from this menu or from the ViviLink menu in Capture - Vivitar DVR 426HD | v2 Camera Manual - Page 25
LCD screen. 9) Remember that this setting will be saved by your digital video recorder until you manually change the setting or restore the camcorder's default factory settings. Language Menu You can select your camcorder's language setting by selecting the desired language from the Language menu - Vivitar DVR 426HD | v2 Camera Manual - Page 26
on the top left corner of Viewing Captured Photos on Your Camcorder 1) Select your Photo: Once in Playback mode, press the LEFT or RIGHT direction control button to scroll through the images on your digital video recorder's memory card until you find the image you would like to view. Each - Vivitar DVR 426HD | v2 Camera Manual - Page 27
Playback Mode Quick Function Buttons Your digital video recorder has a four-directional pad and image you wish to view by using the Thumbnail View. The images on your camcorder will be displayed in a 3 X 3 matrix where you can use the direction : AVI files have a V appear on the thumbnail image 26 - Vivitar DVR 426HD | v2 Camera Manual - Page 28
JPEG files do not have any icons on the thumbnail image 3) Press the Shutter/ following is the menu that appears in your digital video recorder's Photo Playback Mode: Delete Menu While in the Playback mode, you can delete photos from your camcorder through the Delete menu. Remember, you can also - Vivitar DVR 426HD | v2 Camera Manual - Page 29
all of your captured images. Caution: Please use this Delete feature with care. Once all the images are deleted they are permanently removed from your SD memory card. Please make sure that you only use this feature once you have downloaded and saved all the images you wish to your computer. 28 - Vivitar DVR 426HD | v2 Camera Manual - Page 30
and then click the "Install Vivitar Experience Image Manager" button to begin the installation. Note: If you do not have internet access, you can still download media from the camcorder. Click the "How to transfer photos and videos from my camcorder to my computer" button for instructions. 29 - Vivitar DVR 426HD | v2 Camera Manual - Page 31
close the application you can run the Vivitar Experience Image Manager from the Programs (PC) or Applications (Mac) menu on your computer. Connecting the Camcorder to the Computer 1) Slide down the USB lever on the side of the digital video recorder to reveal the retractable built -in USB connector - Vivitar DVR 426HD | v2 Camera Manual - Page 32
Videos from your Camcorder to Your Computer NOTE: An SD card needs to be inserted. Do not disconnect the USB connector during transfer. Doing so will cancel the transfer of any files to download photos, videos or both. 4) Select your camera (removable disk) from the device window. If your camera is - Vivitar DVR 426HD | v2 Camera Manual - Page 33
to your computer. A message appears when the download is complete. 10) The photo and video files that you selected are now downloaded to your computer to the selected folder and albums ready for your use. Get started! Using the Vivitar Experience Image Manager, you can: Upload and manage - Vivitar DVR 426HD | v2 Camera Manual - Page 34
that you copy the images into the Pictures/My Pictures folder and the videos into the Videos/My Videos folder. 7) Do not disconnect the camcorder from the computer during transfer. Doing so will cancel the transfer of any files on their way to your computer. MACINTOSH 1) Slide down the lever on the - Vivitar DVR 426HD | v2 Camera Manual - Page 35
iPad SD Card Reader not included. This may be purchased separately. NOTE: After you make the connection, your iPad automatically opens the Photos application, which lets you choose which photos and videos to import, then organizes them into albums. Camcorder Maintenance The digital video recorder is - Vivitar DVR 426HD | v2 Camera Manual - Page 36
. 2) A detailed written description of the problem. 3) Your return address and telephone number (Daytime). MAIL TO ADDRESS BELOW: Sakar US Sakar International Attention: Service Department 195 Carter Drive Edison, NJ 08817 Sakar UK/Europe Attention: Service Department 2D, Siskin Parkway East 4020 - Vivitar DVR 426HD | v2 Camera Manual - Page 37
requires an SD card for normal use. If the camera powers off nothing will happen to the images stored on the SD memory card. We recommend always downloading your photos to your computer as soon as possible to prevent unintentional data loss. Q: I deleted images using the Vivitar Experience Image

DVR 426HDv2
Digital Camcorder
with camera
User Manual
© 2009-2012 Sakar International, Inc. All rights reserved.
Windows and the Windows logo are registered trademarks of Microsoft Corporation.
All other trademarks are the property of their respective companies.