Vizio M65Q8-H1 User Manual - Page 25
Accessibility Settings, Setting Up Closed Captioning
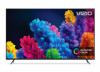 |
View all Vizio M65Q8-H1 manuals
Add to My Manuals
Save this manual to your list of manuals |
Page 25 highlights
3 ACCESSIBILITY SETTINGS VIZIO is committed to providing intuitive, user-friendly products. Your new VIZIO TV offers several accessibility features that can help you with easy navigation. To access the Accessibility menu: Menu > Accessibility 1. Captions - Activate and customize analog and digital closed captions. 2. Video Description - If included by the broadcaster, provides a narrated description of the action for the content. 3. Talk Back* - Enables your TV to speak all settings changes and adjustments using the remote in English. Accessibility Captions Video Description Talk Back Speech Rate Zoom Mode Off Off Normal Off 4. Speech Rate - Adjusts the rate in which Text-to-Speech is spoken. Select Slow, Normal (default), or Fast. 5. Zoom Mode - Enlarges a section of the screen by approximately 200%. TIP: You can also enable/disable accessibility features using the included remote. See Using the Remote on page 5. INPUT Setting Up Closed Captioning Your TV can display closed captions for programs that include them. Closed captions display a transcription of a program's dialogue. MENTU IP: Closed CapINtFioOning is available for tuner, composite and streaming content (if supported by the app). Note that most apps will support their own CC from within the app. To activate or deOaKctivate Close Captions for current content: Menu > Accessibility > Captions > Closed Captions > Off/On - or - Push thBeACCK C button CC on the remote. Changing the Appearance of Digital Closed Captions Digital closed captions can be displayed according to your preference. See the diagram on the next page for an explanation of the parts of the closed caption area. To change the appearance of digital closed captions: Menu > Accessibility > Captions > Digital Style 1. Use the Left/Right Navigation buttons on the remote to select Custom. The Digital Style menu appears as shown. 1. Use the+NavigaPtRiEoVn butto+ns on the remote to highVlOigL ht either AnalogCHor Digital Closed Closed Captions Caption_s. _ Closed Captions Off 2. Use the Left/Right Navigation buttons on Analog Closed Captions CC1 the rem1ote to se2lect the c3aption channel Digital Closed Captions CS1 you wish to display. 4 5 6 Digital Style 7 8 9 PIC 0 - To access the Video Description menu: Menu > Accessibility > Video Description > Off/On TIP: The Closed Captions menu does not appear when an HDMI input is selected. Close captions are available when using the tuner or a composite video cable. *Available only in English. 19















