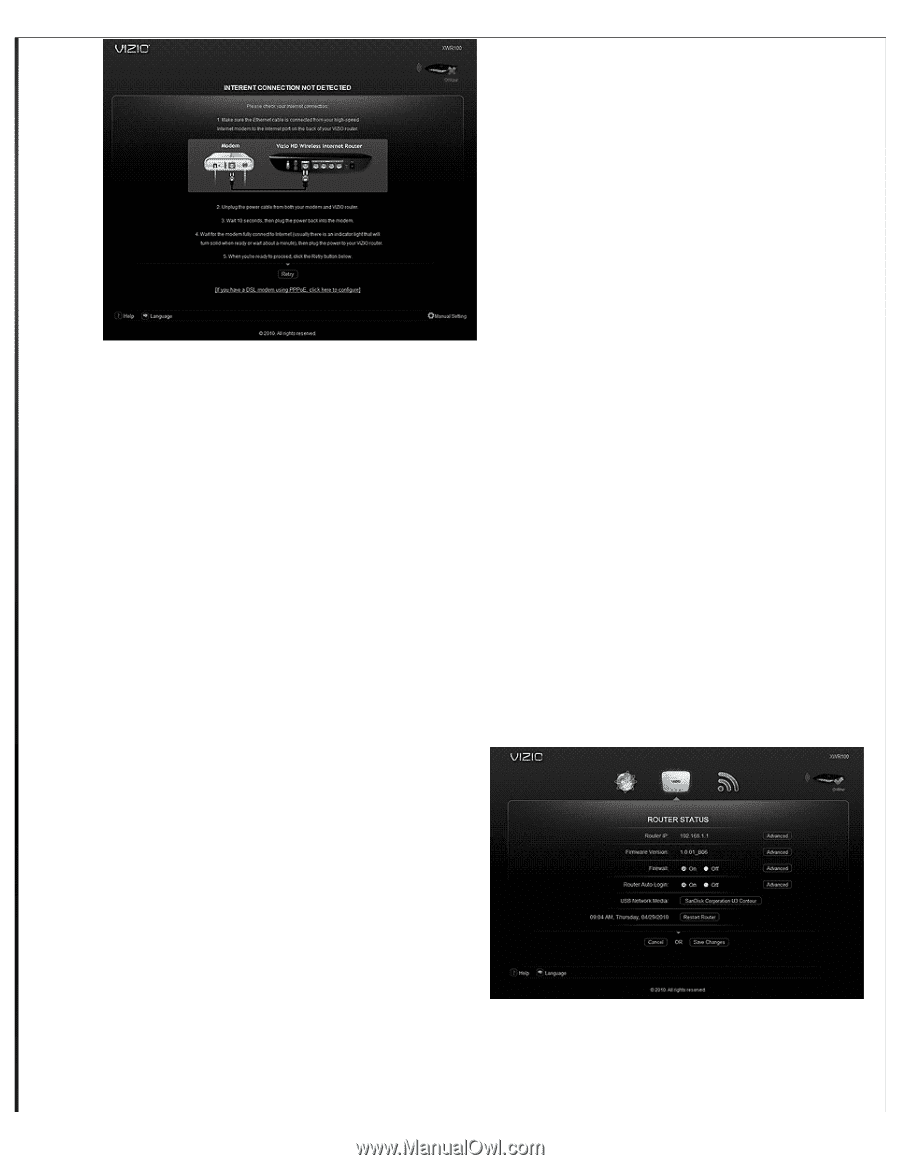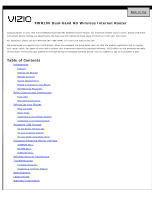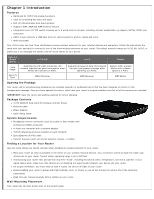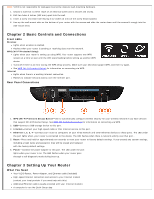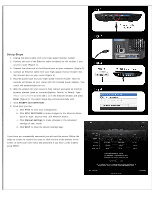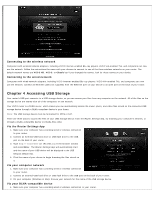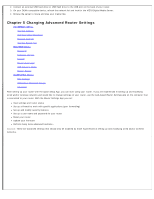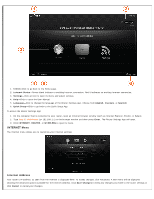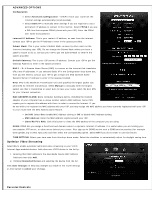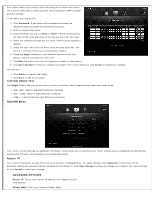Vizio XWR100 XWR100 User Manual - Page 5
Accessing USB Storage - external drive access
 |
View all Vizio XWR100 manuals
Add to My Manuals
Save this manual to your list of manuals |
Page 5 highlights
Connecting to the wireless network Computers with wireless network adapters, including VIZIO Internet-enabled Blu-ray players, VIZIO VIA-enabled TVs, and computers can now use the network. Follow the instructions the came with your devices to connect to one of the three wireless networks on your router. The default network names are VIZIO HD, VIZIO, or Classic but if you changed the names, look for those names on your device. Connecting to the wired network Computers with wired network adapters, including VIZIO Internet-enabled Blu-ray players, VIZIO VIA-enabled TVs, and computers can now use the network. Connect an Ethernet cable (not supplied) from the Ethernet port on your device to an open port on the back of your router. Chapter 4 Accessing USB Storage Your router's USB port connects to a USB storage device, so you can access your files from any computer on the network. All of the files on the storage device are shared with all of the computers on the network. Your VIZIO router is a DLNA server, which means you can automatically access the music, photo, and video files stored on the connected USB storage device through a DLNA-compliant device in your home. Note: The USB storage device must be formatted for NTFS or FAT. There are three ways to access the files on your USB storage device: from the Router Settings App, by browsing your computer's network, or through a DLNA-compatible device to (media files only). Via the Router Settings App 1. Make sure your computer has a working wired or wireless connection to your router. 2. Connect an external USB hard drive or USB flash drive to the USB port on the back of your router. 3. Type http://vizio.home (or 192.168.1.1) in the browser window and press Enter. The Router Settings App will automatically start and the name of your USB device will be displayed in the USB Network Media field. 4. Click the name of your device to begin browsing the files stored on it. Via your computer network 1. Make sure your computer has a working wired or wireless connection to your router. 2. Connect an external USB hard drive or USB flash drive to the USB port on the back of your router. 3. On your computer (Windows or Mac), browse your network for the name of the USB storage device. Via your DLNA-compatible device 1. Make sure your computer has a working wired or wireless connection to your router.