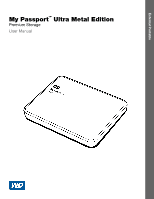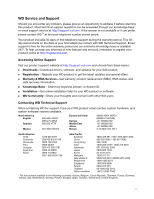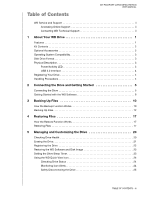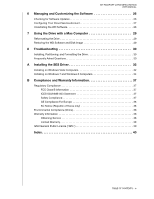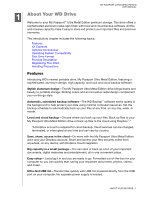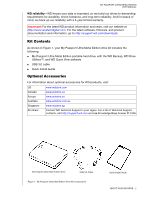Western Digital My Passport Ultra Metal User Manual
Western Digital My Passport Ultra Metal Manual
 |
View all Western Digital My Passport Ultra Metal manuals
Add to My Manuals
Save this manual to your list of manuals |
Western Digital My Passport Ultra Metal manual content summary:
- Western Digital My Passport Ultra Metal | User Manual - Page 1
External Portable My Passport™ Ultra Metal Edition Premium Storage User Manual My Passport Ultra Metal Edition User Manual - Western Digital My Passport Ultra Metal | User Manual - Page 2
of new features and services, remember to register your product online at http://register.wd.com. Accessing Online Support Visit our product support website at http://support.wd.com and choose from these topics: Downloads-Download drivers, software, and updates for your WD product. Registration - Western Digital My Passport Ultra Metal | User Manual - Page 3
Table of Contents MY PASSPORT ULTRA METAL EDITION USER MANUAL WD Service and Support ii Accessing Online Support ii Contacting WD Technical Support ii 1 About Your WD Drive 1 Features 1 Kit Contents 2 Optional Accessories 2 Operating System Compatibility 3 Disk Drive Format 3 Physical - Western Digital My Passport Ultra Metal | User Manual - Page 4
MY PASSPORT ULTRA METAL EDITION USER MANUAL 6 Managing and Customizing the Software 26 Checking for Software Updates 26 Configuring Your Cloud Service Account 27 Uninstalling the WD Software 28 7 Using the Drive with a Mac Computer 29 Reformatting the Drive 29 Restoring the WD Software and - Western Digital My Passport Ultra Metal | User Manual - Page 5
MY PASSPORT ULTRA METAL EDITION USER MANUAL 1 About Your WD Drive Welcome to your My Passport™ Ultra Metal Edition premium storage. This drive offers a sophisticated aluminum radial-spin finish with local and cloud backup software. All this and massive capacity make it easy to store and protect your - Western Digital My Passport Ultra Metal | User Manual - Page 6
to http://support.wd.com/downloads. Kit Contents As shown in Figure 1, your My Passport Ultra Metal Edition drive kit includes the following: My Passport Ultra Metal Edition portable hard drive, with the WD Backup, WD Drive Utilities™, and WD Quick View software USB 3.0 cable Quick Install Guide - Western Digital My Passport Ultra Metal | User Manual - Page 7
MY PASSPORT ULTRA METAL EDITION USER MANUAL Operating System Compatibility Your My Passport Ultra Metal Edition drive and the WD Drive Utilities software are compatible with the following operating systems Windows Windows Vista® Mac OS X Snow Leopard Windows 7 Lion Windows 8 Mountain Lion - Western Digital My Passport Ultra Metal | User Manual - Page 8
MY PASSPORT ULTRA METAL EDITION USER MANUAL USB 3.0 Interface Port Power/Activity LED Figure 2. My Passport Ultra Metal Edition Drive USB 3.0 Interface USB 3.0 supports data transfer rates up to 5 Gb/s. USB 3.0 is backward compatible with USB 2.0. Connection to a USB 2.0 port transfers data at the - Western Digital My Passport Ultra Metal | User Manual - Page 9
MY PASSPORT ULTRA METAL EDITION USER MANUAL 12 Connecting the Drive and Getting Started This chapter provides instructions for connecting the drive and installing the WD software on your computer. It includes the following topics: Connecting the Drive Getting Started with the WD Software Connecting - Western Digital My Passport Ultra Metal | User Manual - Page 10
MY PASSPORT ULTRA METAL EDITION USER MANUAL Getting Started with the WD Software 1. Double-click the WD Apps Setup file that appears in the listing for the drive in your computer's file management utility to display the WD Apps Setup wizard, Software Installer dialog: 2. Click Next to display the - Western Digital My Passport Ultra Metal | User Manual - Page 11
MY PASSPORT ULTRA METAL EDITION USER MANUAL c. Select the I agree... check box to accept the agreement and activate . 5. The Installing Applications dialog: Shows the progress of the software installation Displays a brief description of each application CONNECTING THE DRIVE AND GETTING STARTED - 7 - Western Digital My Passport Ultra Metal | User Manual - Page 12
MY PASSPORT ULTRA METAL EDITION USER MANUAL Adds a desktop shortcut icon for each installed application: Adds the WD and WD Quick View icons to the Windows taskbar: Replaces the Cancel button with a Next button when the installation is complete 6. Click Next to display the Installation - Western Digital My Passport Ultra Metal | User Manual - Page 13
MY PASSPORT ULTRA METAL EDITION USER MANUAL Figure 4. WD Backup Screen Note: The displayed capacity matches the capacity of the connected drive. Figure 5. WD Drive Utilities Screen CONNECTING THE DRIVE AND GETTING STARTED - 9 - Western Digital My Passport Ultra Metal | User Manual - Page 14
MY PASSPORT ULTRA METAL EDITION USER MANUAL 3 Backing Up Files 1 This chapter includes the following topics: How the Backup Function Works Backing Up Files How the Backup Function Works The WD Backup software is a scheduled backup application that automatically backs up the files that you select on - Western Digital My Passport Ultra Metal | User Manual - Page 15
MY PASSPORT ULTRA METAL EDITION USER MANUAL Excluded Values reparsePoint temporary \AppData\Roaming\Microsoft\Windows [CommonApplicationData]\Western Digital\ [CommonApplicationData]\Microsoft\Windows\Caches\ config.msi MSOCache ntuser.dat ntuser.ini [RecycleBin] $recycle.bin recycler [Root]\Drivers - Western Digital My Passport Ultra Metal | User Manual - Page 16
MY PASSPORT ULTRA METAL EDITION USER MANUAL Backing Up Files 1. Open the Select your WD storage device or cloud service dialog by clicking either: Add Backup Plan on the WD Backup screen: Configure backup on the WD Backup view menu from the Windows taskbar: 2. The Select your WD storage device or - Western Digital My Passport Ultra Metal | User Manual - Page 17
MY PASSPORT ULTRA METAL EDITION USER MANUAL c. Click Next to display the Setup Complete dialog: Note that if you selected a cloud service account, the WD Backup software displays a Sign in dialog that you must complete to continue. (See "Configuring Your Cloud Service Account" on page 27.) 3. The - Western Digital My Passport Ultra Metal | User Manual - Page 18
MY PASSPORT ULTRA METAL EDITION USER MANUAL 4. On the Automatic Backup Schedule screen, select the option for the automatic backup schedule that you want: Selecting . . . Hourly Daily Configures automatic backups . . . Every hour, - Western Digital My Passport Ultra Metal | User Manual - Page 19
MY PASSPORT ULTRA METAL EDITION USER MANUAL Selecting . . . Monthly Configures automatic backups . . . Once a month on the day you dialog. Skip to Step 10 on page 16. Change the Include Files setting Edit Files to display the Select files to back up screen and proceed to Step 7 on page 16. - Western Digital My Passport Ultra Metal | User Manual - Page 20
MY PASSPORT ULTRA METAL EDITION USER MANUAL a. Click to select the device that has the files and folders you want to back up: My Computer Dropbox Note: If the files and folders you want to back up are in a Dropbox account and you have not configured the account for access by the WD Backup software - Western Digital My Passport Ultra Metal | User Manual - Page 21
MY PASSPORT ULTRA METAL EDITION USER MANUAL 4 Restoring Files 1 This chapter includes the following topics: How the Restore Function Works Restoring Files How the Restore Function Works The WD Backup software makes it easy for you to restore backed up files from your backup target device to either: - Western Digital My Passport Ultra Metal | User Manual - Page 22
MY PASSPORT ULTRA METAL EDITION USER MANUAL 2. On the Restore a backup dialog: a. If you have more than one backup target device connected to your computer, click to select the one that has - Western Digital My Passport Ultra Metal | User Manual - Page 23
MY PASSPORT ULTRA METAL EDITION USER MANUAL (2) Use the folder structure view of your computer to select the restore location. (3) With the selected folder name in the Folder box, click Select Folder. (4) The WD Backup software closes the Select Location screen and displays the path to the selected - Western Digital My Passport Ultra Metal | User Manual - Page 24
PASSPORT ULTRA METAL EDITION USER MANUAL 15 Managing and Customizing the Drive This chapter includes the following topics: Checking Drive Health Erasing the Drive Registering the Drive Restoring the WD Software and Disk Image Setting the Drive Sleep Timer Using the WD Quick View Icon Checking Drive - Western Digital My Passport Ultra Metal | User Manual - Page 25
MY PASSPORT ULTRA METAL EDITION USER MANUAL The best time to run the drive diagnostics and status checks is on a regular basis, before you encounter any problems with your drive. And, because they are so fast, running the drive status check and the quick drive test provides a high level of assurance - Western Digital My Passport Ultra Metal | User Manual - Page 26
MY PASSPORT ULTRA METAL EDITION USER MANUAL b. Read the explanation of the loss of data if you erase your drive. If you want to save any of the data that is on the drive, back it up to another device before continuing with the drive erase. c. Click the I understand... check box to signify that you - Western Digital My Passport Ultra Metal | User Manual - Page 27
MY PASSPORT ULTRA METAL EDITION USER MANUAL e. Select or clear the Inform me about... check box to specify whether you want to receive notifications about software updates, product enhancements, and price discount opportunities. f. Click Register Device. Restoring the WD Software and Disk Image In - Western Digital My Passport Ultra Metal | User Manual - Page 28
MY PASSPORT ULTRA METAL EDITION USER MANUAL Using the WD Quick View Icon After you have installed the WD software, the WD Quick View icon displays in the system tray portion of the Windows taskbar: WD Quick View Icon You can use the icon to: Check the status of supported WD drives Monitor icon - Western Digital My Passport Ultra Metal | User Manual - Page 29
MY PASSPORT ULTRA METAL EDITION USER MANUAL Safely Disconnecting the Drive CAUTION! To prevent data loss, close all active windows and applications before shutting down or disconnecting the drive. You can safely disconnect the drive by either: Clicking the WD Quick View icon in the Windows taskbar - Western Digital My Passport Ultra Metal | User Manual - Page 30
MY PASSPORT ULTRA METAL EDITION USER MANUAL 16 Managing and Customizing the Software This chapter includes the following topics: Checking for Software Updates Configuring Your Cloud Service Account Uninstalling the WD Software Checking for Software Updates If an update is available, follow the on - Western Digital My Passport Ultra Metal | User Manual - Page 31
MY PASSPORT ULTRA METAL EDITION USER MANUAL Configuring Your Cloud Service Account Before you can use a cloud service as a backup source or target device, you must configure your account for access by the WD Backup software. 1. Open the Select your WD storage device or cloud service dialog by - Western Digital My Passport Ultra Metal | User Manual - Page 32
MY PASSPORT ULTRA METAL EDITION USER MANUAL b. On the Dropbox website, if you have not configured your account to remember your login credentials, type your email address and password and click Sign In to see the connection request from the WD Backup software. c. Click Allow to accept the connection - Western Digital My Passport Ultra Metal | User Manual - Page 33
ID 3865 for information about reformatting the drive. See "Troubleshooting" on page 30 for more information about reformatting a drive. Restoring the WD Software and Disk Image After you have reformatted your drive for use on Mac computers, go to http://support.wd.com and see Knowledge Base Answer - Western Digital My Passport Ultra Metal | User Manual - Page 34
GPT partition to an NTFS partition in Windows 7 or Vista Download software, utilities, firmware updates, and drivers for WD products (from the Downloads Library) Format a WD external hard drive in FAT32* (to use Windows or Mac OS X) Answer ID 3865 3647 1425 291 *The FAT32 file system has a maximum - Western Digital My Passport Ultra Metal | User Manual - Page 35
BOOK USER MANUAL Q: Why is the data transfer rate slow? A: Your system may be operating at USB 1.1 speeds due to an incorrect driver installation of the USB 3.0 or USB 2.0 adapter card or a system that does not support USB 3.0 or USB 2.0. Q: How do I determine whether or not my system supports USB - Western Digital My Passport Ultra Metal | User Manual - Page 36
MY PASSPORT ULTRA USER MANUAL A1 Installing the SES Driver If you do not install the WD software, you should install the SCSI Enclosure Services (SES) driver on Windows computers to keep the hardware pop-up wizard from displaying every time you connect your My Passport drive to your computer. Note: - Western Digital My Passport Ultra Metal | User Manual - Page 37
MY PASSPORT ULTRA USER MANUAL 2. On the Insert the disc... dialog, select the I don't have the disc... option and click Next: 3. Windows displays the Update Driver Software... screen: 4. On the Update Driver Software... screen: IF your computer is . . . THEN . . . Connected to the Internet, - Western Digital My Passport Ultra Metal | User Manual - Page 38
MY PASSPORT ULTRA USER MANUAL IF your computer is . . . Not connected to the Internet, THEN . . . Select the Browse my computer... option, browse to Computer and: a. Double-click the My Passport drive. b. Double-click the Extras folder c. Select WD SES Device Driver d. Click Next: 5. When the - Western Digital My Passport Ultra Metal | User Manual - Page 39
MY PASSPORT ULTRA USER MANUAL 2. On the Computer Management screen, under Computer Management (Local), click Device Manager > Unknown Device and right-click Update driver software: 3. On the Update Driver Software screen, click Browse my computer for driver software: INSTALLING THE SES DRIVER - 35 - Western Digital My Passport Ultra Metal | User Manual - Page 40
MY PASSPORT ULTRA USER MANUAL 4. Browse to Computer, double-click the My Passport drive, double-click the Extras folder, and select WD SES Device Driver: 5. Click Next. 6. When the installation completes, click Close. INSTALLING THE SES DRIVER - 36 - Western Digital My Passport Ultra Metal | User Manual - Page 41
PASSPORT ULTRA METAL EDITION USER MANUAL Compliance if not installed and used in accordance with the instructions, may cause harmful interference to radio or television for help. Any changes or modifications not expressly approved by WD could void your authority to operate this device. ICES-003/ - Western Digital My Passport Ultra Metal | User Manual - Page 42
MY PASSPORT ULTRA METAL EDITION USER MANUAL CE Compliance For Europe support website at http://support.wd.com for information on how to obtain service or a Return Material Authorization (RMA). If it is determined that the Product may be defective, you will be given an RMA number and instructions - Western Digital My Passport Ultra Metal | User Manual - Page 43
MY PASSPORT ULTRA METAL EDITION USER MANUAL Limited Warranty WD warrants that the Product, in the course of its normal use, will for the term defined below, be free from defects in material and workmanship and will conform to WD's specification therefor. The term of your limited warranty depends on - Western Digital My Passport Ultra Metal | User Manual - Page 44
MY PASSPORT ULTRA METAL EDITION USER MANUAL Index A Accessories, optional 3 Alerts, flashing icon 25 B Backup about backing up files 10 procedure 12 Box contents 2 C CAUTION about erasing the drive 21 preventing data loss when disconnecting 25 China RoHS, environmental compliance 38 Cloud service, - Western Digital My Passport Ultra Metal | User Manual - Page 45
38 WD Backup software screen 9 WD Drive Utilities software Diagnose dialog 21, 22, 23 Drive Erase dialog 21 Register Your Device screen 22 screen 9 Sleep Timer dialog 23 WD Quick View icon 24 WD service, obtaining 38 Windows uninstalling WD software 28 MY PASSPORT ULTRA METAL EDITION USER MANUAL - Western Digital My Passport Ultra Metal | User Manual - Page 46
any time without notice. Western Digital, WD, the WD logo, and My Passport are registered trademarks and WD Backup, WD Drive Utilities, Data Lifeguard, and My Passport Ultra are trademarks of Western Digital Technologies, Inc. in the U.S. and other countries. Apple, Mac, OS X, and Time Machine are
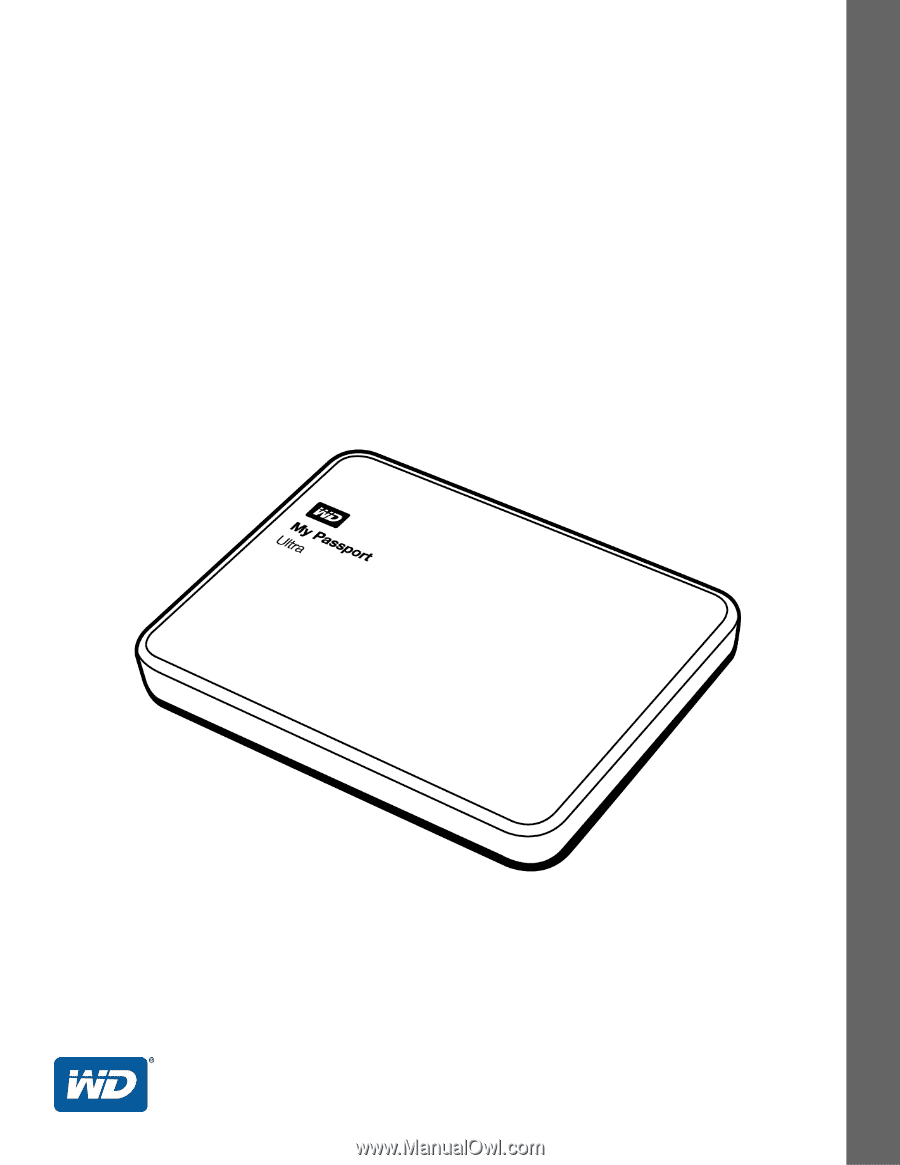
External Portable
My Passport
™
Ultra Metal Edition
Premium Storage
User Manual
My Passport Ultra Metal Edition User Manual