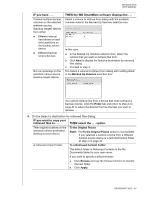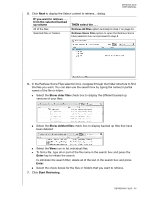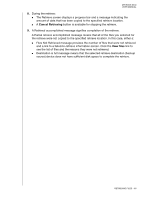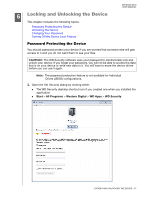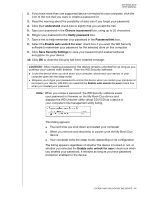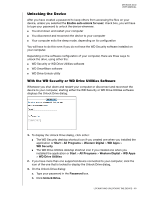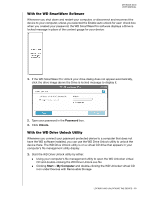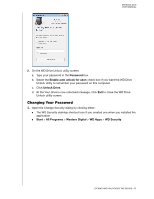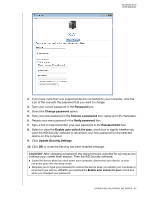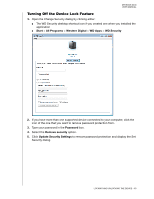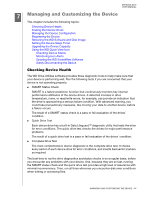Western Digital WDBLWE0060JCH User Manual - Page 54
Unlocking the Device, With the WD Security or WD Drive Utilities Software
 |
View all Western Digital WDBLWE0060JCH manuals
Add to My Manuals
Save this manual to your list of manuals |
Page 54 highlights
MY BOOK DUO USER MANUAL Unlocking the Device After you have created a password to keep others from accessing the files on your device, unless you selected the Enable auto unlock for user: check box, you will have to type your password to unlock the device whenever: You shut down and restart your computer You disconnect and reconnect the device to your computer Your computer exits the sleep mode, depending on its configuration You will have to do this even if you do not have the WD Security software installed on your computer. Depending on the software configuration of your computer, there are three ways to unlock the drive, using either the: WD Security or WD Drive Utilities software WD SmartWare software WD Drive Unlock utility With the WD Security or WD Drive Utilities Software Whenever you shut down and restart your computer or disconnect and reconnect the device to your computer, starting either the WD Security or WD Drive Utilities software displays the Unlock Drive dialog: 1. To display the Unlock Drive dialog, click either: The WD Security desktop shortcut icon if you created one when you installed the application or Start > All Programs > Western Digital > WD Apps > WD Security The WD Drive Utilities desktop shortcut icon if you created one when you installed the application or Start > All Programs > Western Digital > WD Apps > WD Drive Utilities 2. If you have more than one supported device connected to your computer, click the icon of the one that is locked to display the Unlock Drive dialog. 3. On the Unlock Drive dialog: a. Type your password in the Password box. b. Click Unlock Drive. LOCKING AND UNLOCKING THE DEVICE - 49