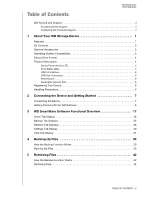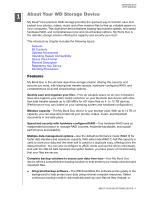Western Digital WDBLWE0080JCH User Manual
Western Digital WDBLWE0080JCH Manual
 |
View all Western Digital WDBLWE0080JCH manuals
Add to My Manuals
Save this manual to your list of manuals |
Western Digital WDBLWE0080JCH manual content summary:
- Western Digital WDBLWE0080JCH | User Manual - Page 1
External Desktop My Book® Duo Premium RAID Storage User Manual My Book Duo User Manual placeholder - Western Digital WDBLWE0080JCH | User Manual - Page 2
WD Service and Support Should you encounter any problem, please give us an opportunity to address it before returning this product. Most technical support questions can be answered through our knowledge base or email support service at http://support.wd.com. If the answer is not available or if you - Western Digital WDBLWE0080JCH | User Manual - Page 3
Table of Contents MY BOOK DUO USER MANUAL WD Service and Support ii Accessing Online Support ii Contacting WD Technical Support ii 1 About Your WD Storage Device 1 Features 1 Kit Contents 3 Optional Accessories 3 Operating System Compatibility 3 Device Drive Format 4 Physical Description - Western Digital WDBLWE0080JCH | User Manual - Page 4
MY BOOK DUO USER MANUAL 6 Locking and Unlocking the Device 47 Password Protecting the Device 47 Unlocking the Device 49 With the WD Security or WD Drive Utilities Software 49 With the WD SmartWare Software 50 With the WD Drive Unlock Utility 50 Changing Your Password 51 Turning Off the Device - Western Digital WDBLWE0080JCH | User Manual - Page 5
MY BOOK DUO USER MANUAL 11 Troubleshooting 82 Installing, Partitioning, and Formatting the Drive 82 Frequently Asked Questions 82 A Installing the SES Driver 84 Installing on Windows Vista Computers 84 Installing the Driver Automatically 84 Installing the Driver Manually 85 Installing on - Western Digital WDBLWE0080JCH | User Manual - Page 6
MY BOOK DUO USER MANUAL 11 About Your WD Storage Device My Book® Duo premium RAID storage provides the quickest solution to help protect your media collection and important files. Integrated backup software-The WD SmartWare Pro software works quietly in the background to help protect your data using - Western Digital WDBLWE0080JCH | User Manual - Page 7
be easily reformatted for supported Mac OS X operating systems. Ultra-reliable with WD Red™ drives-Your My Book Duo device has WD Red drives inside. These drives are designed and tested for reliability and optimal performance in small RAID environments. User serviceable enclosure-Ready to upgrade - Western Digital WDBLWE0080JCH | User Manual - Page 8
MY BOOK DUO USER MANUAL Kit Contents As shown in Figure 1, your My Book Duo device kit includes the following: My Book Duo device, with WD SmartWare Pro, WD Drive Utilities, and WD Security™ software USB 3.0 cable AC adapter Quick install guide USB 3.0 Cable Quick Install Guide My Book Duo Device - Western Digital WDBLWE0080JCH | User Manual - Page 9
MANUAL The WD SmartWare Pro software is compatible with the following operating systems: Windows Windows Vista Windows 7 Windows 8 Compatibility can vary, depending on hardware configuration and operating system. For highest performance and reliability, always install the latest updates and service - Western Digital WDBLWE0080JCH | User Manual - Page 10
MY BOOK DUO USER MANUAL As shown in Figure 3, the My Book Duo device has the power connector, reset button, interface port, two USB 3.0 hub connectors, Appearance Black (off) Red, steady Drive Status Normal, no fault Drive has a RAID fault condition or is rebuilding ABOUT YOUR WD STORAGE DEVICE - 5 - Western Digital WDBLWE0080JCH | User Manual - Page 11
MY BOOK DUO USER MANUAL USB 3.0 Interface USB 3.0 supports data transfer rates up to 5 Gb/s. USB 3.0 is backward on page 64. Another way is to register online at http://register.wd.com. Handling Precautions WD products are precision instruments and must be handled with care during unpacking - Western Digital WDBLWE0080JCH | User Manual - Page 12
MY BOOK DUO USER MANUAL 12 Connecting the Device and Getting Started This chapter provides instructions for connecting the device and installing the WD Drive Utilities, WD Security, and WD SmartWare software on your computer. It includes the following topics: Connecting the Device Getting Started - Western Digital WDBLWE0080JCH | User Manual - Page 13
MY BOOK DUO USER MANUAL Figure 4. Connecting the My Book Duo Device Getting Started with the WD Software 1. Double-click the WD Apps Setup file that appears in the listing for the device in your computer's file management utility to display the WD Apps Setup Wizard: 2. Click Next to display the End - Western Digital WDBLWE0080JCH | User Manual - Page 14
and options. 6. Wait for the installation to complete: MY BOOK DUO USER MANUAL 7. When the installation completes, click Finish to exit the WD Apps Setup Wizard: 8. Depending on your selections: Installing the WD Drive Utilities software with the Launch Application option displays the - Western Digital WDBLWE0080JCH | User Manual - Page 15
MY BOOK DUO USER MANUAL Figure 5. WD Drive Utilities Screen Figure 6. WD Security Screen CONNECTING THE DEVICE AND GETTING STARTED - 10 - Western Digital WDBLWE0080JCH | User Manual - Page 16
MY BOOK DUO USER MANUAL Figure 7. Upgrade to WD SmartWare Pro Screen 9. The WD SmartWare Pro software upgrade extends the backup function to non-WD drives, unsupported WD drives, and a remote Dropbox folder. Activating your free upgrade installs the WD SmartWare Pro software on this computer and - Western Digital WDBLWE0080JCH | User Manual - Page 17
MY BOOK DUO USER MANUAL e. Click OK to display the Select Backup Source and Backup Target screen: At this point, the WD SmartWare Pro software is installed. If you want to skip the setup procedure for your initial backup for now, click the X close window icon in - Western Digital WDBLWE0080JCH | User Manual - Page 18
MY BOOK DUO USER MANUAL After configuring your Dropbox account for access by the WD SmartWare Pro software, the Dropbox icon signifies that the backup source device will be your remote Dropbox folder: b. If the selected backup source has more - Western Digital WDBLWE0080JCH | User Manual - Page 19
MY BOOK DUO USER MANUAL 12. Click Next on the Select Backup Source and Backup Target screen to display the Select Backup Plan screen: 13. On the Select Backup Plan - Western Digital WDBLWE0080JCH | User Manual - Page 20
MY BOOK DUO USER MANUAL 14. On the initial Select Backup Frequency screen: a. Select the option for when you want to scan the backup source device and automatically back up - Western Digital WDBLWE0080JCH | User Manual - Page 21
MY BOOK DUO USER MANUAL Initial Category Backup Screen Note: The initial Backup screens only appear one time- when you install the WD SmartWare software on your computer. After that, launching the software displays the Home screen so you can choose what you want to do. Initial File - Western Digital WDBLWE0080JCH | User Manual - Page 22
DUO USER MANUAL 13 WD SmartWare Software Functional Overview This chapter provides a brief functional overview of the WD SmartWare if an available backup target device has multiple partitions or network shares, the WD SmartWare software displays a selector box that you can use to specify the one - Western Digital WDBLWE0080JCH | User Manual - Page 23
setup selections WD Customer Support and software update services See "Help Tab Display" on page 31. In each display, the WD SmartWare the detailed Help tab information, each WD SmartWare display provides easy access to abbreviated online help to quickly guide you through your backup, retrieve, and - Western Digital WDBLWE0080JCH | User Manual - Page 24
MY BOOK DUO USER MANUAL Computer Icon Backup Source Selector Backup Source Device Selector Backup Target Device Icons Backup Source Content Gauge Figure 9. Home Tab Display Backup Target Content Gauges WD SMARTWARE SOFTWARE FUNCTIONAL OVERVIEW - 19 - Western Digital WDBLWE0080JCH | User Manual - Page 25
Not shown in Figure 9 on page 19: icon MY BOOK DUO USER MANUAL Backup source Dropbox icon Signifies that the device is either a non-WD device or an unsupported WD device that requires a valid activation code and upgrade to the WD SmartWare Pro software for access. Not shown in Figure 9 on page 19 - Western Digital WDBLWE0080JCH | User Manual - Page 26
MY BOOK DUO USER MANUAL Table 1. Home Tab Functional Description (Continued) Display a complete list of all included file extensions, search for answer ID 3644 in the WD Knowledge Base at http://support.wd.com. Note that: The System category, shown against a dark gray background, includes - Western Digital WDBLWE0080JCH | User Manual - Page 27
BOOK DUO USER MANUAL Table 1. the device selector. Backup target content gauge After installing the WD SmartWare software-before running your first backup or copying any computer. If you have more than one supported device connected to your computer, left-click the one that you want - Western Digital WDBLWE0080JCH | User Manual - Page 28
BOOK DUO USER MANUAL Table 1. Home Alerts-To display the WD SmartWare WD Alerts reports Properties-To display the Device Details and Troubleshooting information for the page 19: Scroll Pointers One installation of the WD SmartWare software supports as many external devices as you system can handle - Western Digital WDBLWE0080JCH | User Manual - Page 29
icon Not shown in Figure 9 on page 19: MY BOOK DUO USER MANUAL Signifies that the device is password protected and locked. Free trial countdown icon devices. Not shown in Figure 9 on page 19: Appears when the WD SmartWare software cannot find a valid volume or share on the device. You must - Western Digital WDBLWE0080JCH | User Manual - Page 30
MY BOOK DUO USER MANUAL Backup Tab Displays The WD SmartWare software provides one of two different Backup tab By file-As shown in the folder structure of your computer's internal hard drive Use the WD SmartWare Backup tab displays to select the files or categories of files that you want to back - Western Digital WDBLWE0080JCH | User Manual - Page 31
MY BOOK DUO USER MANUAL Table 2. Backup Tab Functional Description Display Component Description Advanced backup area In category mode, the initial/default configuration of the WD SmartWare software is to back up all categories of your files. In this configuration, the advanced backup area is - Western Digital WDBLWE0080JCH | User Manual - Page 32
MY BOOK DUO USER MANUAL Table 2. Backup Tab Functional Description (Continued) Display Component Description Advanced backup area (continued) In file mode, the initial/default configuration of the WD SmartWare software is with none of the files/folders selected for backup. After selecting the - Western Digital WDBLWE0080JCH | User Manual - Page 33
MY BOOK DUO USER MANUAL Retrieve Tab Displays Three WD SmartWare software Retrieve tab displays guide you through the tasks for finding backup files and copying them to the selected backup source device: Selecting the backup volume to retrieve from Selecting - Western Digital WDBLWE0080JCH | User Manual - Page 34
MY BOOK DUO USER MANUAL Table 3. Retrieve Tab Functional Description Display Component to continue with the retrieve operation. Change retrieve folder box and Browse button By default, the WD SmartWare software creates and uses a folder named Retrieved Contents in the My Documents folder for - Western Digital WDBLWE0080JCH | User Manual - Page 35
MY BOOK DUO USER MANUAL Settings Tab Display See Figure 12 and Table 4 for a brief functional description of the Dropbox Account dialog for configuring a remote Dropbox folder for access by the WD SmartWare Pro software. File History button Displays the Set File History dialog for specifying - Western Digital WDBLWE0080JCH | User Manual - Page 36
Contact Us Link WD Store Link Support Link Online User Manuals Link Figure 13. Help Tab Display Table 5. Help Tab Functional Description Display Component Description Contact Us link Uses your Web browser to connect to the WD Service & Support Contact Us page at http://support.wd.com/contact - Western Digital WDBLWE0080JCH | User Manual - Page 37
MY BOOK DUO USER MANUAL Table 5. Help Tab Functional Description (Continued) Display Component Description Support link Uses your Web browser to connect to the WD Service & Support Home page at http://support.wd.com. WD Store link Uses your Web browser to connect to the WD online store at: - Western Digital WDBLWE0080JCH | User Manual - Page 38
MY BOOK DUO USER MANUAL 4 Backing Up Files 1 This chapter includes the following topics: How the Backup Function Works Backing Up Files How the Backup Function Works The WD SmartWare software automatically backs up all your important files to the selected backup target device-music, movies, photos, - Western Digital WDBLWE0080JCH | User Manual - Page 39
MY BOOK DUO USER MANUAL Selecting the Dropbox option displays the Dropbox icon to signify display the Backup screen (see Figure 10 on page 25). 4. The initial/default configuration of the WD SmartWare software is for continuous backups. If you want to configure scheduled backups, click Set Backup - Western Digital WDBLWE0080JCH | User Manual - Page 40
MY BOOK DUO USER MANUAL b. Select the Hourly, Daily, or Monthly option and use the check boxes and selection boxes to schedule your backups: Selecting . . . Hourly Daily Monthly Performs a backup . . . - Western Digital WDBLWE0080JCH | User Manual - Page 41
MY BOOK DUO USER MANUAL b. Click Advanced View to open the backup by categories selection box on page 40. Note: If you configured a scheduled backup at step 5 on page 34, the WD SmartWare software adds a backup schedule reminder button to the Backup screen: Clicking the reminder button displays the - Western Digital WDBLWE0080JCH | User Manual - Page 42
MY BOOK DUO USER MANUAL 8. To backup selected categories of files on the selected backup source on page 40. Note: If you configured a scheduled backup at step 5 on page 34, the WD SmartWare software adds a backup schedule reminder button to the Backup screen: Clicking the reminder button displays the - Western Digital WDBLWE0080JCH | User Manual - Page 43
completed backup: MY BOOK DUO USER MANUAL Click Back Up Now if you want to bypass the schedule and run the backup now. 9. To back up all of the files and folders - Western Digital WDBLWE0080JCH | User Manual - Page 44
MY BOOK DUO USER MANUAL Note: If you configured a scheduled backup at step 5 on page 34, the WD SmartWare software adds a backup schedule reminder button to the Backup screen: Clicking the reminder button displays the Scheduled Backup Status dialog that shows the date - Western Digital WDBLWE0080JCH | User Manual - Page 45
MY BOOK DUO USER MANUAL e. Click Enable Backup to begin backing up the selected files or folders on the selected backup source device, at the specified backup frequency, and proceed to step 11 on page 40. Note: If you configured a scheduled backup at step 5 on page 34, the WD SmartWare software adds - Western Digital WDBLWE0080JCH | User Manual - Page 46
MY BOOK DUO USER MANUAL Some applications and running processes can keep files from being If you clicked Disable Backup at step 11, the disable backup confirmation prompt reminds you that the WD SmartWare software runs your backup job in the background so you can continue using your computer for - Western Digital WDBLWE0080JCH | User Manual - Page 47
MY BOOK DUO USER MANUAL 5 Retrieving Files 1 This chapter includes the following topics: How the Retrieve Function Works Retrieving Files How the Retrieve Function Works The WD SmartWare software makes it easy for you to retrieve backed up files from your backup target device and copy them to either - Western Digital WDBLWE0080JCH | User Manual - Page 48
MY BOOK DUO USER MANUAL Selecting the Dropbox option displays the Dropbox icon to signify source (backup target) device from the selected retrieve destination (backup source) device, THEN the WD SmartWare software displays the . . . Select a destination for retrieved files dialog: Proceed to - Western Digital WDBLWE0080JCH | User Manual - Page 49
MY BOOK DUO USER MANUAL IF you have . . . Created multiple backup volumes on the selected retrieve source devices Not run a backup on the selected retrieve source (backup target) device, THEN the WD SmartWare software displays the . . . Select a volume to retrieve from dialog with the available - Western Digital WDBLWE0080JCH | User Manual - Page 50
MY BOOK DUO USER MANUAL 5. Click Next to display the Select content to retrieve... dialog. IF you want to retrieve . . . from the selected backed up volume All of the files - Western Digital WDBLWE0080JCH | User Manual - Page 51
MY BOOK DUO USER MANUAL 8. During the retrieve: The Retrieve screen displays a progress bar and a message indicating the amount of data that has been copied to the specified retrieve location. A - Western Digital WDBLWE0080JCH | User Manual - Page 52
MY BOOK DUO USER MANUAL 16 Locking and Unlocking the Device This chapter includes the following else will gain access to it and you do not want them to see your files. CAUTION! The WD Security software uses your password to electronically lock and unlock your device. If you forget your password, you - Western Digital WDBLWE0080JCH | User Manual - Page 53
MY BOOK DUO USER MANUAL 2. If you have more than one supported device connected to your computer, click the icon hint box. 8. Select the Enable auto unlock for user: check box if you want the WD Security software to remember your password for the selected drive on this computer. 9. Click Save - Western Digital WDBLWE0080JCH | User Manual - Page 54
MY BOOK DUO USER MANUAL Unlocking the Device After you have created a password to keep you installed the application or Start > All Programs > Western Digital > WD Apps > WD Drive Utilities 2. If you have more than one supported device connected to your computer, click the icon of the one that is - Western Digital WDBLWE0080JCH | User Manual - Page 55
MY BOOK DUO USER MANUAL With the WD SmartWare Software Whenever you shut down and restart your computer, or disconnect and reconnect the device to your computer, unless you selected the Enable auto unlock for user: check box when you created your password, the WD SmartWare Pro software displays a - Western Digital WDBLWE0080JCH | User Manual - Page 56
MY BOOK DUO USER MANUAL 2. On the WD Drive Unlock utility screen: a. Type your password in the Password box. b. Select the Enable auto unlock for user: check box if you want the WD Drive Unlock utility to remember your password on this computer. c. Click Unlock Drive. d. At the Your drive is now - Western Digital WDBLWE0080JCH | User Manual - Page 57
MY BOOK DUO USER MANUAL 2. If you have more than one supported device connected to your computer, click the Select or clear the Enable auto unlock for user: check box to signify whether you want the WD Security software to remember your new password for the selected device on this computer. 9. Click - Western Digital WDBLWE0080JCH | User Manual - Page 58
MANUAL Turning Off the Device Lock Feature 1. Open the Change Security dialog by clicking either: The WD Security desktop shortcut icon if you created one when you installed the application Start > All Programs > Western Digital > WD Apps > WD Security 2. If you have more than one supported device - Western Digital WDBLWE0080JCH | User Manual - Page 59
MANUAL 17 Managing and Customizing the Device This chapter includes the following topics: Checking Device Health Erasing the Device Drives Managing the Device Configuration Registering the Device Restoring the WD a regular basis, before you encounter any problems with your device. And, because they - Western Digital WDBLWE0080JCH | User Manual - Page 60
up the data on the device drives before erasing them. Note: Erasing your device drives also deletes the WD software and all of the support files, utilities, and user manual files. You can download these to restore your device to its original configuration after erasing the drives. (See Knowledge - Western Digital WDBLWE0080JCH | User Manual - Page 61
MY BOOK DUO USER MANUAL The WD Drive Utilities software provides two ways to erase your device the application Start > All Programs > Western Digital > WD Apps > WD Drive Utilities See Figure 4 on page 9. 2. If you have more than one supported device connected to your computer, click the icon of - Western Digital WDBLWE0080JCH | User Manual - Page 62
MY BOOK DUO USER MANUAL After the drive erase operation completes, go to http://support.wd.com and see Knowledge Base answer ID 7 for information about downloading and restoring the WD software and disk image on your device. Note: Erasing your device drives also removes your password. If you used a - Western Digital WDBLWE0080JCH | User Manual - Page 63
Drive Unlock utility: MY BOOK DUO USER MANUAL 3. To erase your device drives: Using the WD Security, WD Drive Utilities, or WD SmartWare software: a. Read the warning about erasing all of the data on the device drives. b. Select the I understand check box to indicate that you accept - Western Digital WDBLWE0080JCH | User Manual - Page 64
MY BOOK DUO USER MANUAL a. Click Erase Drive to display a warning about erasing all of the click Exit to close the WD Drive Unlock utility screen: Go to http://support.wd.com and see Knowledge Base answer ID 7 for information about downloading and restoring the WD software and disk image on your - Western Digital WDBLWE0080JCH | User Manual - Page 65
MY BOOK DUO USER MANUAL Managing the Device Configuration The initial/default configuration of the application Start > All Programs > Western Digital > WD Apps > WD Drive Utilities See Figure 5 on page 10. 2. If you have more than one supported device connected to your computer, click the icon of the - Western Digital WDBLWE0080JCH | User Manual - Page 66
MY BOOK DUO USER MANUAL This status indication . . . Healthy Not Configured Rebuild Failed Rebuilding (x%) Unknown Signifies Online Rebuilding Signifies that . . . The drive model is not supported. Replace the drive with a supported WD drive. There is no drive installed, but none was expected. The - Western Digital WDBLWE0080JCH | User Manual - Page 67
device configuration also deletes the WD software and all of the support files, utilities, and user manual files. You can download these to restore the device to its original configuration after the change. (See Knowledge Base answer ID 7 at http://support.wd.com for information about downloading - Western Digital WDBLWE0080JCH | User Manual - Page 68
MY BOOK DUO USER MANUAL Selecting the . . . option Individual Drives Displays a volume dialog for specifying the . . . completes, click OK to close the configuration message display: 7. Go to http://support.wd.com and see Knowledge Base answer ID 7 for information about downloading and restoring - Western Digital WDBLWE0080JCH | User Manual - Page 69
MY BOOK DUO USER MANUAL Registering the Device The WD Drive Utilities software uses your computer's Internet connection to register your device. Registering the device provides free technical support during the warranty period and keeps you up-to-date on the latest WD products. 1. Make sure that - Western Digital WDBLWE0080JCH | User Manual - Page 70
the data on your device, erasing or reformatting the device drives also removes the WD software and all of the support files, utilities, and user manual files. If you ever need to remove and reinstall the WD software on your computer, or move the device to another computer and install the software - Western Digital WDBLWE0080JCH | User Manual - Page 71
MY BOOK DUO USER MANUAL 3. Use the WD Drive Utilities software to confirm the New Drive status indication and reconfigure the device. (See "Changing the Device Configuration" on page 61.) Important: Only use WD Red™ or WD Green™ hard drives to upgrade the capacity of your My Book Duo device. Also, - Western Digital WDBLWE0080JCH | User Manual - Page 72
Overheated. Power down the device and let it cool for 60 minutes. Power it back on, and if the problem persists, contact WD Support. In some other RAID error condition. Hover the pointer over the WD Quick View icon to find out which device is causing the icon alert. (See "Checking Device Status" on - Western Digital WDBLWE0080JCH | User Manual - Page 73
BOOK DUO USER MANUAL 18 Managing and Customizing the Software This chapter includes the following topics: Checking for Software Updates Configuring a Remote Dropbox Account Specifying a Different Retrieved Content Folder Specifying the Number of Backup Versions Uninstalling the WD Software Checking - Western Digital WDBLWE0080JCH | User Manual - Page 74
Required dialog: MY BOOK DUO USER MANUAL 4. On the login required dialog: a. Click Sign In. The WD SmartWare Pro software initiates a Dropbox change to a different remote Dropbox folder. In that case, the WD SmartWare Pro software displays the Switch to a Different Dropbox Account dialog - Western Digital WDBLWE0080JCH | User Manual - Page 75
MY BOOK DUO USER MANUAL By default, the WD SmartWare software creates and uses a Retrieved Contents to identify the new retrieve folder. b. Click Apply. Specifying the Number of Backup Versions The WD SmartWare software can keep up to 25 older versions of each file. If you overwrite or delete - Western Digital WDBLWE0080JCH | User Manual - Page 76
software deletes all existing backup job configurations. Your backup files will still be there, but you will have to manually reenable each backup after reinstalling the WD SmartWare software. (See "Backing Up Files" on page 33.) Use your operating system's Add or Remove Programs function to - Western Digital WDBLWE0080JCH | User Manual - Page 77
MANUAL 19 Replacing a Drive This chapter includes the following topics: Determining Which Drive Failed Obtaining a Replacement Drive Removing and Replacing the Drive Determining Which Drive Failed Whether the application is running or not, the WD failed, go to http://support.wd.com and see Knowledge - Western Digital WDBLWE0080JCH | User Manual - Page 78
DUO USER MANUAL See steps 1 through 9 of the following procedure for removing the drive to get the serial number. Important: Only use WD Red™ or WD Green™ Your My Book Duo dual-drive storage device is a limited user-serviceable device. You can easily replace the hard drives inside the enclosure. - Western Digital WDBLWE0080JCH | User Manual - Page 79
MY BOOK DUO USER MANUAL 8. Lift and loosen the thumbscrew that secures the drive one enclosure slot to the other would have no impact on the operation of your My Book Duo device or the WD Drive Utilities software. If you do that, just remember that regardless of the label on the drive, the status - Western Digital WDBLWE0080JCH | User Manual - Page 80
MY BOOK DUO USER MANUAL 10. Using a Phillips screwdriver, loosen and remove the two guide screws and the pull tab from the drive you removed and install them on the new drive: 11. Apply a new drive label to the replacement drive: REPLACING A DRIVE - 75 - Western Digital WDBLWE0080JCH | User Manual - Page 81
MY BOOK DUO USER MANUAL 12. Gently slide the replacement drive assembly into the enclosure until it is fully inserted: 13. Engage the alignment tab on the back of the - Western Digital WDBLWE0080JCH | User Manual - Page 82
MY BOOK DUO USER MANUAL 14. Close the top cover and firmly push down on the top cover button until it snaps into place: 1 2 15. Reconnect the AC adapter cable to the power connector on the back of the device enclosure. 16. Reconnect the USB cables. 17. If the WD Drive Utilities software - Western Digital WDBLWE0080JCH | User Manual - Page 83
computer's file management utility listing. In this case: a. If you have more than one supported device connected to your computer, click the icon of the one with the drive you replaced on the WD Drive Utilities screen and click RAID Management > RAID Status to display the device status. b. Verify - Western Digital WDBLWE0080JCH | User Manual - Page 84
reappears in your computer's file management utility listing. b. If you have more than one supported device connected to your computer, click the icon of the one with the drive you replaced on the WD Drive Utilities screen and click RAID Management > RAID Status. c. Verify that the RAID Status - Western Digital WDBLWE0080JCH | User Manual - Page 85
MY BOOK DUO USER MANUAL If your device is configured as . . . A mirrored RAID 1 disk array (continued) JBOD ready to use. 19. Go to http://support.wd.com and see Knowledge Base answer ID: 7 for information about downloading and restoring the WD software and disk image 8644 for information about - Western Digital WDBLWE0080JCH | User Manual - Page 86
110 MY BOOK DUO USER MANUAL Using the Device with a Mac The My Book Duo device them up before reformatting it. Go to http://support.wd.com and refer to Knowledge Base answer ID 3865 for information about reformatting the device drives. See "Troubleshooting" on page 82 for more information about - Western Digital WDBLWE0080JCH | User Manual - Page 87
DUO USER MANUAL This chapter includes the following topics: Installing, Partitioning, and Formatting the Drive Frequently Asked Questions If you have problems installing or using this product, refer to this troubleshooting section or visit our support website at http://support.wd.com and search - Western Digital WDBLWE0080JCH | User Manual - Page 88
documentation to disable this feature or visit http://support.wd.com and see Knowledge Base answer ID 1201. motherboard, be sure to install the appropriate chipset support for your motherboard. Refer to your motherboard or system manual for more information. Q: What happens when a TROUBLESHOOTING - 83 - Western Digital WDBLWE0080JCH | User Manual - Page 89
MY BOOK DUO USER MANUAL 1A Installing the SES Driver If you do not install the WD software, you should install the SCSI Enclosure Services (SES) driver on Windows computers to keep the hardware popup wizard from displaying every time you connect the device to your computer. Note: The SES - Western Digital WDBLWE0080JCH | User Manual - Page 90
the Found New Hardware - WD SES Device wizard screen, click Yes, search online this time only to allow Windows Vista to connect to Windows Update: Windows Vista automatically: Connects to Windows Update Finds, downloads, and installs the SES driver Installing the Driver Manually If your computer is - Western Digital WDBLWE0080JCH | User Manual - Page 91
MY BOOK DUO USER MANUAL 2. On the Found New Hardware - WD SES Device wizard screen, click Don't search online: 3. At the Install the disc that came with your WD SES Device prompt, click I don't have the disc. Show me other options: 4. Browse to Computer and: a. Double-click the My Book Duo device. - Western Digital WDBLWE0080JCH | User Manual - Page 92
5. When the installation completes, click Close: MY BOOK DUO USER MANUAL Installing on Windows 7 and Windows 8 Computers After connecting the device as shown in Figure 4 on page 8, use the Windows Computer Management utility to install the - Western Digital WDBLWE0080JCH | User Manual - Page 93
DUO USER MANUAL 2. Under Computer Management (Local), click Device Manager > Unknown Device and right-click Update driver software: 3. Click Browse my computer for driver software. 4. Browse to Computer, double-click the My Book Duo device, double-click the Extras folder, and select WD SES Device - Western Digital WDBLWE0080JCH | User Manual - Page 94
5. Click Next. 6. When the installation completes, click Close: MY BOOK DUO USER MANUAL INSTALLING THE SES DRIVER - 89 - Western Digital WDBLWE0080JCH | User Manual - Page 95
DUO USER MANUAL 1B Compliance if not installed and used in accordance with the instructions, may cause harmful interference to radio or television reception. technician for help. Any changes or modifications not expressly approved by WD could void your authority to operate this device. ICES-003/NMB - Western Digital WDBLWE0080JCH | User Manual - Page 96
MY BOOK DUO USER MANUAL CE Compliance For Europe support website at http://support.wd.com/warranty/policy.asp for information on how to obtain service or a Return Material Authorization (RMA). If it is determined that the Product may be defective, you will be given an RMA number and instructions - Western Digital WDBLWE0080JCH | User Manual - Page 97
or removing external enclosures, unless the product is on the list of limited user-serviceable products and the specific alteration is within the scope of the applicable instructions, as found at http://support.wd.com/warranty/policy.asp), accident or mishandling while in the possession of someone - Western Digital WDBLWE0080JCH | User Manual - Page 98
MY BOOK DUO USER MANUAL Obtaining Service WD values your business and always attempts to provide you the very best of service. Should you encounter any problem, please give us an opportunity to address it before returning this Product. Most technical support questions can be answered through our - Western Digital WDBLWE0080JCH | User Manual - Page 99
MY BOOK DUO USER MANUAL product is on the list of limited user-serviceable products and the specific alteration is within the scope of the applicable instructions, as found at http://support.wd.com), accident or mishandling while in the possession of someone other than WD. PRODUCTS ARE COMPLEX AND - Western Digital WDBLWE0080JCH | User Manual - Page 100
MY BOOK DUO USER MANUAL Index A Accessories, optional 4 Acronis True Image WD Edition software 2 software download 2 user guide download 2 Activation code required icon 20 Advanced backup area, Backup tab dis- plays 25, 26, 27 Alerts, flashing icon 67 B Backed Up Volumes selection box - Western Digital WDBLWE0080JCH | User Manual - Page 101
functional overview 18 Learning Center topic buttons 31 Online User Manuals link 31 Support link 32 WD Store link 32 Home tab display backup source computer icon No writable partition icon 24 O Obtaining service 91, 93 Online User Manuals link 31 Opening WD SmartWare software 66 Operating systems 3, - Western Digital WDBLWE0080JCH | User Manual - Page 102
MANUAL Retrieving toggle button 29 Starting WD SmartWare software 66 Status check 67 Support, link 32 Switch to WD Security software 49 without the WD Security software 50 Upgrade to WD SmartWare Pro screen 11 W Warranty information 91, 92, 93 WD service 91, 93 Store, link 32 WD Apps Setup Wizard 8 WD - Western Digital WDBLWE0080JCH | User Manual - Page 103
, My Book, and My Passport are registered trademarks of Western Digital Technologies, Inc. in the U.S. and other countries; WD SmartWare, WD Drive Utilities, WD Security, and Data Lifeguard are trademarks of Western Digital Technologies, Inc. in the U.S. and other countries. Apple, Mac, OS X, and

External Desktop
placeholder
My Book
®
Duo
Premium RAID Storage
User Manual
My Book Duo User Manual