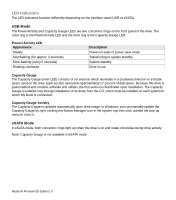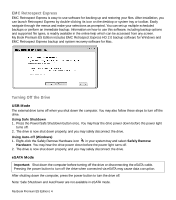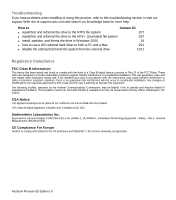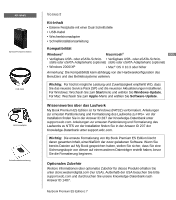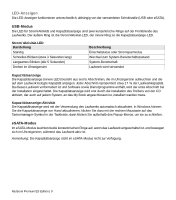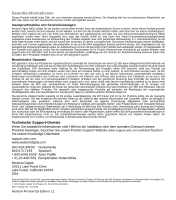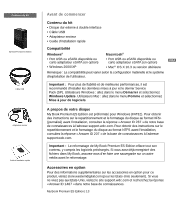Western Digital WDG1SU3200N Quick Install Guide (pdf) - Page 9
Laufwerk installieren
 |
UPC - 718037119267
View all Western Digital WDG1SU3200N manuals
Add to My Manuals
Save this manual to your list of manuals |
Page 9 highlights
Laufwerk installieren Windows Macintosh 1. Schalten Sie den Computer ein. 2. Verbinden Sie das Laufwerknetzkabel und das USB-Kabel (oder optionales eSATA-Kabel) wie gezeigt. Anmerkung: Einige SATA-Controller erfordern einen Neustart des Systems, damit das Laufwerk im eSATA-Modus erkannt wird. 1. Schalten Sie den Computer ein. 2. Verbinden Sie das Laufwerknetzkabel und das USB-Kabel (oder optionales eSATA-Kabel) wie gezeigt. Anmerkung: Einige SATA-Controller erfordern einen Neustart des Systems, damit das Laufwerk im eSATA-Modus erkannt wird. 3. Laufwerksdienstprogramme werden automatisch installiert. Wenn während der Installation eine Sicherheitswarnung angezeigt wird, klicken Sie auf Annehmen oder Fortfahren. 4. Nach dem Beenden zeigt ein Menü eine Auswahlliste an, die EMC® Retrospect® Express HD- und Google™- Software beinhaltet. Um die Software zu installieren, doppelklicken Sie einfach auf Ihre Auswahl im Menü; klicken Sie andernfalls Abbrechen, um das Laufwerk zu verwenden. eSATA-Modus Leistungs- und Laufwerksaktivität (beide Ringe) 3. Das Laufwerk wird auf dem Desktop eingerichtet. Doppelklicken Sie auf das My BookLaufwerkssymbol. 4. Doppelklicken Sie auf den Mac-Ordner, doppelklicken Sie dann auf die Laufwerksabbildung der WD Button Manager-Software, die das Installationsprogramm enthält. 5. Doppelklicken Sie auf die WD Button ManagerVerpackung innerhalb der Mac-Laufwerksabbildung, um den Button Manager und die EMC Retrospect Express-Software zu installieren. USB-Modus Kapazitätsanzeige (innerer LED-Ring) Power/Safe Shutdown™ -Schalter Leistungs- und Laufwerksaktivität-Indikator (äußerer LED-Ring) Kensington® Sicherheitssteckplatz† Stromkabel USB-Kabel Stromanschluss eSATA-Kabel †Weitere Informationen zum Kensington Sicherheitssteckplatz finden Sie unter www.kensington.com. My Book Premium ES Edition | 8