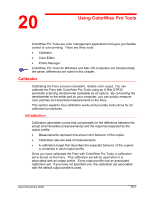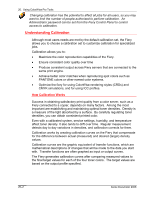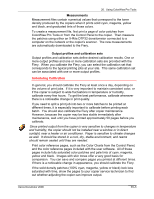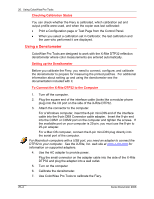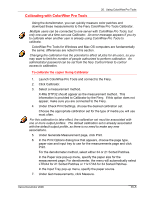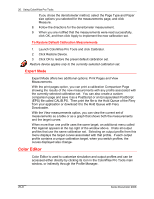Xerox 2006NPC DocuColor 2006 Using ColorWise Pro Tools
Xerox 2006NPC - DocuColor Color Laser Manual
 |
UPC - 042215475440
View all Xerox 2006NPC manuals
Add to My Manuals
Save this manual to your list of manuals |
Xerox 2006NPC manual content summary:
- Xerox 2006NPC | DocuColor 2006 Using ColorWise Pro Tools - Page 1
quickly measure color patches and download measurements to the Fiery. This section explains how calibration works and provides instructions for all calibration procedures. Introduction Calibration generates curves that compensate for the difference between the actual toner densities (measurements - Xerox 2006NPC | DocuColor 2006 Using ColorWise Pro Tools - Page 2
of the light absorbed by a surface. By carefully regulating toner densities, you can obtain consistent printed color. Even with a calibrated system, service settings, humidity, and temperature affect toner density. It also tends to drift over time. Regular measurement detects day to day variations - Xerox 2006NPC | DocuColor 2006 Using ColorWise Pro Tools - Page 3
calibrate the Fiery. If the solid density patches (100% cyan, magenta, yellow or black) look less saturated with time, show the pages to your copier service technician to find out whether adjusting the copier can improve output. Xerox DocuColor 2006 20-3 - Xerox 2006NPC | DocuColor 2006 Using ColorWise Pro Tools - Page 4
port, you need an adapter to connect the DTP32 to your computer. See the X-Rite, Inc. web site at www.x-rite.com for information on supported adapters. 4. Use the AC adapter to provide power. Plug the small connector on the adapter cable into the side of the X-Rite DTP32 and plug - Xerox 2006NPC | DocuColor 2006 Using ColorWise Pro Tools - Page 5
Calibrating with ColorWise Pro Tools 20. Using ColorWise Pro Tools Using the densitometer, you can quickly measure color patches and download these measurements to the Fiery ColorWise Pro Tools Calibrator. Multiple users can be connected to one server with ColorWise Pro Tools, but only one user at - Xerox 2006NPC | DocuColor 2006 Using ColorWise Pro Tools - Page 6
20. Using ColorWise Pro Tools If you chose the densitometer method, select the Page Type and Paper size options you selected for the measurements page, and click Measure. 8. Follow the directions for the densitometer measurement. 9. When you are notified that the measurements were read successfully, - Xerox 2006NPC | DocuColor 2006 Using ColorWise Pro Tools - Page 7
Editing Profiles 20. Using ColorWise Pro Tools Color Editor allows you to create custom profiles by editing existing simulation or output profiles and saving the changes as a new profile. With Color Editor, you can fine-tune a profile on your Fiery to meet your exact specifications. You cannot - Xerox 2006NPC | DocuColor 2006 Using ColorWise Pro Tools - Page 8
20. Using ColorWise Pro Tools 4. For a simulation profile, choose Master from the Edit Mode menu. For an output profile, choose Custom from the Edit Mode menu. You can use the dialog box to view or edit profiles. The graph allows you to view and manipulate color output values. When editing an output - Xerox 2006NPC | DocuColor 2006 Using ColorWise Pro Tools - Page 9
set maximum densities of the C, M, Y, and K channels. You can enter the maximum densities, called D-Max values, of individual colors for profiles that support density settings. D-Max settings are not available when editing Simulation profiles in Master mode. 10. When you are finished, click Save and - Xerox 2006NPC | DocuColor 2006 Using ColorWise Pro Tools - Page 10
20. Using ColorWise Pro Tools 4. Edit and save the simulation. For this new simulation to be automatically applied to a print job, the CMYK Simulation, Simulation Method, and Output Profile settings must be the same as those used when you edited the profile. If the Simulation Method is different or - Xerox 2006NPC | DocuColor 2006 Using ColorWise Pro Tools - Page 11
Checking Edited Profiles 20. Using ColorWise Pro Tools You can view a printed sample of a profile before you save it to the Fiery. You can print a: • Comparison Page provided with ColorWise Pro Tools, which shows a comparison of images and colored patches with and without edits. • User defined - Xerox 2006NPC | DocuColor 2006 Using ColorWise Pro Tools - Page 12
20. Using ColorWise Pro Tools • RGB Source: • SRGB (PC) - source color space for a generic Windows computer monitor. • Apple Standard - standard source color space for Mac OS computer monitors with older versions of ColorSync. • EFIRGB - preset default setting for a Fiery. • Simulation: • SWOP- - Xerox 2006NPC | DocuColor 2006 Using ColorWise Pro Tools - Page 13
20. Using ColorWise Pro Tools A small icon to the left of a profile name indicates the default profile for each category (RGB, Source, Simulation, and Output). If you designate a different profile as the default, the icon appears next to your designated profile. The icon indicating the default RGB - Xerox 2006NPC | DocuColor 2006 Using ColorWise Pro Tools - Page 14
20. Using ColorWise Pro Tools 2. If the desired profile does not appear, click Browse to go to a different directory. Browse to the directory containing the profile you want to download and click OK. 3. When the profile you wish to download appears in the list in the main Profile Manager window, - Xerox 2006NPC | DocuColor 2006 Using ColorWise Pro Tools - Page 15
Managing Profiles 20. Using ColorWise Pro Tools With Profile manager, you can back up profiles and delete profiles. You should always back up profiles before updating Fiery software to ensure that no custom profiles are lost. You can back up and delete only those profiles that appear in the main - Xerox 2006NPC | DocuColor 2006 Using ColorWise Pro Tools - Page 16
20. Using ColorWise Pro Tools Defining Profiles Before you can apply any downloaded or edited profile to a print job, that profile must be linked to one of the predefined custom names, or you can set the profile as the default for all print jobs. There are 10 names available for custom profiles - - Xerox 2006NPC | DocuColor 2006 Using ColorWise Pro Tools - Page 17
Changing Global Settings 20. Using ColorWise Pro Tools Use the Global Settings button to open a dialog box where you can set the default simulation method and the profile used for RGB Separation. You can also access information on how all the profiles are applied to color data in a job. To Change - Xerox 2006NPC | DocuColor 2006 Using ColorWise Pro Tools - Page 18
20. Using ColorWise Pro Tools 20-18 Xerox DocuColor 2006
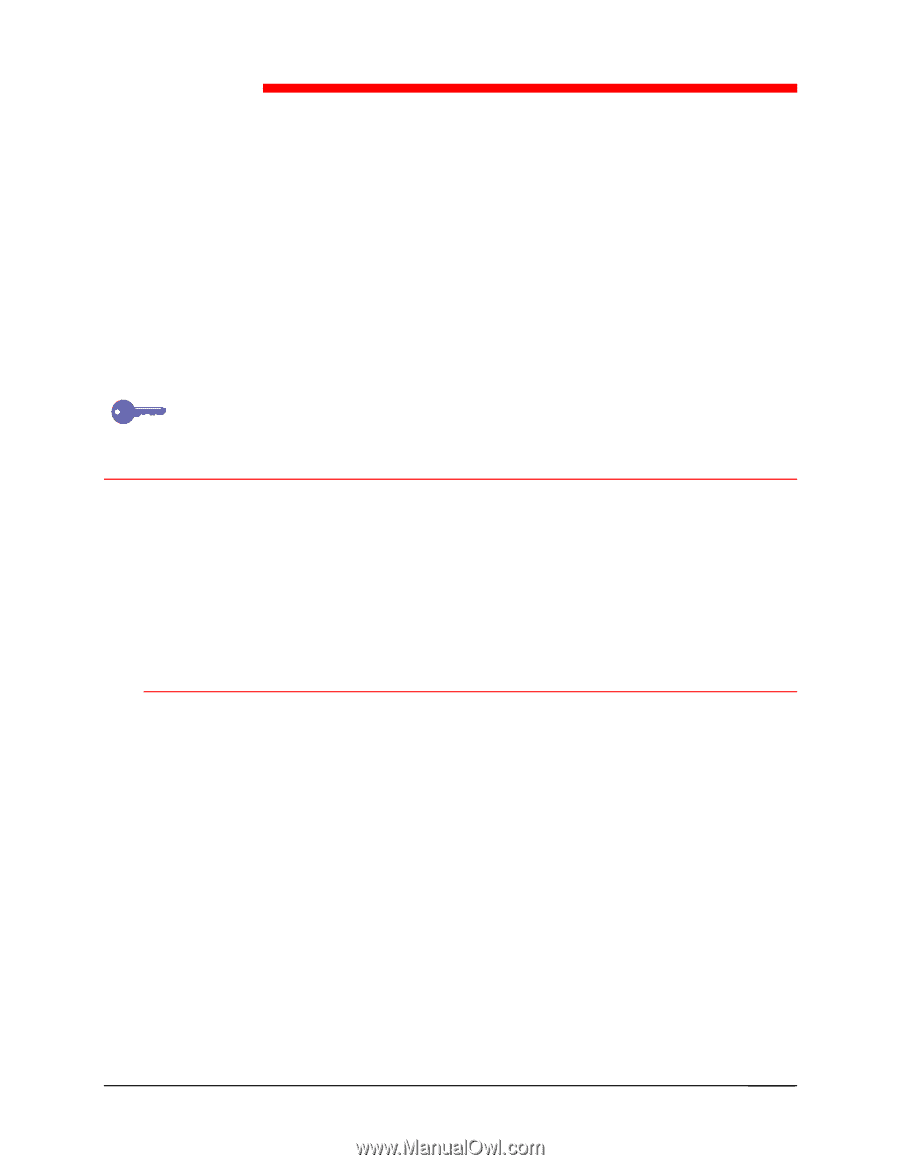
Xerox DocuColor 2006
20–1
Using ColorWise Pro Tools
ColorWise Pro Tools are color management applications that give you flexible
control of color printing.
There are three tools:
•
Calibrator
•
Color Editor
•
Profile Manager
ColorWise Pro Tools for Windows and Mac OS computers are fundamentally
the same; differences are noted in this chapter.
Calibrator
Calibrating the Fiery ensures consistent, reliable color output. You can
calibrate the Fiery with ColorWise Pro Tools using an X-Rite DTP32
automatic scanning densitometer (available as an option).
By connecting the
densitometer to the serial port on your computer, you can quickly measure
color patches and download measurements to the Fiery.
This section explains how calibration works and provides instructions for all
calibration procedures.
Introduction
Calibration generates curves that compensate for the difference between the
actual toner densities (measurements) and the response expected by the
output profile.
•
Measurements represent the actual color behavior of the copier.
•
Calibration sets are sets of measurements.
•
A calibration target that describes the expected behavior of the copiers
is contained in each output profile.
Once you have calibrated the Fiery with ColorWise Pro Tools, a calibration
set is stored on the Fiery.
This calibration set will be used when it is
associated with an output profile.
Every output profile has an associated
calibration set.
If you have not specified one, the calibration set associated
with the default output profile is used.
20